How to find out.
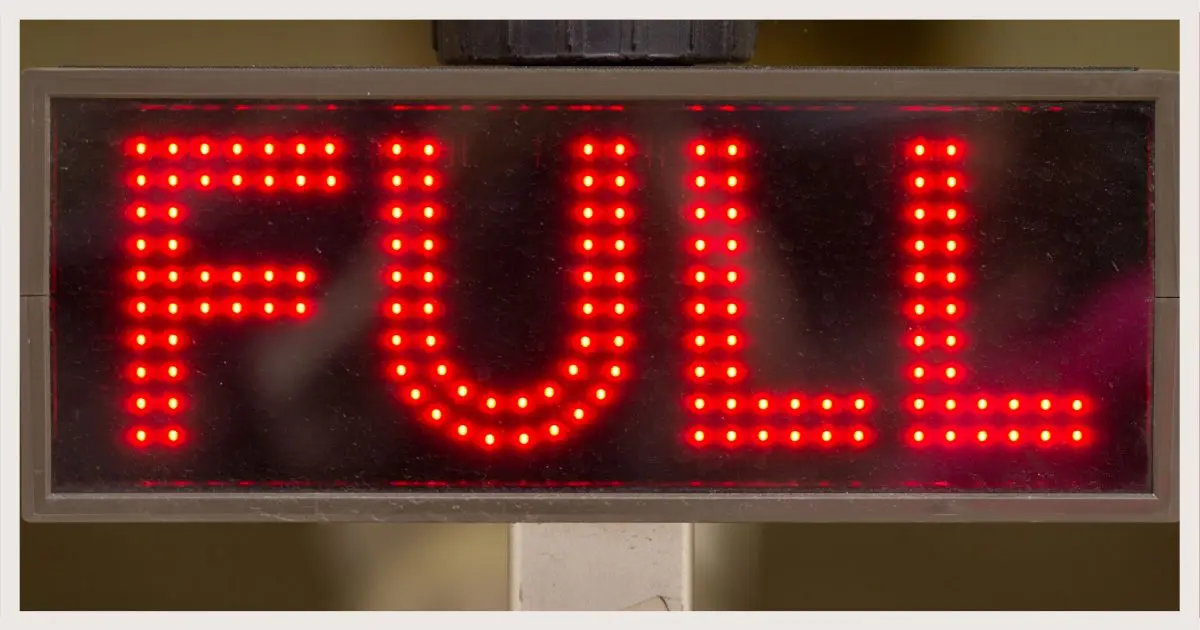
(Why “memory disk space”? I’ll address that below.)
No matter how much we have, disks never seem to be large enough. As we collect pictures, videos, and programs (and the programs themselves collect data), more and more disk space is consumed. With so much happening on our computers these days, it’s difficult to understand what’s taking up the most space.
Fortunately, I can recommend a free tool that can give us some very helpful data.

Losing Disk Space
Disk space can disappear fast, even if you think you’re saving files elsewhere. A free tool called TreeSize shows you exactly what’s taking up space on your drive. With that information, you can decide what to delete, back up, or move to keep your computer running smoothly.
TreeSize Free
TreeSize Free is a free tool that shows you what’s taking up all of the space on your machine. (A paid version is available with additional features, but for what we’re doing, the free version will suffice.)
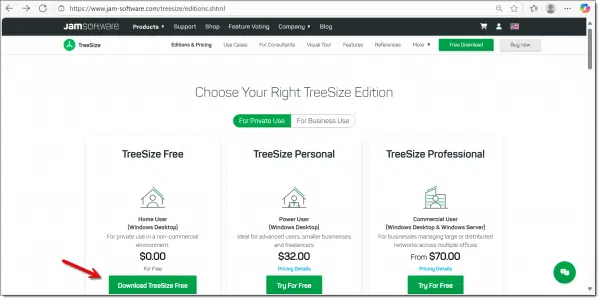
Download TreeSize Free from the JAM Software page and install it.1
Upon completion, run it. You’ll be asked if you want to restart the program as administrator.
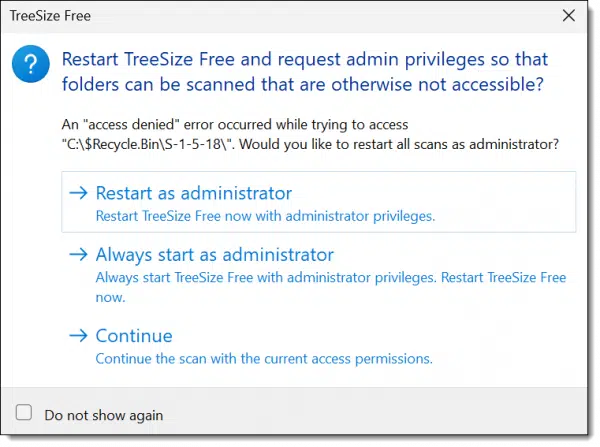
I recommend choosing “Always start as administrator”. This allows TreeSize access to everything and will generate more accurate space usage reports.
As TreeSize scans your hard drive, it updates its display in real time. Once the circular progress bar disappears, the results are complete.
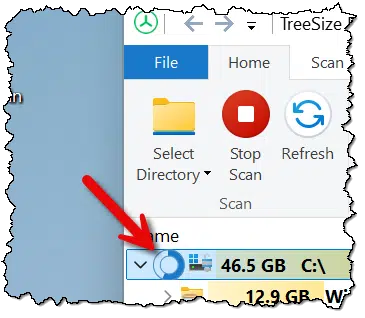
Help keep it going by becoming a Patron.
A typical machine
This is the result of running TreeSize on C:\ of a basic Windows 10 installation.
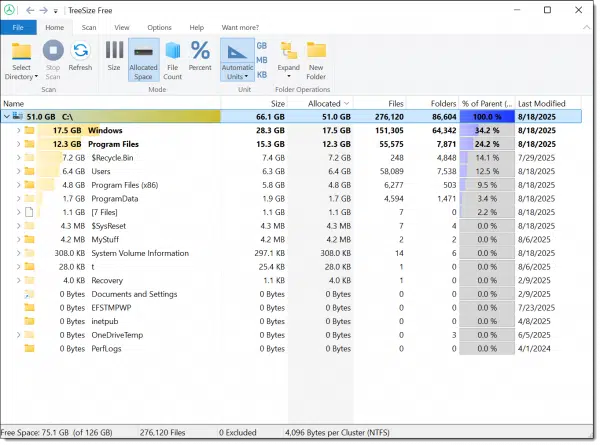
The primary information here is a list of all of the top-level folders on the C: drive and the amount of disk space they consume. It’s sorted by decreasing disk space, so the biggest space consumers are at the top.
Unsurprisingly, it shows that the Windows folder and everything it contains uses the most space.
Digging deeper
You can see the contents of the next level of folders by clicking the greater-than sign (“>”) to the left of the folder name. Here’s the Windows folder expanded.
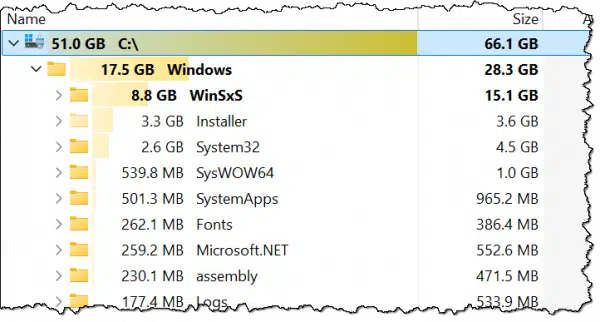
You can see right away that the “WinSxS” folder contains the most data of all the subfolders within C:\Windows. (This is normal, by the way.) You can also see the relative size of the other folders within Windows. If you want to drill down deeper, keep expanding subfolders.
TreeSize on user files
It’s useful to see what’s stored in your user account folders. In Windows, that means looking at the contents of “C:\Users\%USERNAME%.” In my case, that’s C:\Users\leon.

You can see that AppData and its contents take up the most space in my account.
Your machine
Now, as to what’s eating up the disk space on your machine, there’s no way for me to know. However, using a tool like TreeSize, you should be able to see what’s taking up all that space and take appropriate action.
Aside: Disk space is not memory
People confuse these terms a lot, and it’s very important — particularly when asking for help — that the terms you use accurately reflect what you’re talking about. To oversimplify a little:
- Memory is RAM (Random Access Memory), where your programs and data reside when they are in use. When you turn your computer off, RAM is erased. To free up memory, run fewer programs at the same time.
- Disk space is about your hard drive, where data is stored permanently (or until you or a program explicitly erases it). To free up disk space, delete files.
Another good difference to note is size. My laptop, for example, has 16 gigabytes of memory, but a terabyte (1024 gigabytes) of disk space. Disk space on a machine is much greater than its RAM.
Do this
If you find yourself running low on disk space and you’ve taken all the steps you know of to free up more, a tool like TreeSize is a quick and easy way to determine what’s taking up so much space. With that answer in hand, you can then take targeted action.
Subscribe to Confident Computing! Less frustration and more confidence, solutions, answers, and tips in your inbox every week.
Podcast audio
Footnotes & References
1: Yes, this does make the somewhat ironic assumption that you have enough space to download and install the tool. Fortunately, it’s not large.



I prefer to use WinDirStat to analyze my disk storage; it’s free, too. It also provides a colorful map of the drive when the scan is done. You can highlight anything in the tree, and it will outline on the map the size of the file space used on your drive. This is what I used to guide me in moving files out of OneDrive and stop it from filling up and nagging me to buy more space. I’ve unlinked from OneDrive until Microsoft connects me back up on a future update.
From Wikipedia: As of August 2024, it was the third most downloaded “Filesystems” software on SourceForge, with more than 54,000 downloads per week.
That’s quite an endorsement.
My Dell XPS 8950 has two drives. A solid-state C: drive, and an old-fashioned spinning metal D: drive. Windows 11 Pro can be set up to locate your operating system and programs onto your C: drive and your folders and files (your life’s work) onto your D: drive. That’s my method, because solid state drives can fail without warning! Another tip, run a copy of Crystal Disc Info and have it pop up and report every morning. Doing so, you can replace the solid-state C drive, before the big crash (maybe).
“Solid state drives can fail without warning.” That’s why we back everything up.
“solid state drives can fail without warning!”
I hate to break it to you, but non-SSD hard drives can break without warning just as easily. Just about anything on your computer can break without warning.
I really appreciated the advice you always give, Leo. I have just done this task and my AppData is showing 14.0GB, which compared with your image above, is really high! Likewise, my WinSxS is 12.6GB, and System 32 is 10.5GB. Considering I’m a home user I’m wondering why my data is showing such high levels. Can you clarify further what might cause this so I can investigate further.
All I can say is drill down into AppData to see what folders are using space there. It depends ENTIRELY on what software you run and how that software stores things.
Years ago (in the Bad Old Days of DOS) we were trying to help a customer over the phone. The symptoms being described sounded like a disk space problem, so we asked them to run the DIR command and tell us how much space remained.
“I already did that. That’s not the problem. The disk space is okay” replied the customer.
So we continued with our attempt to render assistance. However, we kept coming back to a disk space problem. We asked the customer to run DIR again and tell us the resulting number. After a brief pause, the customer again said “No, the disk space is okay.”
After a little more troubleshooting, and beginning to feel a bit desperate, we asked the customer to tell us exactly how many kilobytes of space was left. Again the customer (getting a bit testy by now) insisted that space wasn’t the problem: They had checked it multiple times, and there was plenty of space left; the disk space was okay.
At last we realized… Okay = Zero K.
——————————————-
For those of you who never met DOS, the screen the customer was seeing would have looked something like this:
> DIR
> Disk space remaining: 0k
Zero K, boomer 🙂
I prefer to use Directory Report to see where my disk space is going
It looks like the MS-Explorer but always shows the directory’s size
No confusing treemaps
Finds duplicate files too