Make them go away — even if they just want to be helpful.
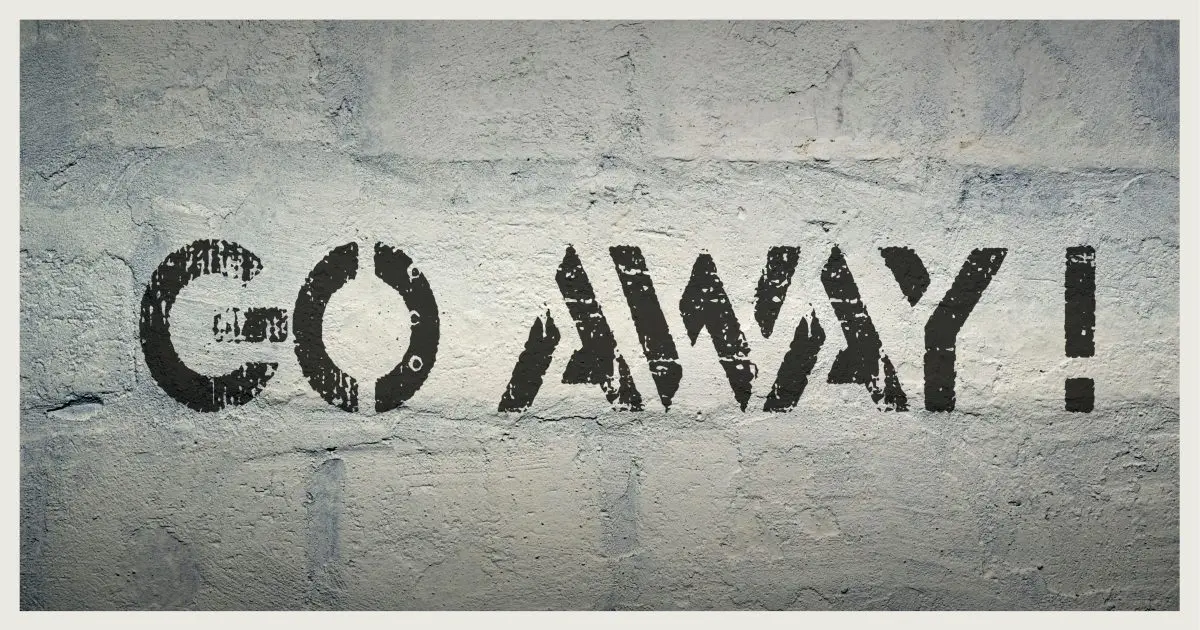
Many websites really, really want to keep you as informed and as up to date as possible by providing notifications in your web browser when something they think is important happens. As on mobile devices, all these websites seem to act as if they were the MOST IMPORTANT WEBSITE EVER, and if it were up to them, you’d be faced with a never-ending stream of notifications.
Fortunately, most browsers ask if you want a specific website to present notifications the first time you visit. Naturally, we almost always say “no”, and move on.
The problem? So many websites want to bug you with notifications that even responding to the queries gets annoying.
Fortunately, in many browsers you can turn it off.

Turning off notification requests
- In Google Chrome settings, search for “notifications” and turn off “Sites can ask to send notifications”.
- In Firefox settings, search for “notifications” and in the “Settings…” dialog, check “Block new requests asking to allow notifications”.
- In Edge settings, search for “notifications”, click on “Notifications” in the result, and make sure “Ask before sending” is turned off.
Google Chrome
To turn off notification alerts like this one…
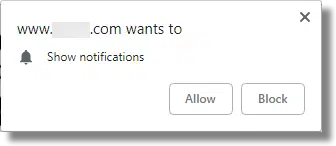
Click on the triple-dot admin icon on the far right of the Google Chrome menu bar, and then click on Settings in the resulting menu.
On the resulting page, scroll to Privacy and security, and click on Site Settings.
On the resulting page scroll to Permissions, and click on Notifications.
On the resulting page, make sure that “Sites can ask to send notifications” is turned off.
Firefox
To turn off notification alerts like this one…
Click on the “hamburger” menu on the far right of the Firefox menu bar, and then click on Options.
On the left-hand side of the resulting page, click on Privacy and Security, scroll down until you find Notifications, and click on the Settings button to its right.
In the resulting dialog box, make sure “Block new requests” is checked and click on Save.
Microsoft Edge
Microsoft Edge, being based on the same Chromium technology that Google Chrome is, has similar settings.
Click on the “three dots” ellipsis in the upper right of the browser, and then on Settings in the dropdown menu.
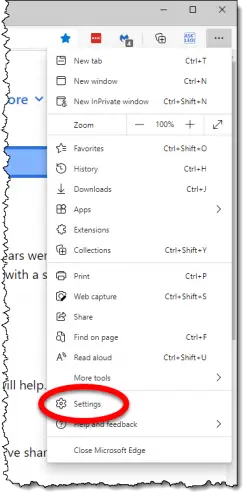
On the resulting page, click on Cookies and site permissions.
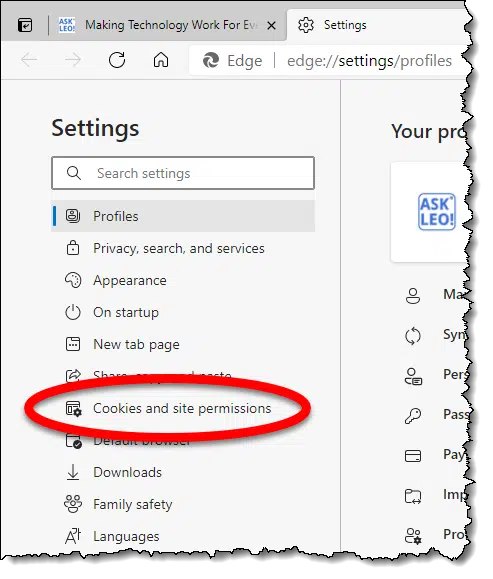
On the next page, click on Notifications.
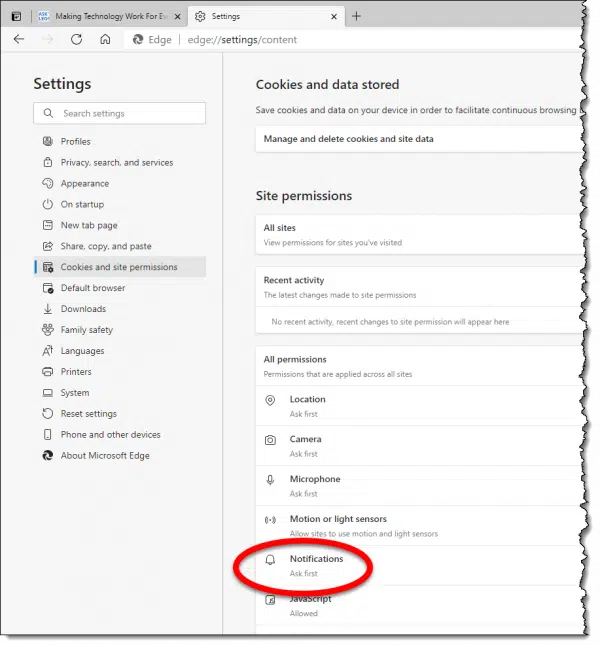
Finally, make sure that Ask before sending (recommended) is turned off.
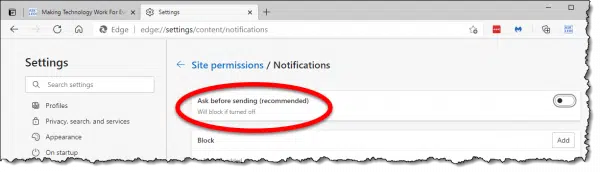
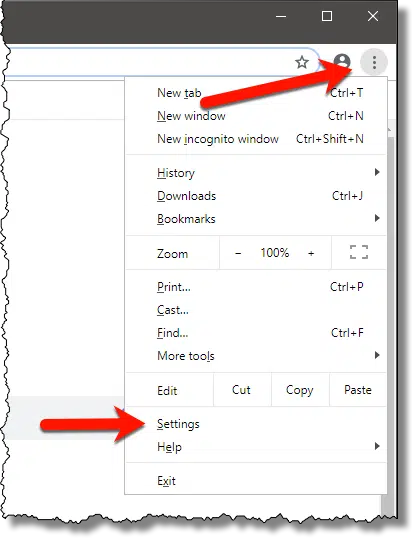
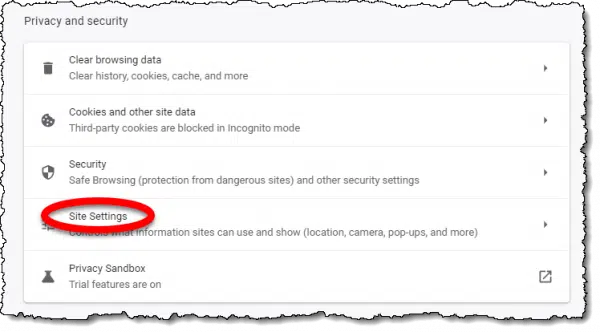
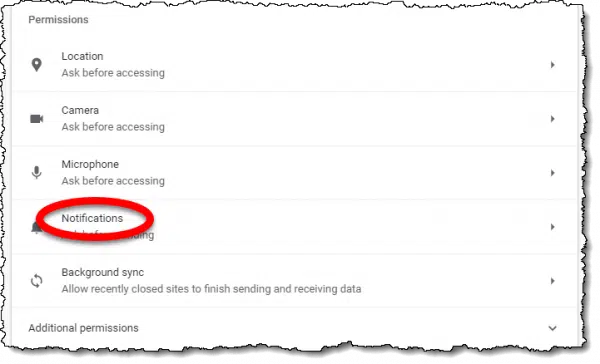
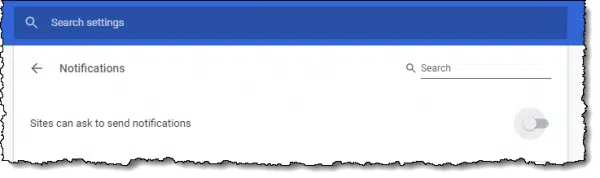
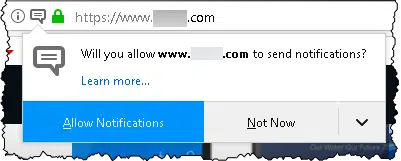
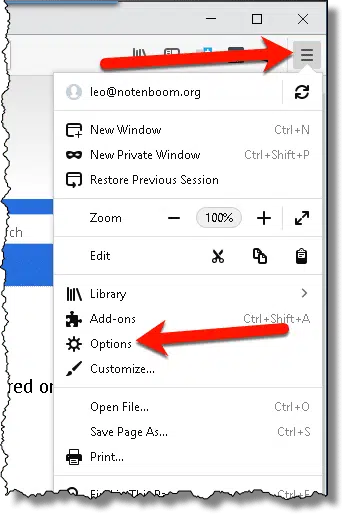
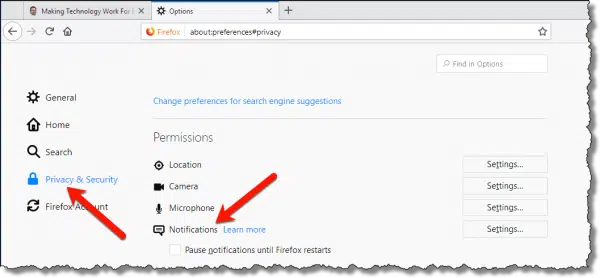
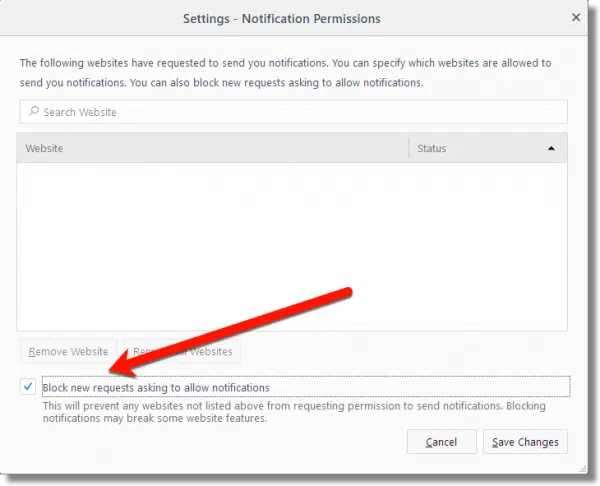




There is a workaround for the Edge browser: Don’t use it 🙂 . Seriously, does anyone use Edge?
Update 2021: The current version of Edge is Chromium based and now supports blocking notification requests.
You touched on an important issue that is becoming common to every website … even those visited most casually. You nailed it in observing that they all “seem to act as if they were the MOST IMPORTANT WEBSITE EVER …” Do they even think about the consequences? Even turning on notifications from a couple of folks on Twitter resulted in getting so many that I was lucky I could get them off as my laptop ground to a halt! But just to be clear, in Chrome, the procedure you suggest, while better than nothing, does not turn off the constant nags, you still get asked any time you visit most any site, if you want their notifications. Part of the times we live in, I guess …
Actually the procedure outlined for Chrome should turn off MOST sites asking at all. (Some use non-standard techniques to ask — presumably to bypass this setting.) I’ve enabled it and my life has gotten a LOT better. 🙂
when i went to notifications i found these allowed…
http://docs.google.com/*
embedded on http://docs.google.com/*
http://drive.google.com/*
embedded on http://drive.google.com/*
https://docs.google.com/*
embedded on https://docs.google.com/*
https://drive.google.com/*
embedded on https://drive.google.com/*
*://mail.google.com/mail/ca*
embedded on *://mail.google.com/mail/ca*
i have them turned off in extensions and i did not add them to allowed.
and i don`t see how to change it. when i hoover it says “this setting is
enforced by an extension”. i have two extensions, an adblocker and https everywhere.
are one of them causing this to be allowed?
Unlikely. It’s more likely that Google Chrome is simply allowing it because it’s from Google as well.
I´m not fully aware what a notification means, but it was somehow amusing that when I started reading the above article, a large “notification” window appeared on the right (I did not read it). – Just for your fun … :))
Perhaps my newsletter offer?
Yeah, it is…was an offer. I already receive it, so all I had to do was click on the big X on the left hand top corner. It’s sure NOT as annoying as those dang pop-ups, that I have now fixed, thanks to Leo!
And if you don’t clear cookies, you will only get that pop-up once a month. Another reason cookies are useful.
You are right on concerning the “Google” work-around. I do get (very few) notification request after I used your suggestions, Thank you!
I do not have Content Settings listing under Advanced in Chrome. Can they be accessed in a different way?
Are you using the latest version of Chrome?
Leo,
I, like Guin, don’t have Content Settings listing under Advanced in Chrome either and my Google Chrome is up-to-date. Might it have to do with where you are living, as I am retired to the Philippines, where I have heard that what I see here, is quite the opposite of what people see in the U.S.?
Another option with Chrome is to click on the pic of the lock just to the left of the site address in the upper address bar. Select “site settings” in the box which pops-up and then block notifications as Leo instructed. You can regulate all sorts of things–sound, images, automatic downloads, flash, etc– from any single website very easily using that method. I like to use it to block sound from sites (like CNN) which automatically play videos when you visit the page. If there’s a video I want to listen to, it takes only a few seconds to temporarily unblock the sound.
That’s very useful information, but this article is about blocking notification requests globally so websites don’t even ask.
@Guin
Advanced > Privacy and security > Content settings
I’m very grateful for your tip on how to stop those effin’ notifications, Leo. It was getting to the point where I was going to resort to a Google search for help but I didn’t really know what keywords to use. Thanks.
Generally I have the notification thing covered on my android tablet, but recently began using a website where its important not to have notifications blocked.
One of our country’s bush fire alert systems relys on the notification box method in their website design to provide the vital information about each fire.
I tap on a fire icon on the chart and a dialogue box appears with basic info. I can tap in that box to go deeper into the info or X out.
The developers of the site must have good reason to use this protocol but they obviously also know that so many people have pop-ups, ads and notifications blocked, they’ve made a little dialogue box come up over the chart telling the user to allow notifications so they can read the vital info.
Yeah, I’d question their choice. If it’s that important I’d consider alternative notification methods including, but not limited to, letting people sign up for email or SMS notifications.
“Edge supports notifications, but there doesn’t appear to be a way to turn them off.”
This has changed since edge uses Chromium technology. The latest version of Edge allows notifications to be blocked.
Open settings via the ellipsis (three dots towards the upper right of the browser window).
Click “Cookies and site permissions” in the left-hand column.
Click “Notifications”
Where it says “Ask before sending (recommended)” click on the blue toggle button. Turning this off blocks notifications.
Returning to the previous page, you’ll see notifications are blocked.
I have a foolproof solution to the notification problem that I, unfortunately, find impossible to follow: turn off the computer and read a book.
I had a look at how this is done in Pale Moon and related browsers. For a particular domain, permissions can be set through “Page Info” (right-click on the page or in Tools menu). The global setting is in the “about:permissions” page, but should be used with discretion, as setting the default for all sites to “Block” will do what it says: block all notifications, even if some are wanted, unless, presumably, these are manually enabled on the web-site’s “Page Info” permissions.
Thanks so much for the info on blocking sites asking to send notifications! Very helpful. (And thanks to the browser devs for including that valuable feature!)
The instructions regarding Chrome appear to be obsolete. Perhaps remove them?
Do P. R. Affenpinscher’s instructions work?
Looks like it changed recently. I’ll update the article shortly.
I have a Chromebook, I found that setting as follows (since their menus have changed since this article was written) …
1-Click on the triple-dot icon on the far right of the Google Chrome menu bar, and then click on Settings; or if you have made a shortcut click on that.
2-At the top, where it says “If a setting doesn’t show on this page, look in your Chrome browser settings”, click on the browser settings link.
3-In the left menu, click on Privacy and Security.
4-Click on the arrow on the right of Site Settings
5-Click on the arrow to the right of Notifications
6-Where it says “site can ask to send notifications”, move the button to the left to turn it off.
Thank you Leo!
Beyond the annoyance of being asked by most websites, the only two options to answer are “allow” or “block”. If you like the site, you hate to think you are offending them by “blocking” so you just click the X and the notice shows up again next time you visit!
This helps!
You are not offending a site by blocking notifications. They are offending us by sending them. Blocking notifications doesn’t affect their reputation in the way marking an email as spam does.
In Google Chrome settings, search for “notifications” and turn off “Sites can ask to send notifications”.
THESE SETTINGS ARE NOT IN MY VERSION OF CHROME.
NO NEED TO YELL. Chrome changed shortly after the article was republished. I’ve updated the instructions.
I’m noticing that not everyone is seeing the options that you are, Leo, and I’m wondering if your instructions are as equally valid for the mobile versions of those browsers?
Each one of the three browsers you name — Chrome, Firefox, and Edge — have mobile versions as well as regular versions, and the mobile versions are usually stripped down, or even minimalist, versions of the “full” browser. The set of options may be very different in the “abbreviated” mobile versions. It’s worth checking into…
No, these are the desktop versions only.