In a previous tip, we explored using Task Manager to find out which programs are using your CPU. What I didn’t tell you is that I have Task Manager running almost all the time.
I do this for a very simple reason: the CPU meter.
Bring up Task Manager (right-click on the clock and click on Task Manager), and you should see a small CPU meter appear in the notification area of the taskbar. You’ll see its status level go up and down as your PC uses CPU resources. You can tell at a glance when your computer’s using a lot of CPU, and judge whether or not that might be responsible for any slowdowns you experience.
Now, just because I have Task Manager running doesn’t mean I want to see its main window all the time. That’s easily dealt with using a couple of its options.
Click on the Options menu and make sure “Hide when minimized” is checked. (You’ll note that I also have “Minimize on use” selected, so Task Manager minimizes itself immediately when run.) Now, minimize Task Manager (using the minimize control in the application’s title bar).
All you’re left with is a handy little CPU meter on the taskbar. (To get the Task Manager main window back, just right-click and click on Restore.)
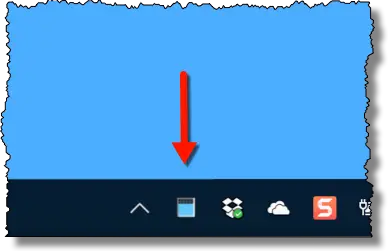
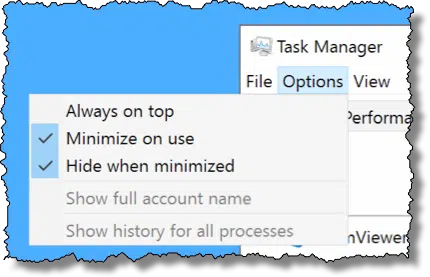
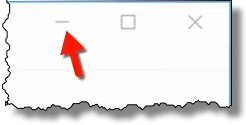



When I tried this, the default was for the Task Manager Tray Icon to be hidden. To fix this, right-click on the Taskbar, click on Taskbar settings, click again where it says Taskbar. Then scroll down to “Select which items appear on the Taskbar”, and toggle Task Manager to On.
Leo, were you able to get Task Manager to open automatically on boot up? It shows on the startup tab in Task Manager and is enabled but it doesn’t start (I can manually start it after boot). I notice in Microsoft Community there are others unable to get it to start automatically and wondered if you might have a solution/work around for this. Thanks.
I had it working directly for a while, but forgot what I did to make it work. In my testing just now creating a shortcut to:
cmd /c taskmgr
in the startup folder seems to have worked when the plain old shortcut did not. I’d be interested to hear if this works for you.
Sorry Leo but I don’t know how to do what you’re saying. How do I create a shortcut like that?
Start -> Run -> “shell:startup”
In the folder that appears create a shortcut (right click any empty area, New -> Shortcut), and then make the shortcut to “cmd /c taskmgr”
When I did that it did open Task Manager in the notification area but also opened it on the screen and had the black Command screen open behind it. I do have the Show in Notification for task manager slider on (as Mark mentioned). I also have Task Manager Options Minimize on Use and Hide when minimized check marked.
cmd /k taskmgr
to not leave a task manager behind. Having task manager appear on screen is kind of the point of the exercise. 🙂 Having it start minimized is, surprisingly, not as simple.
Thank you, Leo. I see I asked for that but what I meant was for task manager to open in the system tray on boot. I had process explorer working that way in Win7 and hoped I could get task manager to do the same. At least using your instructions it opens so I can see when the hard drive is less active. Thanks for your help.
I completely spaced – Run task manager. Click on options, and then make sure “minimize on run” is selected :-).
Thanks! This tip is very interesting! Thank you very much!