The deal is, Device Manager lies.
Or, to cut it some slack, what’s “working” isn’t what you think, and clearly not the part that matters.
This part of Device Manager is decidedly unhelpful.
Become a Patron of Ask Leo! and go ad-free!

Device Manager regularly reports “This device is working properly”, even when devices are clearly not working. Device manager is reporting on the device driver, not the device. The driver may be functioning properly, even if the device is not. To diagnose the failure you’re experiencing, you need to look elsewhere.
First, we need to understand what Device Manager reports. That will tell us where not to look and where to look instead.
“This device is working properly”
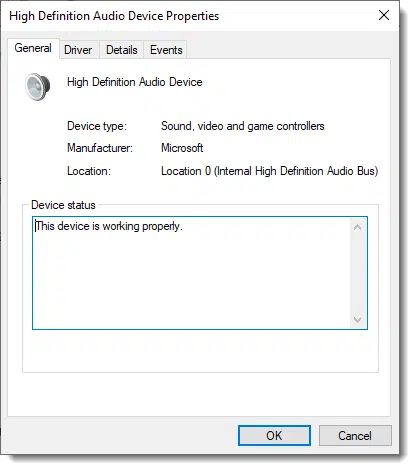
The best way to think about Device Manager is that it’s not about devices, but device drivers.
Device drivers (or just “drivers”) are the software components that act as the interface, the go-between, between Windows and your hardware device. For example, Windows itself knows nothing about how to make your sound card play sound. All it knows is to ask the sound device’s driver to do it. That driver then knows exactly what bits to twiddle1 to get sound to come out of your computer.
Different sound cards require different kinds of bit twiddling to make sound, but Windows itself doesn’t need to know about it. As long as you have a device driver for that specific card, the card should work.
I believe “This device is working properly”2 means nothing more than “the device driver is present and responding properly.” It says nothing about whether the hardware is working. (It could — if the device driver elects to report this information to Windows. In practice, though, it’s extremely common to see “This device is working properly” for a device that isn’t working.)
Device Manager doesn’t always lie
To be fair, Device Manager only reports what device drivers tell it. Device drivers determine what “working” and “not working” mean, and whether or not to report it back to Windows.
If you’ve ever seen Device Manager show a yellow exclamation point next to a device, that’s the driver telling Windows that something’s wrong. In those cases, “This device is working properly” in device properties will generally be replaced with diagnostic information of some sort. Exactly how clear and useful that is depends on the specific device driver.
Troubleshooting hardware
Windows 10 is getting better at providing diagnostic help in the form of troubleshooters. I would start by seeing if there’s a troubleshooter for the problem you’re experiencing.
Click the Start button and type “troubleshooter”. Click on Troubleshoot settings when it appears, and then click on Additional troubleshooters on the resulting page.
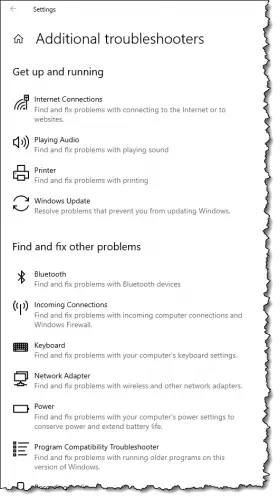
Here you’ll find an ever-growing list of tools to help diagnose and hopefully repair your problem. For example, if you’re having problems with sound, then the “Playing Audio” troubleshooter is where I’d start.
Troubleshooters often help resolve common issues, but they’re not perfect. They can only do so much.
Further diagnosis
Unfortunately, at this point it gets device-specific. How you proceed to diagnose your sound, for example, will be different than diagnosing your Wi-Fi, which will be different that diagnosing display problems.
One commonality is that device drivers may be involved in the process. Updating to the most recent — be it from Windows Update or directly from the device manufacturer — can be a useful diagnostic step. So can uninstalling device drivers, which forces Windows to reinstall them.
Both of those driver-related steps may involve Device Manager, and neither rely on Device Manager telling the truth when it says, “This device is working properly.”
Do this
Subscribe to Confident Computing! Less frustration and more confidence, solutions, answers, and tips in your inbox every week.
I'll see you there!




this person doesn`t say what device they can`t get sound from. i have an optiplex 360 desk top and i was asking leo the same question, why can`t i get sound. after a few back and forths no solution was found and i dropped the matter. i discovered later that the device requires external speakers, that are plugged into the back of the desk top. maybe this person just needs to plug in some speakers.
And throughout it all Device Manager reports “The Device is Working Properly”, because technically it is.
agreed
To your point, if one were to take a hammer and smash their external PC speakers, Device Manager would still show the speakers as “working properly.”
Ha! Very true.
After checking the obvious issues & possibly trying Troubleshooter, my next step is generally a reboot.