Confusing is what they are.
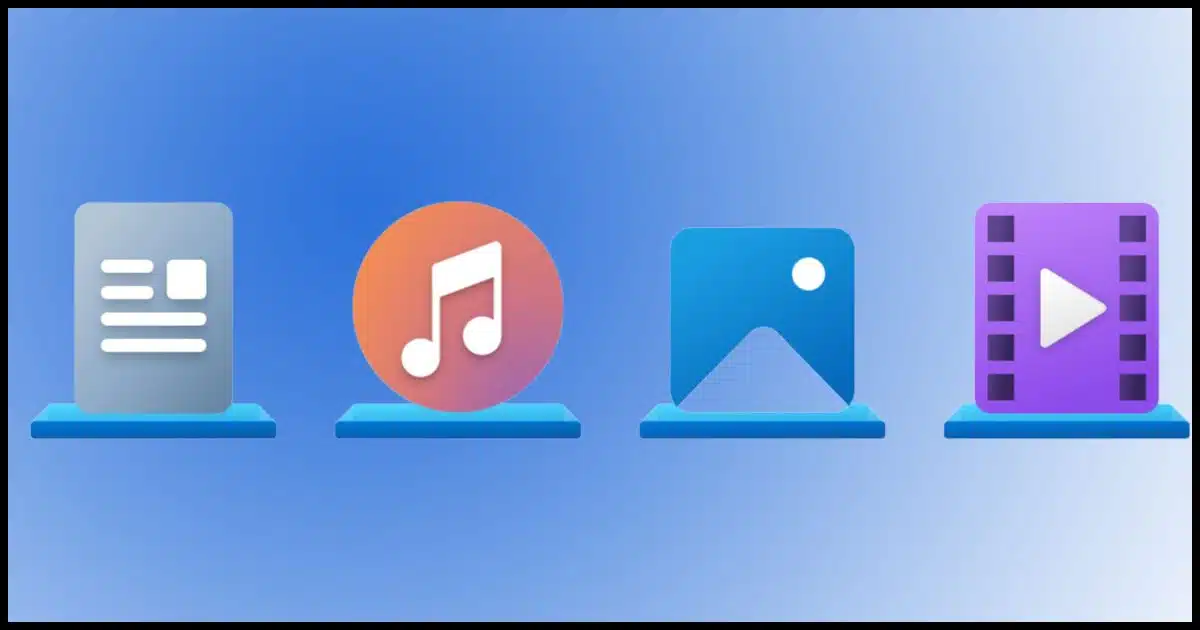
Libraries were added to Windows 7 and persist to this day, though they’re not as obvious as they once were.
In my opinion, libraries do little more than add confusion. I avoid them.
However, it’s an interesting feature that can be useful if you understand what they are and are not.
Let’s work on that understanding.

Understanding Windows Libraries
Windows Libraries, introduced in Windows 7, pull multiple folders into a single view for convenience. They can be confusing because they’re not actual folders but a virtual view. While useful for organizing, they require proper understanding to avoid issues. They’re safe to ignore entirely.
Viewing Libraries
Libraries were in your face in Windows 7, but not in Windows 11. In fact, in Win11, you need to make them visible before you can use them.
Run Windows File Explorer, click on the ellipsis in the toolbar, and click on Options to bring up the options dialog.

Click on the View tab, scroll to the bottom of the list, and make sure Show libraries is selected. Click OK.
A “Libraries” item will be added in the left-hand pane.

Click on that, and you’ll see the four default libraries: Documents, Music, Pictures, and Videos.
What Libraries are
I’ll probably say this repeatedly: Libraries are not folders, even though they kind of act like folders.
A Library — say the “Music” Library in default installations — is a view of one or more folders.
Right-click the Music Library and click Properties. You’ll get a dialog much like this:
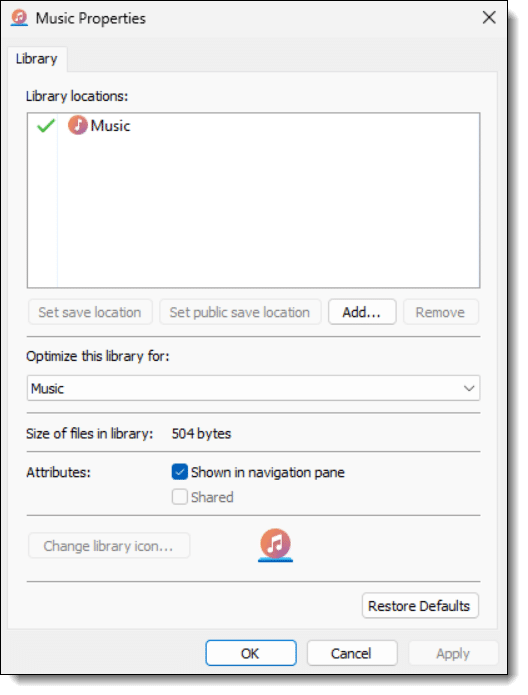
It remains unclear and confusing, but what this is telling us is that the Music Library contains a single folder: the “Music” folder associated with your login account. Its location is not shown (which adds to the confusion) but that folder is C:\Users\<login ID>\Music.
Clear as mud.
It’ll get clearer if we click on Add… and add a second folder to the Library.

There are now two folders in the Music Library:
- C:\Users\<login ID>\Music (aka “Music”) — the default folder associated with your login account
- C:\MyPrivateFolders\Music — a folder of my own I created
So far so good. But what does this mean?
I’ll create two more files: “A-File-In-Default-Music.mp3” in “C:\Users\<login ID>\Music” and “A-File-In-My-Private-Music.mp3” in “C:\MyPrivateFolders\Music”.
Now we’ll look at three separate locations in Windows File Explorer.
First, “C:\Users\<login ID>\Music”:
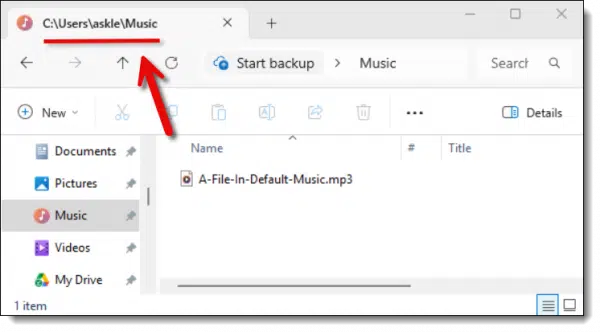
Now, “C:\MyPrivateFolders\Music”:

And finally, the Music Library:
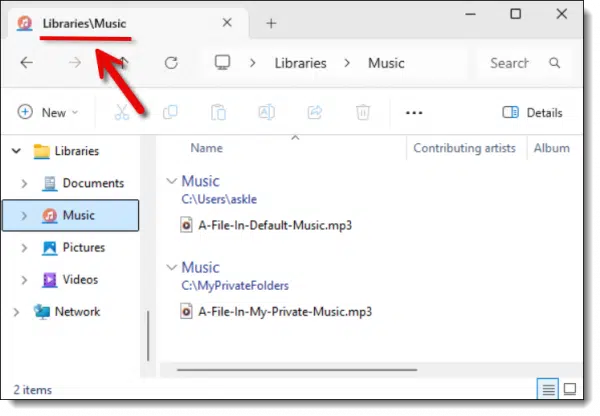
The Library shows the contents of both folders in a single place. Note that while the Windows 10 or 11 Library above explicitly shows the folders in which the individual files reside, this was not always the case. Before, the files were listed as if the Library was a folder… which it is not.
That, in a nutshell, is all a Library is: a single view of the contents of one or more folders defined as part of the library.
Whew!
Confusion #1: Multiple copies of files
What happens if I mistakenly place a file called “A-File-In-My-Private-Music.mp3” into the default folder instead of that private folder?
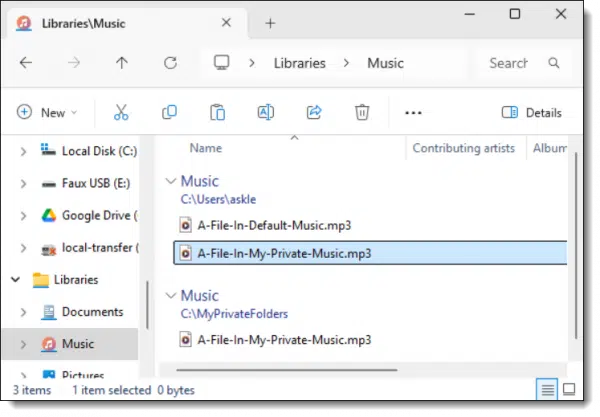
The Library will show two files with the exact same name.
Since Windows 10 and 11 show locations explicitly, it’s not much of a problem, but previous versions of Windows didn’t. They just listed the filenames one after the other with no explanation of why there were two files with the same name.
Confusion #2: Where do files go?
We’ve established that a Library is not a folder, but a view or a way of looking at the contents of multiple folders. But you can sort of treat a Library like a folder. For example, you can copy files into the Library.
But if a Library is not a folder, where do the files get placed?
Let’s look at the properties of the Music Library again.

Note that each of the two locations has a checkmark in front of it.
- The green checkmark indicates this folder (“C:\Users\<login ID>\Music”) is the default save location. It’s where files are placed when you save them to the library. This is probably the most important since it’s what happens when you save a file.
- The green checkmark overlaid with a couple of people indicates this folder is the public save location. It’s where files are placed when other users or guest accounts save them to the library.
You can designate any folder that’s part of the Library as a default location.
With the configuration above, if I copy a file to my Music Library (say, by dragging and dropping it onto the Music Library icon), it’ll be placed in the default save location, the “C:\Users\<login ID>\Music” folder.
Libraries can be useful
I don’t want to completely bad-mouth Libraries; they can be useful.
For example, if I have multiple Music folders all over my machine – perhaps purchased from several sources — it might be convenient to create a Library or update the existing Music Library to reference all those locations. That way, the Library becomes a one-stop location for accessing all of my music wherever it might be.
Do this
Some might label me a Luddite for suggesting this, but unless you understand what Libraries are and are not, I suggest you ignore them completely.
Instead, focus on using the folders you care about directly. It’ll be less confusing and you’ll know exactly where your files are.
If Libraries sound interesting to you, and you now understand what they are and are not, then use them as you see fit, of course.
But if you’re not sure, they’re completely safe to ignore.
That’s what I do.
Here’s something not to ignore: subscribe to Confident Computing! Less frustration and more confidence, solutions, answers, and tips in your inbox every week.




Ever since DOS, I’ve arranged my folders in an intuitive (for me) order. I have everything as a subfolder to my Documents folder which I’ve set to be my OneDrive folder. I can go anywhere in my files with a two or three clicks in a few seconds.
I see libraries as similar to Labels in Gmail. Attach a Library Label and it appears to be in a folder by that Label’s name. Add a folder to a Library and they appear to be in a folder by that name.
How Do Gmail Labels Relate to Folders? — Confusingly.
Leo – you had a great article in the Win 7 days on Libraries. I found it wonderfully useful – but have never added multiple folders to a Library, so I’ve never experienced file location confusion.
Rather I use libraries as a time saver. I get seasonal projects (currently a public dinner event with ~50 folders/files getting daily activity.) When such a project pops up I create a New Library, and add just the project folder (or top folder) to the library. Then I pin it to the quick action toolbar in File Explorer.
Now there is a 1-click link to the project files at the top of my File Explorer left panel.
I’ll delete the library after the event – the files aren’t deleted, just that 1-clink link in File Explorer. I’m sure I learned about this from an AskLeo article.
I know I could do much the same thing with Desktop shortcuts, etc., but the Library process is fast, easy, works and I never have to search the Desktop for a shortcut.
This could be useful for me… I store all my data on the E drive, including , , , etc. I don’t want data on my C drive. The problem arises with downloads. I want them to go into E:\Downloads. Some programs ignore my wishes, and force the files into other locations.
I actually just discovered that downloads are also sometimes being put in the Onedrive folder down under C:\\… despite the fact that I have turned onedrive off on this machine. Don’t need it, don’t want it. So why the heck is this infernal machine still putting files in there????
Most programs that create files have a “Save as” option and most of them allow you to change the default save folder. If a program doesn’t allow that, unfortunately, you have to live with it or find an alternate program. All of the programs I use allow you to set a default location.
It’s not “the machine”, but rather each individual program that chooses where to put downloads. Typically this is your browser, and typically there are settings in the browser to control exactly this behavior.
I’m old school and like to create, and manage, my own folders. I did turn off the Show Libraries, but I can still see them. That is, they still show in the left column navigation panel. I then unchecked all the navigation checkboxes. Explorer still shows the libraries and the the C Drive, for examples, but the nice thing is it puts the C them, as well as my nemisis, OneDrive, on the bottom of the panel.
No matter. What I especially want to suggest is downloading the “Files” app. It is touted as an alternative to Explorer. It’s available at the Microsoft store. I’ve got it set up to show only my folders. I find it much cleaner in addition to features Explorer does not have. (If you do download files, don’t make Files your default. I did this and Explorer disappeared. I had a heck of a time getting it back.)
I started with DOS (actually before that on IBM mainframes) and used Norton Commander to manage my files and folders. I set up mu folders in a way that I can get to any folder quickly because I’ve been using a similar folder distribution for almost 45 years.
I use Total Commander wihis is functionally similar and I’ve set 9 bookmarks to key folders from which I can easily access all of miy folders with a couple of clicks. I haven’t disabled Libraries on all my computers. I just ignore them.
Another use for libraries is to use them in conjunction with FileHistory backups. This allows you to include folders that are not in C:\Users\ in the FileHistory backup.