Sometimes Office needs a bigger hammer.
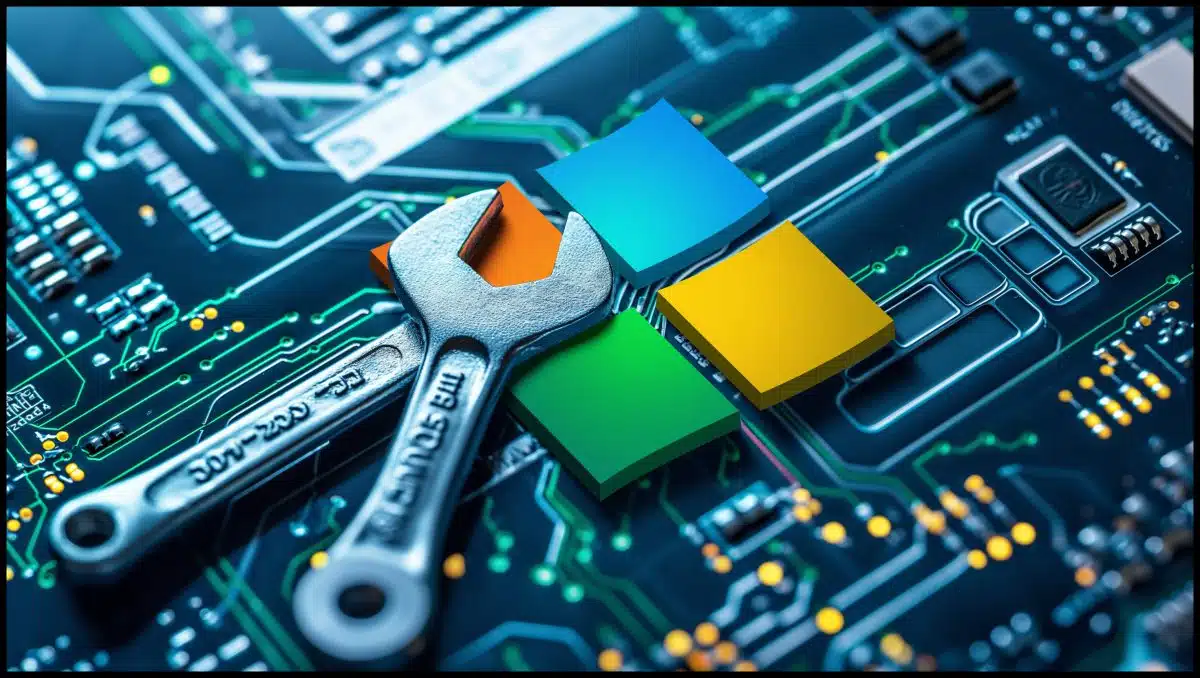
That was the question that spawned this article some 12(!) years ago, but I’m revisiting it for a simple reason.
It’s happening to me. Right now.
No error messages; Excel just goes away after a few seconds when I open a spreadsheet.
It’s time to repair Microsoft Office.

Repairing Microsoft Office
To fix the issue with Excel (or other Office apps) crashing or not starting, start by repairing Office from the Settings app in Windows: Apps > Installed apps > Microsoft 365 (Office) > Advanced Options > Reset section > Repair. If that doesn’t work, try resetting Office in the same section. If problems persist, uninstall and reinstall Office. If that doesn’t work, check if add-ons are causing issues or if the problem is with a specific document.
My error
I open Excel. Then I open one of the files listed in my recent documents. (My publishing schedule, so it’s kind of important.)
It opens, is unresponsive, and then just… goes away.
I do it again, and I get this error — well, now I can’t show you because Excel is refusing to open up at all. The error indicates that my previous open was unsuccessful, and asks if I would like to open Excel in safe mode. I do. The document opens and works just fine. So I close Excel, try to open it again without safe mode, and… nothing.
Something’s seriously messed up.
Come with me as I write this article in real time as I try to resolve the issue.
Start in Settings
Run the Settings app. Click on Apps.
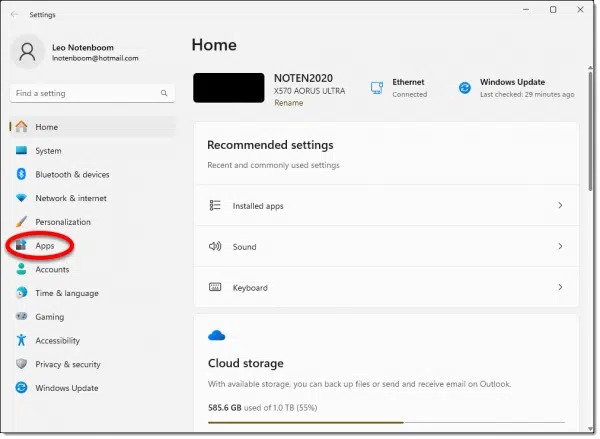
Click on Installed apps.
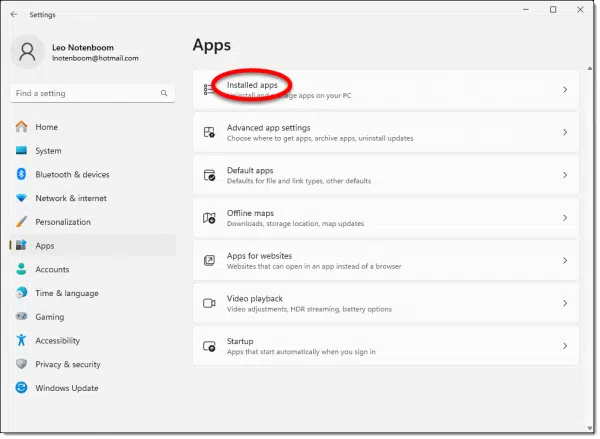
After the list of installed apps populates (it can take some time, depending on how much you have installed), scroll down and look for Microsoft 365 (Office).
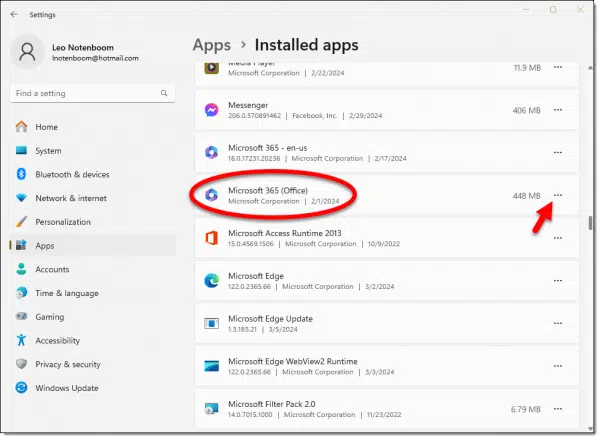
There are two Microsoft 365 entries, and I’m not sure why. I’m selecting the one that includes (Office) and has a size associated with it. Click the ellipsis to its right and click on Advanced Options (not shown here). This will open a page with additional information about your installation of Microsoft Office, including several actions you can take.
Scroll down until you find the Reset section.
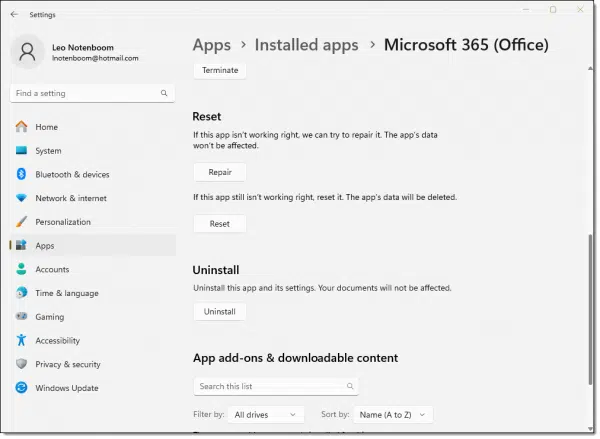
As you can see, we have two options: Repair or Reset. (Below them is Uninstall, mentioned at the end of this article.)
Repairing Office
First, we’ll try to repair it. It’s less destructive because settings, templates, and other application data will not be deleted.
Click Repair.
A progress bar appears and shows progress while the repair happens. Once done, a checkbox will be added to the repair button.
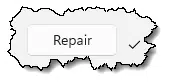
Now we try the application that was failing. In my case, that’s Excel opening my document.
Aside from a new and fairly irrelevant message —

— I have no luck. Excel doesn’t start.
Onward.
Resetting Office
Below the Repair button (shown above) is a Reset button. Click it.
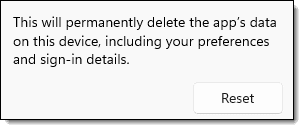
Note that it says “The app’s data will be deleted.” This does not include your files. My spreadsheets will still be there no matter what. What a reset does is reset settings, history, and perhaps more that is specific to the configuration of the program.
Click Reset.
Once again, a progress bar appears. When complete, a checkmark appears next to the Rest button.
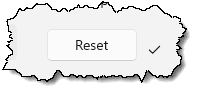
Time to try again.
This time… it works. Excel loads and I can work in the file.1
Reinstalling Office
If the steps above don’t help, the next step is to uninstall and reinstall Office.
Below the reset section in the Office Advanced Options (shown above) is an uninstall link. That’ll do it. You’ll then need to re-download and reinstall Microsoft Office.
If none of that helped
Repairing Microsoft Office will not repair any of your Office data files. If a document has somehow been corrupted, it could crash Office.
I was initially concerned that that had happened with my production schedule spreadsheet.
The easiest way to determine this is to take the document to a different computer running another copy of Microsoft Office and attempt to open the document there. If it works, then it’s likely that your installation of Office is the problem, not the document. If it fails, it’s likely the document itself is at fault.
Unfortunately, there’s no general-purpose Microsoft Office document repair tool. If your documents are the cause of the problem, hopefully you have backup copies that haven’t been damaged.
Another possibility is a misbehaving add-on. Like many programs, Microsoft Office’s tools can be extended by third-party add-ons. Occasionally, those add-ons can cause issues. You can try uninstalling or disabling any you’re aware of. Exactly how you do this will depend on the specific add-on. If you’re not sure, the Installed Apps list we started with is a good place to look.
Do this
Hopefully, you’ll never need any of this. Hopefully, things just work and keep on working.
However, as I discovered, that’s not always the case. Now you have some techniques to try to whip Office back into shape.
More solutions, techniques, and ideas are available if you subscribe to Confident Computing! Less frustration and more confidence, solutions, answers, and tips in your inbox every week.
Podcast audio
Footnotes & References
1: Full disclosure: in the middle of all this — between steps in this article — my machine bluescreened as I attempted to update some other software. That’s quite unusual. After I rebooted, Excel was working again. Had I followed my own advice and rebooted first, it’s likely I could have avoided all of this.




What is all the “stuff” in the middle of your articles?
There are many solicitations in the middle of your article, most suggesting I “Open Here”. Today’ repeating request to View Manual.
I do not know if this is good or trash or virus. In the middle of reading today’s article, your episode on Auto fill started, without my selecting and started it.
I am not sure what all this stuff if and I am getting scared that the Ask Leo site and emails are being taken over by hackers.
Your Help please.
It sounds like what you are talking about are ads. Ask Lwe! depends on ads and patronage to keep the lights on. That isn’t a sign of a being hacked. You can remove the ads for as low as $2 a month by subscribing. Become a Patron of Ask Leo!