Installation media – true installation media – appears to be a thing of the past.
It used to be that you would get an actual CD or DVD of the operating system with each new machine. Then it became an extra-cost option. Then it became an on-request-only option.
Now it appears to no longer be an option at all – at least not when you purchase your machine.
The alternative, then, is to create a new machine image as soon as you get your machine.
I’ll show you how.
1. Get the software
I’m going to use the free version of Macrium Reflect to make my initial system image. It’s perfect for this purpose. There are other tools, of course, and you’re certainly welcome to give them a try. The basic concepts will be the same.
Start by downloading Macrium Free from here: go.askleo.com/macriumfree – that’ll take you to the page on the Macrium site that has the free version of the tool. Take notice: many manufacturers offer both free and paid versions. Make sure to select the one marked “FREE”, not “Free Trial”. A trial implies that the version you’re getting isn’t free at all, and will eventually require payment. Macrium’s free product is truly free.
As I write this, the Macrium site actually hosts the download of the free version on c|net’s download.com. I strongly recommend that you always start at the manufacturer’s site – macrium.com in this case – and click on the download link there that takes you to download.com.
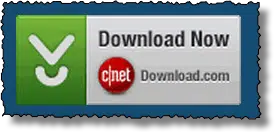
That way, you know you’re getting the officially provided version, and not a fake, malware-laden knock-off.
When you’re on the download site, take care not to mistakenly click on ads that look like the download:
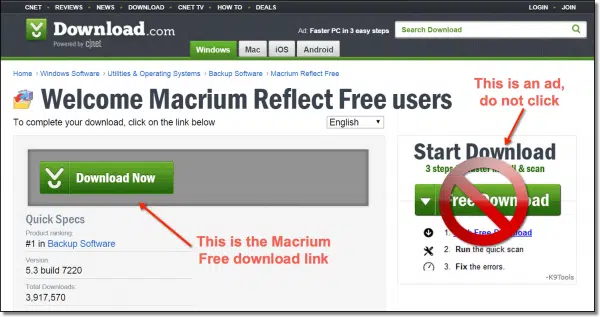
Ads are constantly trying to “look like” free downloads when in fact they are nothing more than ads. It’s a problem I face even here on Ask Leo!.
The download is actually Macrium’s small “Download Agent”. Run that.
Make sure to select “Free/Trial software”, leaving “Free” in the selection to the right, and click on Download to download Macrium Reflect free. It may be a large download (~450 megabytes).1
The default options are fine for Macrium, though you don’t need to register unless you want to.
2. Disconnect new machines from the network
This seems counter-intuitive, but if you have a new machine, I want you to do this all as early as possible, because you may not have all of your security and other customizations in place just yet. While it’s very likely that the default configuration of your new machine makes it safe to at least download Macrium Reflect, I don’t want to take any further risks.
Once you’ve completed the new machine image, then you can pick up after the “Make a system image backup” step in my article: The First Eight Things To Do With Your New Computer.
But for now, disconnect from the network.
(If you’re creating an image of a machine that is fully configured and secure, you don’t need to disconnect.)
3. Attach your external hard drive
A system image will be large enough that you don’t want to mess around with CDs or DVDs. I strongly recommend using an external hard drive to hold the image we’re about to create.
In a pinch, a USB flash drive can do, but in that case, I recommend that you copy that to another location for safe-keeping.
Regardless of the location, make sure that it has enough free space to hold the contents of the disk you’re backing up. Yes, the backup will be compressed, but by ensuring that there is more than enough space, you’ll also have room for the partitions and overhead information that you might not easily be able to include in your calculations.
Note: While Reflect can back up across a network, if you followed the previous step for a new machine, you’re no longer connected to a network. For an existing machine that’s already properly secured and still connected, we’ll see that backing up across the network works as well.
4. Make the image backup
Setup will have left an icon for Macrium Reflect on your desktop:
Double click that to start Reflect.
Reflect opens to a display of the partitions found on your computer.2 You may have many partitions, or just a couple.
Fortunately, you don’t actually need to know or care what partitions you have. Click on “Create an image of the partition(s) required to backup and restore Windows”, which is on the left side of the Reflect Window:
This will bring up the partition selection dialog, with all the partitions that you need to back up automatically selected.
Typically all the partitions on your hard drive (if you have only one) will be selected.
Under Destination, select “Folder”, and then type in the drive and folder where you want the backup image to be placed. Alternately, use the “three dots” (ellipsis) button to open up a destination selection dialog.
If you’re using an external hard drive or USB drive, the destination may be as simple as “D:\”, where “D” would be replaced by the drive letter assigned to that device.
Click on Next. This will give you a summary dialog of what’s about to happen.
If you’re curious, you can look around at the list, or even explore the Advanced Options, but nothing need be changed. Click on Finish.
Now you can choose to save the “backup definition” that you’ve just created for use again later.
For our purposes, nothing needs to be saved here, so you can uncheck “Save this backup as an XML Backup Definition File”. Leave “Run this backup now” checked, however, and click OK.
The backup begins.
How long the backup takes will depend on many things, including how much data there is to back up, and how quickly the data can be written to the destination.
Your backup image is complete.
5. Save your new machine image
The backup image you’ve just created is important, and should be saved somewhere safe. It takes the place of your original installation media. Should you need to reset your machine to “factory settings”, you’ll restore this image to your machine.
Reflect images are stored as “.mrimg” – for Macrium Reflect IMaGe – files. Reflect assigns the file a name made of seemingly random string of letters and numbers. For normal periodic backups that’s probably just fine, but for something like our new machine image, you may want to rename it to something more meaningful. Just remember that it must end in “.mrimg”.
Again, since this is important, it’s probably a good idea to save more than one copy of this image in a couple of different places that you’ll remember in a week, or a month, or in a few years, when you need to reset your machine.
Do this
Subscribe to Confident Computing! Less frustration and more confidence, solutions, answers, and tips in your inbox every week.
I'll see you there!
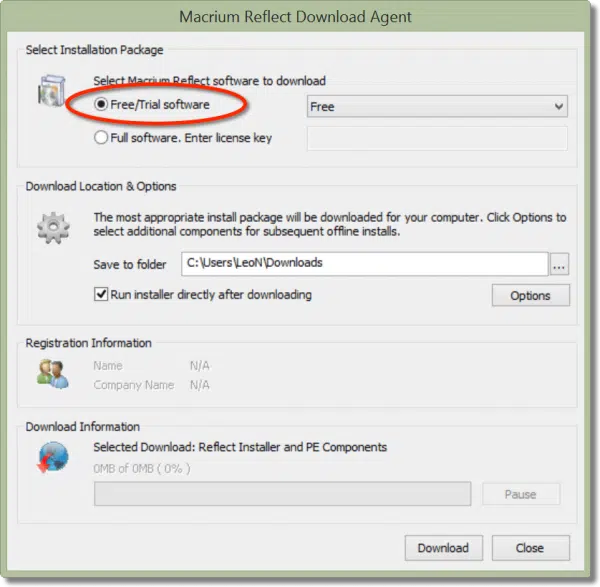
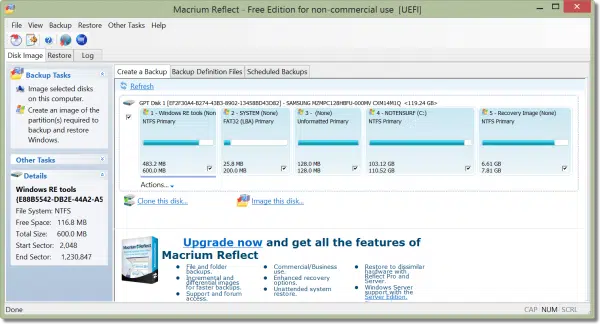

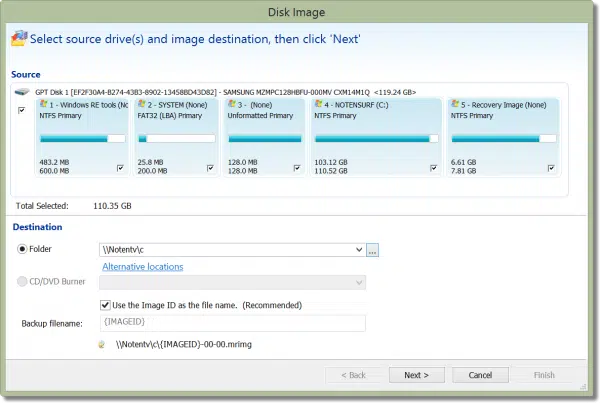
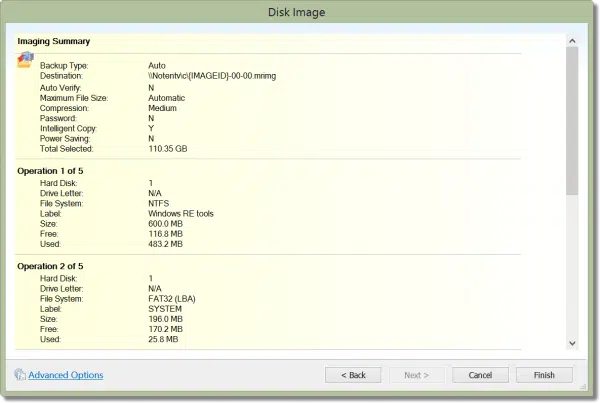
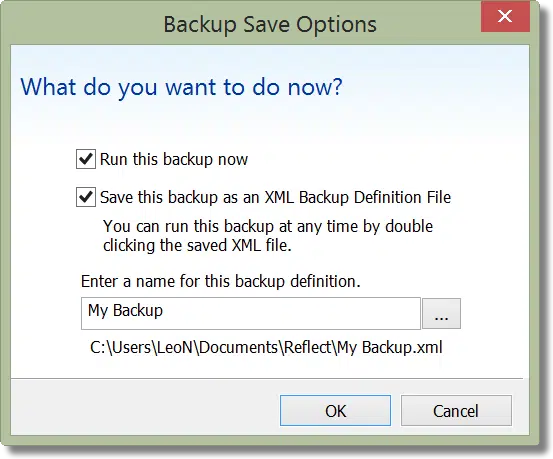
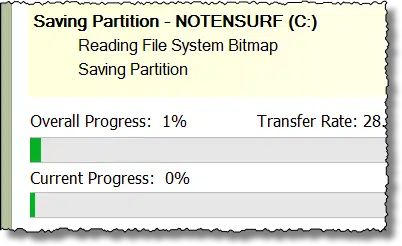
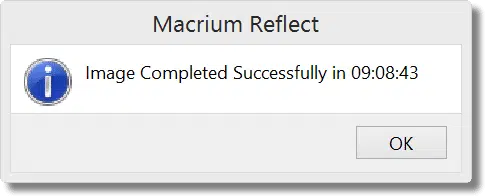




Leo, I have been using the older Acronis True Image Home 11.0 (not 2011). In my 11.0, the software allows you to input a very detailed description of the backup you are about to make, which I have found to be very helpful. Does the 2011 version also allow for this? Thanks.
04-Mar-2011
I believe one of the first two small partitions (of 0.1 and 0.7 GB), probably the first one, is made by the Windows 7 installer to store some programs for recovery in case the windows installation is gone.
In my case it put this partition on the encrypted drive that contained half of my backups (the rest was on another drive), rendering a fair amount of the backups useless. I was less than charmed, especially since I was never informed it would be made or asked where it should be.
So, to use the backup image, would you boot from the windows install CD, install Acronis, and then reinstall the image? Sounds like you may have to do an initial install from which ever media you have, install Acronis, the restore the original image. But at least you would have the original “Empty slate” at that point…
04-Mar-2011
So, to use the backup image, would you boot from the windows install CD, install Acronis, and then reinstall the image? Sounds like you may have to do an initial install from which ever media you have, install Acronis, the restore the original image. But at least you would have the original “Empty slate” at that point…
Wonder just why would you take the initial image before updating the system. Wouldn’t doing it after all the latest patches and updates are applied be more convenient should you ever need to restore?
04-Mar-2011
Does Acronis allow you to boot from a CD and do an intial image that way, so that you don’t have to put in your personal information before taking the image? this would be useful if you want to sell the unit later.
What’s wrong with doing a Windows 7 Image Backup followed with making a Repair Disk CD? Acronis is a cool and flexible solution for unusual requirements, but why not simply use what Windows 7 provides for free?
Does Acronis allow you to boot from a CD and do an intial image that way, so that you don’t have to put in your personal information before taking the image? this would be useful if you want to sell the unit later.
08-Mar-2011
The free Clonezilla can create an image as well.
Great article about creating an image.
Sooooooo.. . .
How do recover after a hard drive fails completely, and is there a way to test this before the fact. (Yes, I’ll buy a spare drive if necessary for the test.)
08-Mar-2011
That’s half the job. I believe you should have included HOW to use that image if the HD fails. Such as creating a bootable Acronis rescue disk.
Great job otherwise…
08-Mar-2011
I’d be interested in seeing a guide to using the built in Windows 7 software for doing this.
Also, I seem to recall reading that restoring the Acronis image isn’t that straightforward.
Good article, but since not everyone will use Acronis, it would be nice if you made the point that the backup tool used should include “bootable recovery disk” functionality.
As you say, I actually like to do 3 initial image copies. The first like you said, right out of the box, the second with windows patched up to date and the third with all of my “base” applications (Office, backup tool, other utilities I use, other applications I always install). This way if there is a problem I have 3 recovery points, the last one requiring the least work to rebuild from.
If I do have to rebuild after a “disaster” (presumably some significant time after initial images), after patching windows up to date again I will take another image to become my new base.
Of course, if you have forethought enough to do this kind if image backup, you should be doing periodic image backups since then (every month or two).
With new computer, before installing additional software I also like to tweak the partitions a little. Shrink the C: (Apps and OS) drive to give room to create a D: (data) drive. Moving all of the user created files to the Data drive makes recovering / restoring the C: drive much less painful because personal data files are not at risk of being lost too.
How does one do that? It seems that the drive containing the software and the drive containing data fill exponentially. What files need to be moved to the data drive to keep the operating system drive lean and uncluttered? Is there a way to tell if a file is needed by the operating system drive or created data that is simply stored there?
A good article, as far as it only refers to Acronis. What I’d like to do is create an image on a set of bootable cd’s (or dvd’s). Can Acronis do this? Or are there any alternative programs which will?
Why use Acronis when one can use imaging freeware such as Macrium. Paragon, Easeus, and Ping?
A few weeks ago you mentioned that you were starting to become dissatisifed with Acronis and were looking at Paragon.
Do you have any update on your thinking?
10-Mar-2011
A good article for creating an image if you’re prepared to part with the cash.
I recently had to split a RAID 1 array into two separate hard drives and needed to make a disk image before removing the array. I stumbled upon CloneZilla and while quite techy and Linux based, I managed to make a disk image with minimum fuss and was extremely impressed with the tutorials. Ok, it doesn’t have the prettiest website and I imagine could be disastrous if not used properly, but I’m by no means an expert and had a smooth sailing experience.
I made a bootable USB drive and ran the software from there. The Linux environment was fast and the best thing about it is it recognises external USB drives straight off the bat – making copying and restoring images a breeze. Highly recommended.
On our work machines we don’t have recovery disks. So I recently downloaded Paragon and did an image of my workstation. Now I need it (due to a trojan attack). But I’ve discovered to my grief that my workstation will not run the Linux based recovery CD or bootable flash drive. So that’s something worth checking too…
When something like that happens, you should be able to purchase the paid version to create a Windows disk capable of restoring your system from the backup. I know this suggestion is probably too late for Lester, but someone else might have the same problem.
Since the native Windows7 imaging facility is rather poor and unreliable, I suggest to use free Macrium.
I have made a video tutorial on how to use it that you find here: http://www.sevenforums.com/tutorials/73828-imaging-free-macrium.html?ltr=I
I have also made a write-up about Imaging strategies that you find here: http://www.sevenforums.com/tutorials/128494-imaging-strategies.html
You may find these documents useful – at least I hope.
Maybe I’m just jinxed but I have NEVER had any success with disk imaging. I first tried it with Acronis 5 and a Gateway. Result: Bad image, no restoration. A couple of years later, I tested Acronis 6 on a Dell. Result: Bad image, no restoration.
Very recently, It was time to re-format my PC…things had slowed down, BSOD, etc, and I nice fresh system install was just what the doctor ordered. But first, I figured, “What the Heck? Might as well give imaging another try.” So this time I tried free version of Macrium Reflect on my 3 year old Gateway. I tried BEFORE reinstalling my system, thinking I could always salvage a image experiment gone bad with the system recovery partition if need be. Result: Bad image verification and no restoration.
Near as I can tell from the user forums Macrium (and Clonezilla and Acronis), bad images can be the result of either RAM or motherboard faults.
So I tested the RAM modules separately (one at a time and in different slots) using the MEM86 test. No errors. I confess, I have no idea how to test for a faulty motherboard. Anyone?
So now the Vista system has been reinstalled, 20 hours worth of windows updates have been made and I’m considering trying Macrium or Clonezilla again just to see if a clean system install can be imaged more successfully than an old tired one.
I’d like to benefit from disk imaging/cloning…but I’ve NEVER seen it work. Either it fails when creating the image or the image is corrupted and won’t restore.
Feedback anyone?
My experience has been that if an image doesn’t work it’s because of a hard drive problem. If there are flaws on the drive, the image won’t work right. I managed to rescue my image by running and rerunning chkdsk until I was able to get a clean image. Then I was able to reinstall the image on a new drive with no problems. I used Paragon Pro Free 2010.
Steve R – I’ve used Macrium Reflect for the past four or five years, and have successfully re-imaged numerous machines – including two from ‘bare metal’. Installed blank hard drives, and loaded an image taken a day or so before. I think I’ve had one failure, which succeeded on the second attempt. I use Macrium to backup both computers at home, and only very occasionally do I get a corrupt image. I make a point of testing at the conclusion of a backup. The other really handy thing about Macrium Reflect is that you can mount the image as a drive, and retrieve individual files and folders. In short, I can’t recommend Macrium Reflect enough. You can purchase the fully licensed version, allowing you to make incremental backups, or just go with the free version.
Hmmm. Refering to True Image as “Acronis” is like refering to “Windows” as “Microsoft” or a “Corvette” as “Chevrolet”. Where is the “logic”?
I just have a question Leo, I have encountered software like Daemon Tools Light, Magic Iso, and Power Iso. which I believe does imaging also. Could this be use to image the entire Hard Disk?
Thank you.
19-Mar-2011
In Win 7 and viewing Control Panel>System and Security> Backup and Restore there is an option to ‘Create a system image.’
Will this do? No need to download other software or what?
Dennis: Yes, the Windows 7 ‘Create a system image’ will do the same thing as Acronis or Macrium. Windows however, does not make it clear what else is needed – and indeed you also have to made a Windows 7 ‘Repair’ disk. Assuming your Windows 7 is somewhat working, on boot will give repair alternatives including System Restore and Image Recovery. If your Windows 7 isn’t getting that far (example: HD died and has been replaced with a new, blank, HD) then one must boot on the ‘Repair’ disk which gives the same functions of the would.
The link to make a Repair disk is on the same window as the System Image creation link.
And good luck finding these links in WIndows 8, they are still there but ‘deprecated’ in Microsoft speak.
It can do, but only in Windows 7 is it even close to acceptible. (It wasn’t in Vista, and they broke it again in Windows 8 in my opinion.) In general programs like Macrium – even the free version – are easier, more flexible and more reliable. I wrote a book on using Windows 7’s backup: https://store.askleo.com/saved-backing-up-with-windows-7-backup/
If you use the other command: “Image selected discs” and select “C”, will you get exactly the same result?
Is there any advantage in imaging c and D separately, where D is used for data or should I just go ahead and select C and D and have done with it?
1) I believe so, but I prefer to rely on Reflect being accurate in that it’s backing up what I need.
2) That depends ENTIRELY on how you manage both your system and your backups. There are good reasons both ways.
I cannot see taking 9 or 10 hours for a backup. I follow a different school of thought which has little cons.
Every month I clone my drive and use the cloned drive during the next month. On the second month I use another wiped drive and make another clone and again use the cloned drive for the next month. I use a total of three drives and rotate them so the same drive is used 4 times a year. I have my drives marked “Jan, April, July and Oct” for one drive and respectively the other 2 so as all the months are covered. This takes 15 to 30 minutes.
To wipe a HHD for cloning takes longer but a quick erase usually works if disk is OK. Annually do a complete wipe.
I do not seem to have any problems running any of my software.
If anyone knows about my doing anything wrong, I would appreciate the input.
FL
i have done the same for a long time and it works well for me
I built a software test machine. As soon as I had all the hardware drivers installed I made a bootable set of discs using True Image.
When something goes wrong, I just pop the disc in and restore it back to original with all the drivers ready to go.
I put an optical drive in the machine for this reason alone. If your machine doesn’t have an ODD you can still boot it from an external HDD and install the clone from there. It’s a quick and easy restore.
Also I do this with my kids laptops, cause they tend to screw em up regularly, but ya gotta learn somewhere right.
Hi Leo,
Simple question: does the external drive, upon which one installs the backup image, have to be the same size as the one in the computer? I ask this question because my desktop has a 240GB SSD and if the above is true, this means stumping up some serious cash in order to buy a replacement external SSD of the same size. Many thanks.
For backup images: no. As long as the external drive is bigger than the size of the image created (i.e. it’s big enough to hold it) you’ll be fine.
And the backup drive doesn’t have to be a Solid State Drive. That’s probably not worth the extra money.
I think any discussion about booting to a second drive or USB drive should include the configuration of the Microsoft Smart Boot and Intel’s’ UEFI settings.
With Windows 8/8.1, the days of simply entering Setup/Bios and changing boot sequence are over. Smart Drive will not let you do that.
Leo – had a failure on my laptop after MS latest January updates were installed – would not log-in to my account… process couldn’t start.
Brought up Marcrium Reflect and the problem salved after my Full & Incremental backup ran.
Q: Please help us understand the process of recovery from scratch? (the whole disk, not just files)
Q: Where do I start – Full, inc,inc….. (this is where I started)
Your book did not address this issue as your example used internet explorer to recover files NOT a full recovery.
Thanks – Enjoy your web site – my first place to go on PC help.
Not sure which book you are referring to, but the Macrium book absolutely has a chapter on recovering a machine from an image. There’s also this article: http://ask-leo.com/macrium_reflect_6_restoring_an_image.html, part of a series: http://ask-leo.com/backup_and_restore_with_macrium_reflect_50.html
I thoroughly endorse your comments about going *only* to the Macrium site to snag the download. My first try (I knew better, naturally) got me something via a well-known search engine, that couldn’t handle my dynamic disk … system restore, load the ‘proper’ file, all is now well.
PEBKAC indeed!
I go one step further an make an image of new machines *before* they are booted the first time. To do this, one has to
(1) know the key(s) to press for a machine boot menu (some research on the manufacturer’s website will have this information,)
(2) have a bootable CD/USB flash drive with the imaging software which you create on a different machine, and
(3) have an external storage device big enough for the image.
If the new machine does not have a optical drive and only one USB port, this can get tricky; I’ve done it with a powered USB hub.
Then a second image is made after booting and updating.
That’s actually a really good idea. But as you’ve experienced, it can be a little … tricky. (And, now that you mention it, with a new machine sitting on my floor that I haven’t fired up yet, I should do exactly what you recommend. Thanks for the reminder! 🙂 )
I couldn’t find Macrium Reflect free on the Macrium website — only the “free trial.” So I investigated. Looks like I need to try Ease Todo again.
“Macrium Reflect Free Edition is being retired. Security and major bug patches will be provided until 1 January 2024, but there are no planned feature changes or non-security-related updates following this update. Note: This notice only applies to Macrium Reflect Free.”
source: https://www.majorgeeks.com/files/details/macrium_reflect_free_edition.html
Article on that very topic: https://askleo.com/macrium-reflect-free-is-going-away/