With all those eggs in one basket, you need a backup basket.

You likely already know I’m a proponent of backing up. There’s one program that I hope you’re using that you may not think to back up: your password vault.
Yes, you should back up your password vault.
I’ll describe how to do so in 1Password, and review why it’s so important.

Back up 1Password
You rely on your password vault, so back it up! In 1Password, export your vault to both 1PUX (for re-importing) and CSV (for versatility) formats. Save the backups securely: encrypt the files or store them offline. Back up monthly or quarterly to avoid losing critical data.
Backing up 1Password
Open the 1Password desktop application on your PC. Click on the vertical ellipsis near the top and then Export.

If you have more than one vault (as I do), click on the vault you want to back up.
You’ll be asked to enter your master password.
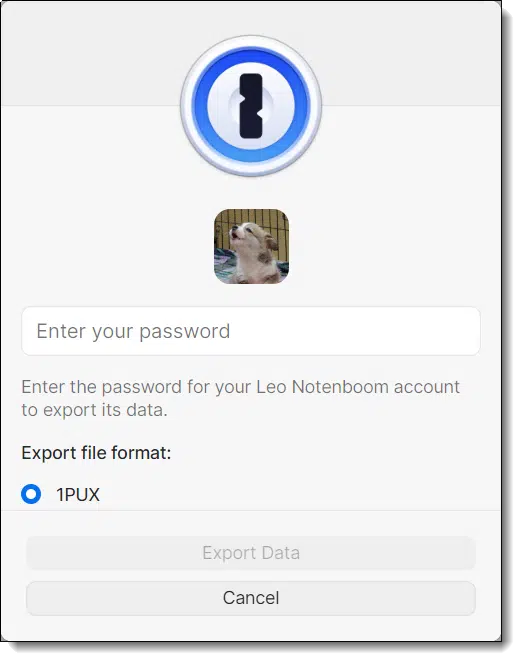
Once you do so, click Export Data. You’ll be asked where you want to place the exported “.1pux” file. Click on Save once you’ve selected a location.
Repeat that process. After entering your master password, scroll down to expose the “CSV (Export only certain fields)” option.

Select the CSV option, click Export Data, and save the new “.csv” file to disk.
Help keep it going by becoming a Patron.
Isn’t this INCREDIBLY INSECURE?
Yes. Yes, it is. In fact, the 1Password dialog points that out. It says:
Make sure to save unencrypted files in a safe location. Anyone who has access to the file will be able to see the information in it.
“Save in a safe location” is the key concept. It need not be convenient, but it must be secure. Typical approaches would be to:
- Copy the file(s) to a USB stick and place it in a safe.
- Encrypt the file(s) with a strong password (that you’ll remember, of course) and place the encrypted files somewhere you’ll be able to find them if needed.
- Any other technique that prevents anyone but yourself from accessing the contents of those files.
Also, if you are particularly concerned about tidying up after you’ve secured the files someplace safe, be sure to delete the encrypted copies you downloaded. Consider wiping free space to remove the possibility of recovery.
Why two formats?
We export in two formats to cover two different scenarios.
- 1PUX format is 1Password-specific and can be imported back into 1Password without losing any information. You might do this if you become unable to sign in to your 1Password account for any reason. You could create a new account, import the backup, and be more or less back where you started.
- CSV format is a generic file format that can be opened by a wide variety of programs, including Microsoft Excel. This is for those situations where you can’t or don’t want to use 1Password to access your data, or if you’re migrating to a different password manager. As the dialog points out, not everything is included, but basic account information like usernames, passwords, etc., is.
We back up to both formats to cover different future scenarios in which we might need our backups.
How often should I do this?
It depends on how often you change the content of your vault. New accounts and password changes are the most common things, of course, but vaults can contain so much more, including two-factor codes, credit cards, and more.
I use 1Password heavily. I back it up at least once a quarter, but ideally every month.
Just remember that if you ever need your backup, you’ll lose all changes made since that most recent backup.
Why a separate backup?
If you’ve been backing up your machine as I recommend, with a periodic full image backup, then a full restore will restore your vault as it was at the time you took the backup. That’s great for many scenarios, but not all.
For example, it’s effectively impossible to locate the vault within the image and restore it separately, should you ever want to . The only way to get a copy of your 1Password vault from within a full backup image would be to restore the complete image, boot from it, run 1Password, and then export the vault as described above. That’s a tricky path at best.
By backing up separately, you’ve made one of your most important resources significantly easier to recover should the need arrise.
Why back up your vault at all?
To put it bluntly, stuff happens. Even worse, we can’t predict what will happen to us or when.
Since we put so much critical information into our password vaults, it would be a serious pain (though not a complete disaster) should we lose access to it for any reason. That could happen through forgetting our password, a problem with the vault itself, or some other random event.
By backing this information up periodically, we create a safety net that means we can recover gracefully no matter what happens.
Do this
Use a password vault, if you’re not already. It’s still the most secure approach to enabling strong security.
Back up your vault periodically. You may be very, very glad you did.
Subscribe to Confident Computing! Less frustration and more confidence, solutions, answers, and tips in your inbox every week.
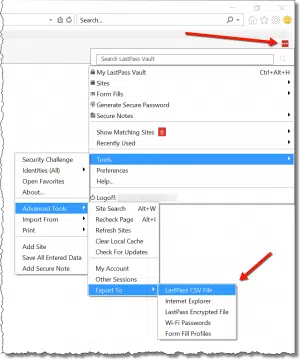
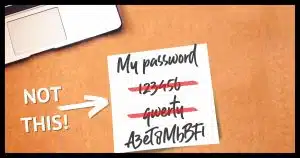




Or, you can use a Windows portable password manager, such as KeePass which lets you make backups simply by copying a folder. The folder contains the executable code, your custom settings and the password vault/database. Everything. Restoration can be done on any Windows machine.
Granted, the password vault/db does not have to reside in the same folder as everything else, but it makes life a bit easier. The folder can also have multiple password vaults.
1. If storing your backup on a thumbdrive, there should be no reason to backup to a windows folder first, correct?
2. In the app, I can easily access one vault (it happens to be the one I use the most – a shared one with family) but even if I select and display a different vault in the app generally, my export continues to display only that first vault. I can’t seem to choose the vault that will be exported. Ideas?
Thank you.
You’d need a backup of the backup, so keeping it on your hard drive, encrypted, is useful for that.
My vault is stored by 1Password in the Cloud and is accesible from all my devices. When I set up a new PC, it’s easy to connect and all my stuff is there. So I don’t see why I should backup?
What if 1Password servers are down for a while or your account is hacked. 1Password does keep a copy of the vault in an appdata folder which you can back up, but a plaintext copy is more convenient and asier to access.
I’ve been backing up my BitWarden file monthly for several months once I had the same thought that it would be stupid NOT to. It has essentially the same type of options (secure and csv) and takes about 2 seconds so it’s easy to do when I some other routine first-of-month business backups and stats-recording.
I recently did the following: exported my BitWarden vault and imported it into Proton Pass. That way, I have an encrypted backup. Moreover, my BitWarden login is in Proton Pass and that for Proton Pass in BitWarden. And if I lose access to one service for whatever reason, I can immediately continue working, using the other one.
Since both have a free version, this needn’t add an additional cost. Of course I have to remember to keep both in sync regularly.