Where to place your files and what OneDrive does with them.

I think a good way to answer your question is to review what OneDrive does, how it works, how it relates to the files on your hard disk, and how all that relates to “the cloud”.

OneDrive Basics
OneDrive monitors a specific folder on your computer — C:\Users\<login id>\OneDrive — for files, folders, and changes. Items added or changes made are automatically uploaded to OneDrive.com cloud storage, where you can access them online. Files not within the OneDrive folder on your computer are not involved in OneDrive in any way.
Life without OneDrive
Without OneDrive, your files are stored on your computer in the folder(s) you select.
For example, you might have a document — I’ll call it “example.docx” — in your Documents folder. On your hard drive, then, that file would live in the folder:
C:\Users\<login id>\Documents
And its full path would be
C:\Users\<login id>\Documents\example.docx
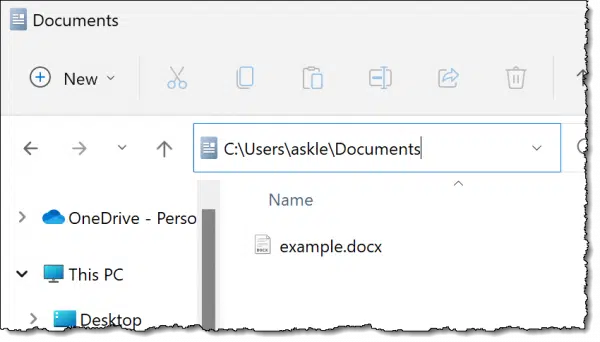
Until you back up your machine or make a copy of this file some other way, that’s the only place it lives; it’s the one and only copy of your file.
Help keep it going by becoming a Patron.
OneDrive starts with files in a folder on your machine
OneDrive starts out the same way; just in a different folder.
Say you put your example document in your OneDrive folder. On your hard drive, then, that file would live in the folder:
C:\Users\<login id>\OneDrive
And its full path would be
C:\Users\<login id>\OneDrive\example.docx
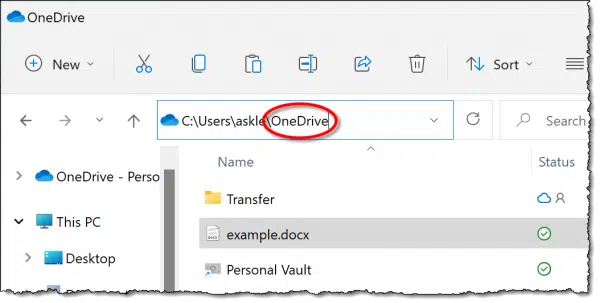
There’s nothing really different about this. It’s just a file in a folder…
Until you have the OneDrive app running and are signed in to your Microsoft/OneDrive account.
OneDrive automatically copies to the cloud
Any file you put in your OneDrive folder is automatically copied to the OneDrive cloud servers and made available in your OneDrive account.1
What that means is that shortly after C:\Users\<login id>\OneDrive\example.docx has been created, you’ll find a copy of the file online in your OneDrive cloud storage at OneDrive.com.2
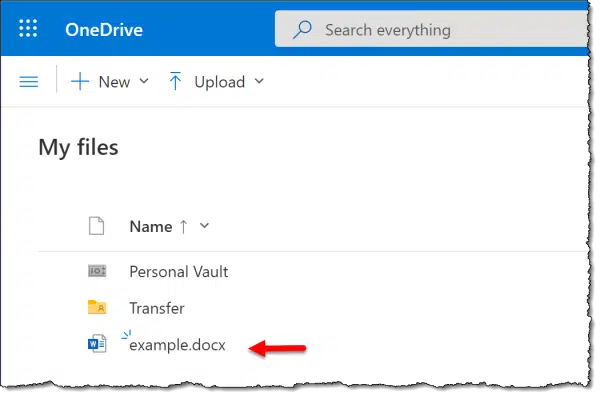
The file now exists in both places —
- On your machine, in the OneDrive folder
- In the cloud, in your OneDrive.com account
— because you placed the file in your OneDrive folder on your machine.
OneDrive counts subfolders
Let’s say you have many files and folders and sub-folders full of documents and more. As long as they’re “underneath” the OneDrive folder on your machine, they’re “in” OneDrive.
For example:
C:\Users\<login id>\OneDrive\Project1\Support Documents\Excuses\reasons-we-fail.docx
is “in” OneDrive, because it exists within, or “underneath” the OneDrive folder. That means that all the subfolders and all the files underneath the OneDrive folder are also automatically uploaded to your OneDrive account online.

All because you placed those files anywhere within your OneDrive folder.
Files elsewhere are unaffected
Only files within the OneDrive folder are managed by OneDrive.
What this means is that our original example:
C:\Users\<login id>\Documents\example.docx
is not within the OneDrive folder, and thus is not affected by and has nothing to do with OneDrive. OneDrive is nowhere in its path.
It’s just a file on your machine, and nothing more.
Now we can get to your answer.
Copying a file to OneDrive
Copying creates a duplicate of the original file.
So if we start with our example:
C:\Users\<login id>\Documents\example.docx
and copy it to OneDrive:
C:\Users\<login id>\OneDrive\example.docx
Then there are now two copies of the file: one within OneDrive, and one not.
In addition, after the copy is put into the OneDrive folder, OneDrive notices the new file and uploads it to OneDrive.com online.
There are now three copies of the file:
- One in Documents, on your machine.
- One in OneDrive, on your machine.
- One in OneDrive.com, online.
If you delete or change the file in Documents, it will have no effect on the file on OneDrive, as they are completely separate files. Similarly, if you delete or change the file in OneDrive, it will have no effect on the file in Documents for the same reason.
Moving a file to OneDrive
By moving, we are simply changing the location of a file on your hard disk.
Once again starting with our example:
C:\Users\<login id>\Documents\example.docx
if we move it to OneDrive:
C:\Users\<login id>\OneDrive\example.docx
Then there is only one copy of the file on your hard disk: within OneDrive. Moving just changed its location.3
In addition, after the move is made, OneDrive notices the file and uploads it to OneDrive.com online.
There are now two copies of the file:
- One in OneDrive, on your machine.
- One in OneDrive.com, online.
OneDrive synchronization
One feature of OneDrive I’ve not yet talked about is synchronization. It is simply this:
- If a file within your OneDrive folder changes or is deleted, it is uploaded to or deleted from your OneDrive.com online.4
This is one of the reasons I sometimes refer to OneDrive as “nearly continuous backup”. Every time you hit “save” on any document that is stored anywhere in the OneDrive folder on your machine, the saved file is then also uploaded to the cloud.
Perhaps as important in terms of your question, this is not true for any files or folders that are not within your OneDrive folder.
There’s more to OneDrive
OneDrive has many more features than what I’ve described above, but understanding this fundamental function is enough to begin putting it to use. With that under your belt, you’ll be able to explore what more you can do.
Do this
Take a few minutes to understand the basics of OneDrive. Consider using it for at least a minimal amount of near-real-time backup. It’s free and it’s useful. You don’t have to explore or understand its more complex features.
Then, subscribe to Confident Computing for more tips and explanations. Less frustration and more confidence, solutions, answers, and tips in your inbox every week.
Podcast audio
Footnotes & References
1: This assumes you are connected to the internet. If not, the upload will happen the next time you connect online.
2: The actual URL in the address bar will change after you go there — currently to a variation of “onedrive.live.com” — but “onedrive.com” is an easy-to-remember starting point.
3: A “move” is equivalent to copying the original to a new location followed by deleting the original, leaving only the copied file in its new location.
4: The reverse is also true: if the file changes in the cloud, it’s updated on your machine as well.
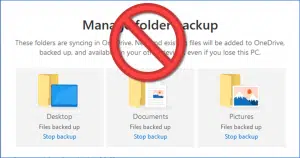




If I have two or three computers, all using my same Microsoft account, are files placed in OneDrive uploaded to separate cloud instances for each computer or is that a common location?
If I have two computers in which a file, named xyz123, but with different contents in each computer, are placed in OneDrive, what happens in the cloud? Does it contain just one xyz123 file, and that has the contents of the last one loaded, or does it somehow contain a separate image for each computer?
You have one OneDrive account for your LOGIN, Microsoft Account. So all three computers would share the single cloud storage, and everything placed in that OneDrive would appear on all three computers. That’s kinda the point of tools like OneDrive.
They will all be the same, OneDrive is associated with your Microsoft account. I have two computers and keep my documents and picture folders in OneDrive. Both computers will show the same files. OneDrive will synchronize the files when I login on either.
If I haven’t used one for a couple of days, it takes OneDrive a few moments to synchronize. I’ve setup OneDrive to keep copies of my files on each computer. Along with regular backups, my files reside on 2 separate computers and on the OneDrive server. Gives me 4 copies of my files: 1 copy on each of my computers, 1 copy on the OneDrive server (remote location) and 1 in my backups.
Deleting a file on one machine will also delete the file in OneDrive. When signing onto my alternate machine, during the synchronization process OneDrive will delete the file on that machine. OneDrive will keep the deleted files in the recycle bin for thirty days if you access OneDrive through a browser.
If they share the same Microsoft account, they share the same files on the Microsoft OneDrive servers. That’s one of the main reasons for OneDrive, to keep the files synchronized on all the logged in computers.
I say, wouldn’t Dropbox be just as good, but without involving Microsoft…?
In the applications of OneDrive outlined in this article, both OneDrive and Dropbox are the the same. For my needs, the main difference is, with OneDrive, for a similar cost, you get an MS Office license for five users and one terabyte of OneDrive storage for each of those five users. That’s why I’ve switched from Dropbox to OneDrive.
And you can get Office with license for one user plus one TB of OneDrive for only $69. Cheaper than Dropbox.
Concerning the free versions, OneDrive gives you 5 GB, and Dropbox gives you only 2 GB. If one cloud sync isn’t enough, you can install OneDrive, Dropbox, and Google Drive on your computer.
If the archive bit for a file is on, will OneDrive set it to off when it backs it up to the cloud?
I don’t *think* so, but it might be worth running a quick experiment to confirm if you need to rely on that.
I could see OneDrive interfering with PC-based backup software if it played with the archive bit.
Your description above is good as far as it goes. You did not mention that OneDrive, all by itself, decides to backup your “Desktop”, “Documents” and “Pictures” folders to the cloud, AND deletes these three folders off your local hard drive. So now these folders are not available if your internet is not connected. You have to go to “OneDrive”, “Account”, “Choose Folders” and remove them from being automatically synced. I Turned off the sync by removing said check marks, now I had the Desktop, Documents or Picture folders but they were all empty because OneDrive had backed them up on the cloud. I had to reconnect to OneDrive, copy everything to a different local folder on MY hard drive and then cause the syncing to stop for these three folders. Now it is working like you described.
OneDrive doesn’t delete the original folders. It’s nowhere near that simple. Fortuntely it is pretty simple to turn off — simpler than what it seems you did. Check out Why Is My OneDrive Full?
The definition of syncing is synchronizing: “To transfer data between (two devices) to ensure that the same data is stored on both.” Syncing with OneDrive of Dropbox etc. doesn’t remove anything from your hard drive.
Leo, great video, one comment: at time 8:33 in the video you state that the file was removed from My Documents. I believe you meant to say it was removed from the OneDrive folder on your PC (and then from the cloud after sync) but remained as an independent copy in the My Documents folder on your PC.
Having just read an article of yours about One Drive folders, that documents can be on the device’s ‘hard drive’, that files saved or moved to the One Drive on a device creates a second copy of that document, then THAT document is then uploaded to Microsoft servers, it seems like a waste of device hard drive resources. I realize you don’t work for Microsoft but doesn’t that seem a little redundant saving documents in a folder labeled One Drive on a device when the same document is already in a separate device hard drive folder not synced with One Drive and then One Drive uploads it to the cloud. Why save actual documents in a One Drive folder when they’re being saved to the cloud? It would make more sense to not save actual documents in the device One Drive folder and One Drive just listing ‘links’ to the documents in the cloud. Any reason you can think of why Microsoft wouldn’t do that to save disk space on personal devices?
OneDrive does not duplicate files on your hard drive. This is part of the frustrating design. They change what your “Documents” folder means, and move your content in to the OneDrive Documents folder.
I would like to use OneDrive on my personal computer, but save those documents to my work OneDrive account (while using my personal computer). Is that possible?
You can probably share a folder between the two accounts.
I’m confused by your response to Wes B that OneDrive doesn’t duplicate files. I recognize that I have a Documents folder at its original location, and a copy of that whole folder under the OneDrive folder, and it’s THAT folder that gets synced to the cloud. My problem is that original Documents, Downloads, Pictures, is just over 100 Gigabytes, while my SSD is only 500G, so using OneDrive is pushing the the capacity of my drive.
In addition to OneDrive, I also have Dropbox 2TB, and 2TB in local NAS. Ideally, I’d like to have online backup of all my data, and have history of changed files that would let me recover earlier versions of changing files.
Thank you for any ideas you can share.
“Documents folder at its original location, and a copy of that whole folder under the OneDrive folder”
This is what’s so frustratingly confusing about OneDrive. It’s not a copy. It’s a whole new folder with the same name. You’ll see you have two “Documents” folders:
c:\users\you\Documents
c:\users\you\OneDrive\Documents
The second one is created by the OneDrive backup feature. It’s a separate folder, and OneDrive changes a few defaults in your system so that the OneDrive\Documents is the folder most often defaulted to. But it’s not a copy.
So if I have 100GB in my Documents folder, and then install OneDrive, Documents will take up 200GB on my local HD?
No, they will still occupy 100GB on the HDD.
So, the OneDrive folder that gets synced and uploaded does not take additional space on my device storage capacity (Ms Surface)?
It’s just a folder on your PC so any files you have in it DO take up space by default. OneDrive has a Files-On-Demand feature that can help mitigate that.
I am trying to copy around 600gb of info from an external drive into the OneDrive file in my surface (my surface currently has just a few files in it) but keep getting the message that there is not enough space in the destination folder (OneDrive folder) so hence my questioning if the OneDrive folder occupies additional storage with the files that get copied or moved in it.
Do you have enough space on your hard disk?
Does your OneDrive account have enough space online?
How many gigabytes were in the OneDrive folder, and how much free space did your Surface Tablet have before you tried copying? The MS 365 subscription should give you 1,000 GB. The overhead would be insignificant, so those files should fit. When it gave you the message that there wasn’t enough space, what was the size of the contents of your OneDrive folder?
Leo:
The hard drive on my surface does not have enough space to storage the 600gb that I want to put on the OneDrive. It only shows 173GB of free space (out of 237GB). Those 600gb of files are in an external hard drive that I have to carry everywhere. (hence the need to be able to have those files in the cloud so I can sync only the files I use frequently and access the other files only when needed).
Leo/Mark: My OneDrive folder shows only 50MB in it. I have not been using it.
So my 2 questions are:
1. If I move the 600gb (or let’s say X gb of files) from my external drive to the Onedrive folder in my Surface, will that occupy X gb of storage space in the surface?
2. If I move the 600gb (or let’s say X gb of files) from my external drive to the Onedrive folder ONLINE (and consequently also showing all those files on the OneDrive folder in my surface afterwards), will that occupy those X gb of storage space in the surface as well?
As you can see, I am limited by the storage capacity of the surface (currently only 173 GB free) so I am interested in finding out if by using OneDrive I can storage my 600GB of files in the cloud (OneDrive) and access them through my surface device (or online from anywhere)
1. Yes. Absolutely. The OneDrive folder is just a folder like any other, and if you copy things there they take space.
2. By default YES, BUT…. look into the “Files on demand” option in OneDrive. The files will still appear in OneDrive on your Surface, but they will not take up space unless you actually attempt to use them on your Surface.
Hello! I desperately need to understand the ramifications of my friend having recently surprised me by setting up OneDrive on my Windows 11 machine. (Apologies, I’m not even sure what questions to ask, but here’s my first attempt):
1. Is it true that unless I choose “Always keep on this device,” I would have no access to my files in the event of an internet outage or when traveling to areas where internet is unavailable?
2. If I DO choose “Always keep on this device, does that put a SECOND copy of all my files onto my hard drive – one in the original location AND in the OneDrive folder?
3. If so, then I’m imagining I could make a mess of things by inadvertently working on both copies of the file at different times? And how would that affect syncing? Would the hard drive version be static while only the OneDrive version would sync across devices? (This is really important for me to understand but I don’t think I’m asking this question right — can you infer what I mean?)
4. I’m wondering if OneDrive’s constant updating of my huge (25 GB) Outlook data file (.pst) file is chewing through my monthly mobile hotspot allotment? I spend much of my time at locations without internet, so I have to use my hotspot, and I’m scared that the entire 25 gigabytes is getting transmitted to the cloud hundreds of times per day – every time I create, delete, or change an email message????? Say it isn’t so 🙂
1. “Always keep on this device” is the default, so unless you change that, there’s no reason to take action. Every file you place in a OneDrive folder on any computer is automatically downloaded to all your computers who shatrr that account.
It’s the opposite with ANdroid devices, all files are shown in the OneDrive folder, but are only doenloadrd when you download or open them on the device. That’s because phones and tablets have limited space.
“Always keep on this device” may NOT be the default. I’ve seen it start out otherwise.
And to answer the OP’s question, yes, if the file is not on your device you cannot access it without connectivity.
1) if the file is not on your device you cannot access it without connectivity.
2) There is only one copy in the OneDrive folder. There is no “original location”. All this applies ONLY to files that are stored somewhere within the OneDrive folder.
3) N/A since there’s only one copy.
4) Quite possibly. I strongly recommend NOT having your Outlook data files in your OneDrive folder for a variety of reasons.
Hello Leo,
The multiple Documents folders are certainly confusing. I’m used to working out of my PC’s Documents folder and feel most confident keeping my original files there. Is there a way to work out of my PC’s Documents folder and have it automatically upload – either continuously or daily – to OneDrive? I want to work from my PC, keeping the original working files always on my PC, and use OneDrive as a backup and an option to look at a file when I’m away from my PC. I also have the same concern as Laurie above, that I’ll work on my PC file and accidentally open the version in OneDrive (because that’s what Windows File Explorer wants me to do), and then I’ll be changing two different versions.
Maybe another way to ask this would be is there a reason not to use the PC Documents folder for storing and working from original documents?
I use my OneDrive folder as my documents (small d) folder which included my pictures and music folders. I have set all my programs to save and look for files in my OneDrive folder. I use my Documents (capital D) folder to keep files I don’t want synced.
I have the same question that Eric J posted above on October 4, 2022, but I did not see a reply. Please reference his post and advise.
Thank you.
This is confused by the “backup” feature in OneDrive. If backup is on “My Documents” has been moved into the OneDrive folder.
Is there a number of files or total byte limit on the files I place directly into the one drive folder on my PC?
I believe it’s limited to the size of the drive.
Isn’t it also dependent on the amount of OneDrive storage you have with Microsoft?
Yes, but the question was “on my PC”.
The only limit is the limit of your OneDrive account with Microsoft. MS 365 gives you 1 TB per computer and the free version only 5 GB.
Hi Leo,
What I just discovered is that OneDrive by default does not keep uploaded files in the local OneDrive folder on my HD. This is a bit different, I think, from what you explain, and might be useful to add.
I discovered that OneDrive removes files from the local OneDrive folder of my HD, as soon as they got uploaded. The properties of the local OneDrive folder indeed show that the ‘size’ is 5GB and ‘size on disk’ is 0,4GB. The files are then downloaded from the cloud to my local OneDrive folder as soon as I start editing these files. And they seem to remain local afterwards.
I also discovered that whether OneDrive keeps a file in the local OneDrive folder or not can be decided by the user using the ‘Files On-Demand’ option that can be found in the Settings/Sync and backup/Advanced settings. The option Files On-Demand allows to either ‘Free up disk space’ or ‘Download all files’. It is this switch that decides whether files are stored in the local OneDrive folder. After having switched it on, the ‘size’ and ‘size on disk’ of my local OneDrive folder are both equal to 5GB. The icons next to the folders and files turn full green to show that the files are permanently available on this device.
See also: https://support.microsoft.com/en-us/office/save-disk-space-with-onedrive-files-on-demand-for-windows-0e6860d3-d9f3-4971-b321-7092438fb38e
Regards,
Herman
That Download on Demand feature is particularly good for smartphones and tablets which usually don’t have enough space to hold everything in the OneDrive folder. Although, now with 1 and 2TB SD cards the devices can now fully sync if we want it to.
Hi Leo
Thanks for the great background on OneDrive. I have my OneDrive set on my MacBook Air to be “on demand”. My question is…once I have used or edited the file on the MacBook, does it again “disappear” from my MacBook HD only to re-download when I need it next time?
Thanks!
When you edit an on demand file in OneDrive, it’s downloaded from the cloud and edited on your computer and it remains on your computer until you designate it as on demand again or Storage Sense removes it after a period of time.
I had a School Microsoft 365 account and a Personal OneDrive account linked to my Microsoft login. I worked in a school. On my Home Computer I was logged in to both a Personal and a School Microsoft account. When I left work, my School One Drive account was deactivated. All my Microsoft 365 Apps stopped working. I couldn’t even copy the files from my one drive school folder to another folder on my HD. I then upgraded my personal OneDrive account from 200GB to a Microsoft 365 account with 1TB storage and use of all Microsoft 365 apps (Word, Outlook, Excel etc. Suddenly I could access all my files on my School One Drive. I’m very confused, I thought the personal and school accounts were completely separate. Although I’m very glad it’s worked out that way, I’m surprised it did. BTW if I open the personal OneDrive folder on my computer the one under my personal login, it opens my school OneDrive folder. How come?