When it tries too hard to protect you.

Spam is a big problem, and email providers go to great lengths to filter it out. Microsoft is no different; I’m sure their email infrastructure deals with an incredible amount of spam.
With any of Microsoft’s email addresses — @live.com, @hotmail.com, @outlook.com, and others — even if you use a desktop email program, you’re still using Outlook.com whether or not you visit it on the web.
Let’s look at the options you have to make sure you get the email you want.
Become a Patron of Ask Leo! and go ad-free!

Taming Outlook.com's spam filter
Outlook.com aggressively filters spam, sometimes mislabeling legitimate emails. You can’t turn off the junk filter, but you can train it by marking legitimate emails as “not junk” and adding trusted contacts to the Safe Senders list. Regularly check your junk folder to ensure important emails aren’t missed.
Turn off Outlook.com’s junk mail filter?
You can’t.
Unfortunately, there isn’t currently an option to turn off Outlook.com’s spam filter.
In the past, I listed tricks you might play with Outlook.com’s filters, but those tricks no longer work. Today, spam filtering is not optional, and it happens before any rules are processed.
As a result, we have only partial, imperfect solutions.
Train the Outlook.com junk mail filter
The preferred solution is to leave the junk mail filter enabled and train it instead.
If you’re using a desktop email program to access your Outlook.com account, that means you periodically need to log in to Outlook.com on the web.
Mark junk as junk
If you find junk in your Inbox, right-click on the message, click on Report, and then click on Report junk.
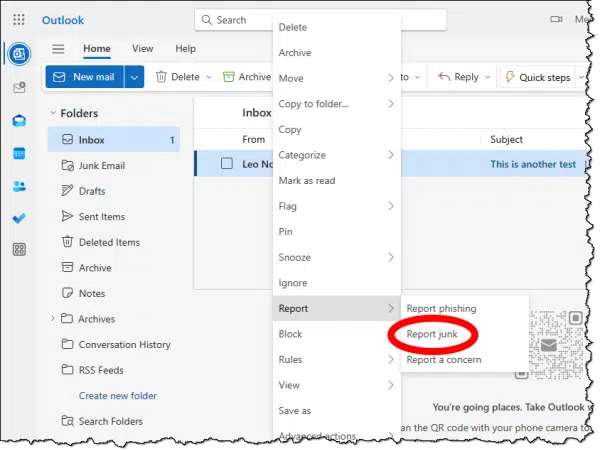
I don’t believe there’ any advantage to “Report phishing” or “Report a concern”. I report all spam as junk.
This will:
- Train the spam filter on what looks like junk to you.
- Block the sender of the message.1
- Move the message to the junk folder.
Mark legitimate email as not junk
Periodically review your Junk Email folder. If you find a message that should not be filtered as junk, right-click on the message, click on Report, and click on Not junk.

This will:
- Train the spam filter on what it should not consider junk.
- Give you the option to add the sender to the “Safe Senders” list. Once there, email from that sender will not be filtered for spam.
- Move the message to the Inbox.
All this is to “train” Outlook.com’s spam filter. Unfortunately, your input that something is or is not junk is just one of several signals that the junk mail filter uses, and you may need to repeat this more than once as new messages arrive… sometimes many more times.
Set up Safe Senders
If an email address is on the Safe Senders list, Outlook doesn’t filter it for junk. Adding your friends to this list should ensure that their emails to you do not end up in the junk folder.
Click on the gear icon in the upper right corner, make sure Mail is selected on the left, and click on Junk email in the middle column. Scroll down until you find the “Senders” section.

You can add two different types of entries.
- Individual email addresses. Any email from that address will bypass the junk mail filter.
- Entire domains. Any email from an address on that domain will bypass the junk mail filter.
Do this
Unfortunately, Outlook.com’s spam filter has a fairly poor reputation and fewer controls than we would like. But it’s all we have. Learning to use it appropriately will hopefully improve your experience overall.
Learn how to manage spam, stay safe, and use your technology more effectively: subscribe to Confident Computing! More confidence & less frustration — solutions, answers, and tips — in your inbox every week.
Podcast audio
Footnotes & References
1: Which is pointless. See: Why Doesn’t Blocking Email Senders Work?




The problem I am having is that Outlook is ignoring the safe senders list. Both the sender and its domain are explicitly listed in the safe senders list, yet off the the Junk folder they go.
Good luck getting a hold of someone at Microsoft. You get what you pay for.
Though I have a rule set up for directing emails from a certain sender to go to a particular folder (and the rule was working just fine till a couple of days ago), now the emails are being sent to the junk folder.
So SPAM protection occurs before the rule is processed?
You don’t mention how you manage your email. Which email program or website. They would all handle it differently. Marking those as not spam should fix it.
Given that the article’s on Outlook.com that was my assumption. And indeed, making sure to mark as “Not Junk” would be one thing to do, but I would expect the rules to process before spam detection, but that appears not to be happening for you. I’d also make sure to add the email address to the allow list.
I just tried the suggested solution for emails disappearing without cause and tried the suggestion to create with and without attachment rules.
There is no longer an option to choose “without”, however, there now appears there is an option”Apply to all messages”, with the action “Send to Inbox” available.
I’m trying this for now, but if it works the way I want it, then it may be time for an update on this post
Keep up the great work
I’ve used outlook.com (Hotmail) for over 20 years now. Generally directly with my edge browser rather than an app.
I’ve set my junk mail filter to exclusive… only people in my address book go to my inbox… everything else goes to my junk mail folder.
I scan my junk mail folder almost daily to see if there’s anything or anyone there that I want to see, then empty the contents of the folder so that I’m not scrolling thru hundreds of “junk” messages.
This system has worked well for me for quite a few years now.
1. Whenever possible, always use the web interface for outlook.com
2. Scan junk folder daily, sorted on sender (makes it easier to see patterns), correct false positives, and empty folder.
3. Doing this daily will ensure there is never so much junk that it becomes impossible to scan/review and you are unlikely to miss that import ‘false positive’ that ended up tagged incorrectly.
4. Report – as in article – junk that ends up in the inbox. It is all a matter of training the junk filters for what YOU deem to be junk and not.
5. Repeat the above daily.
My MSFT account is well over 25 years old (of course not known as that back in the days). For a number of years, Hotmail was a pretty useless service with only 10 MB storage per account (10 MB) and I used it only as my ‘slash’ inbox, as an address where I directed stuff I really didn’t want to ever have in my ‘real’ inbox (when an address was needed, when signing up for some mailing lists, etc). That kept on for well over a decade. I got a lot of junk there – and I was OK with it. I never really cared that much for the address.
Later on ‘Hotmail’ was moved to Exchange, additional services supported, mailbox sizes increased (I now have a 100 GB mailbox), and as it is such an old (and good) address, it has now for years been my main mail provider (out of too many spread across platforms, but with 8 of them serviced here by MSFT). It works great, regardless of from ‘where’ I access it. It especially works well with iOS Mail app (better than Gmail as an example). The advent of 2FA, of Aliases, etc, opened up important doors for robust account security.
For a while, I also – based on my previous behavior using this as a a true slash inbox – got a fair amount of junk. But I kept sticking to the process above, and even during the worst days, I was unlikely to ever see 100 mail in the junk folder. On a bad day, 4-5 of them would be incorrectly tagged ‘false positives’, and maybe same amount would be junk mail that ended up in the inbox. Both easily addressed. Endless number of people complain about junk and outlook.com, but for me it works wonderfully, and in general spam has decreased quite dramatically this spring of 2024.
Like Leo, I never report phishing – as it places the mail in the deleted items folder and not the junk folder (never understood the MSFT reasoning there). Everything unwanted is reported as junk.
My account is old, but I have helped others set up their services as they have wanted to migrate away from ancient and pricey paid services or Gmail, and not one of them has been unhappy so far. With some very basic ‘house rules’ the service works great.
“1. Whenever possible, always use the web interface for outlook.com” Is there a reason for this? I find it easier to use an email program to manage all ny email accounts in one place.
It’s has become the most infuriating part of using outlook. Daily, have to open the junk folder and report it all as “not junk”. I’ve been waiting for an email all morning from the National Archives; it went to junk. Outlook gets it wrong more than right! My safe sender stuff doesn’t even apply any more. This junk folder just makes more work for me on a daily basis.