Undoing the damage.
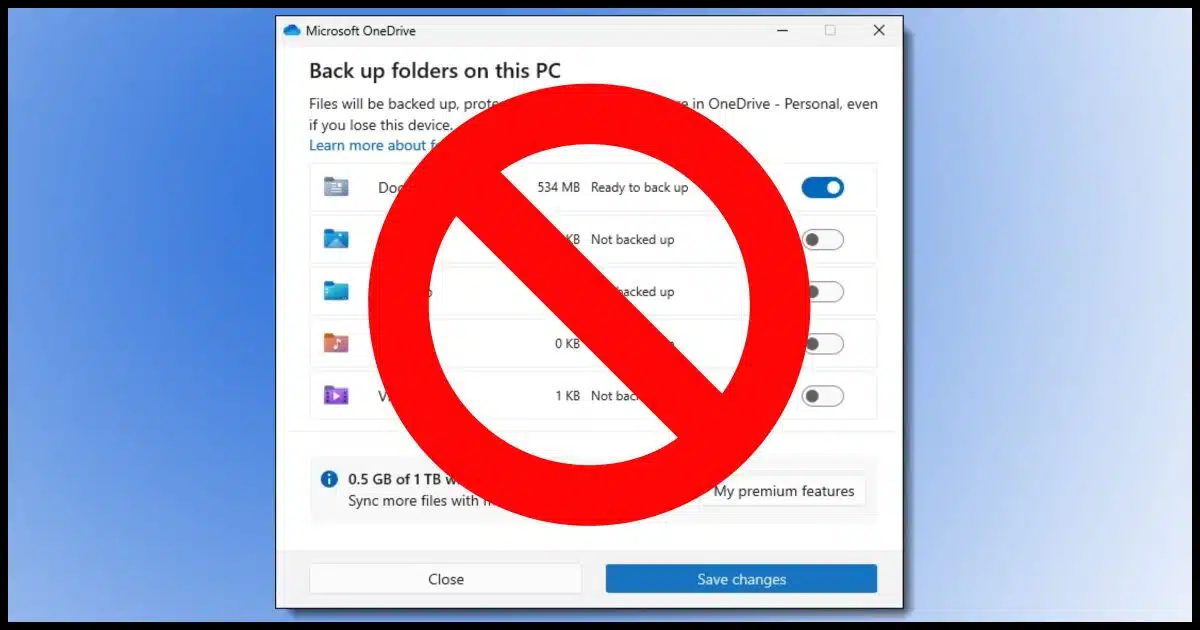
I’ve talked a lot about how the OneDrive backup “feature” is not a feature at all, but rather a confusing configuration change that risks data loss.
Turning it on (accidentally or otherwise) makes changes you might not expect.
Turning it off, however, does not undo the changes you would expect.
Become a Patron of Ask Leo! and go ad-free!

Turning OneDrive Backup off
OneDrive’s backup “feature” can cause confusion and risk of data loss. Enabling it moves files to OneDrive without clear notice. Turning it off doesn’t restore files to their original location; you must manually move them back. Avoid this “feature” to keep control of your data.
Before OneDrive
I’ll use the “Documents” folder for examples throughout this article, but this applies equally to Documents, Pictures, Desktop, Music, and Videos folders.
Your Documents folder typically lives at:
C:\Users\username\Documents
It resides on your system hard disk and nowhere else. Its contents are limited in size only by the amount of space available on your system hard disk.
The OneDrive backup “feature”1
It is frighteningly easy to enable the OneDrive backup “feature” by accident. Answer “yes” to any of the questions Windows asks you about backing up — even if they don’t mention OneDrive — and it’s likely the feature will be turned on.
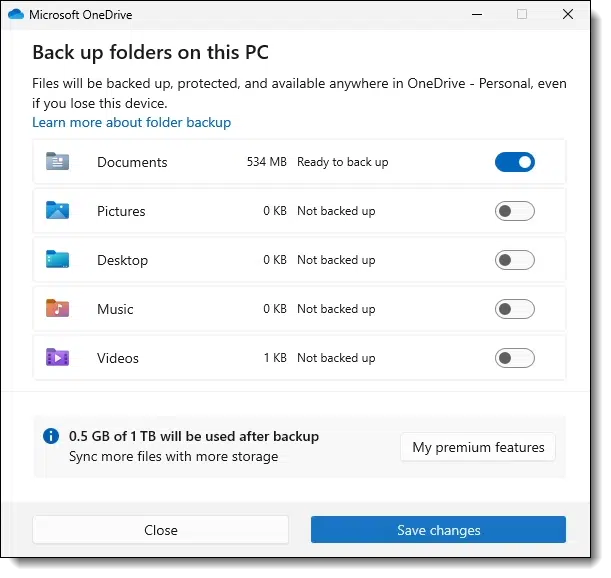
When the OneDrive backup “feature” is turned on:
- A new Documents folder is created within the OneDrive folder: C:\Users\username\OneDrive\Documents.
- The contents of the original Documents folder are moved to the new OneDrive documents folder.
- The original Documents folder is left empty.
- Various shortcuts that refer to “Documents” are updated to reference the OneDrive Documents folder (C:\Users\username\OneDrive\Documents) rather than the original (C:\Users\username\Documents).
Since your documents now live within the OneDrive folder, they’re automatically uploaded and synchronized with OneDrive.com online (as well as any other computers signed into the same OneDrive account). That acts as a kind of backup.
Its contents are limited in size by the amount of space available in your OneDrive subscription. If you have a free account, that’s 5GB.
Turning the OneDrive Backup “feature” off
It might seem obvious that to avoid all this, we can just turn the feature off. And, indeed, that’s the first step.
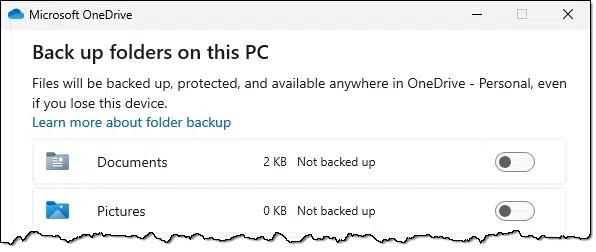
If the OneDrive Backup “feature” was on and you turn it off, this happens:
- Several shortcuts to “Documents” are updated to once again point to your original Documents folder (C:\Users\username\Documents).
- A shortcut is placed within your original Documents folder that takes you to the OneDrive Documents folder (C:\Users\username\OneDrive\Documents).
That’s pretty much it.
Note what’s missing: your files are not moved back. They remain in the OneDrive Documents folder, where they will continue to be synced with OneDrive and be vulnerable to several of the issues involved in that “feature”.
Picking up the pieces
In order to complete the process, you must manually return your files from the OneDrive Documents folder to your original Documents folder.
C:\Users\username\OneDrive\Documents ⇒ C:\Users\username\Documents
Note that moving (not copying) the files will remove them from the OneDrive folder. OneDrive will see this as a deletion and will delete the files from OneDrive.com as well as any other PCs signed in to the same OneDrive account.
When you’re done, the files will live only on your PC in the original Documents folder, unrelated to OneDrive. If you’re so inclined, you can delete the now empty OneDrive Documents folder.
Do this
Avoid the OneDrive Backup “feature” if you can. However, if you find that it’s been turned on, you can now follow the instructions above to turn it off and move your files back.
Just be careful that it doesn’t get accidentally turned on again later.
Subscribe to Confident Computing! Less frustration and more confidence, solutions, answers, and tips in your inbox every week.


It’s not a feature. It’s a bug, (or rather a dangerously stupid design flaw).
If you have MS-365, it’s fine to have OneDrive Backup enabled as you have enough space in almost all cases to support the synchronization. Before hearing about the OneDrive Backup “feature”, I made my Documents folder the OneDrive folder and manually move my Pictures, Music, and Video folders under the OneDrive folder. If I had known about the Backup “feature”, it would have accomplished the same thing except the Pictures, Music, and Video folders wouldn’t have been under the Documents folder.
All this to say that although it a stupid design feature for most people, it can be a great feature for MS-365 users.
Here is how I have adapted to use the benefit of keeping my key documents “in the cloud” so they are available from multiple machines, while keeping the integrity of the “original” files safe from unintended deletion or edits.
First, I created a new folder in my root C: drive (I named this folder “Master Documents” – “C:\Master Documents”). I chose this location for a] ease of access and b] to avoid confusion with the “C:\Users\username\Documents” folder.
I then copied the current working version of my many key Excel and Word files into this folder. When I open one of those documents, I ONLY open the version in my Master folder (and subsequently SAVE changes to this same folder).
I then use a Synchronization program (I use Siber Systems GoodSync – a free version is available) to automatically synchronize my Master Documents folder with my OneDrive folder (using a One-Way Sync – Master Folder–>OneDrive Folder).
GoodSync has a feature that will automatically sync anytime a file changes (it can also be set to sync only on a set schedule that the user can determine).
The result is that my OneDrive folder always has the most current version of my file(s), yet without the risk of inadvertent deletions of my main, working file. I can then, when needed, access these key files from another computer.
The only downside to this setup is if I make a change to a version opened from OneDrive (e.g. when traveling), I need to remember to physically copy/save that updated version from OneDrive back into the Master Document folder (this function, by design, is not active via GoodSync).
For me, this gives the flexibility for accessing key files when traveling, while protecting the integrity of the original version.
I’ve entirely removed OneDrive from my Windows 11/10 installations on my desktop, and two laptop PCs here. I’ve detailed the steps I followed in previous OneDrive backup items on Ask Leo, so I won’t repeat that information here. Just suffice it to say that I’m much happier with my current setup, and without the confusion the OneDrive backup “feature” has introduced. I’ve posted the steps I took to completely remove OneDrive from all three of my computers on my Google Blogger page (https://ewilcox.blogspot.com/2025/03/completely-remove-onedrive-from-your.html), if you’re interested (Comments are welcome, either here, or on my Blogger item, linked above).
I hope it helps others,
Ernie
Leo,
Although you used several multi-syllabic words in your explanation, I want to thank you for finally describing exactly what OneDrive is and is not. I have been hoping for an explanation using words of only one syllable so that I could better understand the whole darn thing, but I keep getting lost in the verbiage. Now I do understand and can act upon it.
I have been a subscriber and follower of yours for several years (I dunno, maybe 5 or 6 or 10, you have the records). I have always found your advice to be sound and have used what you have published many times when in my Superhero role of Family Tech Nut. At 86 it is not always easy to get the most out of long-winded explanations, a trait which you do not possess – thankfully.
Keep on keepin’ on.
PS: I also appreciate and enjoy your 7 Takeaways, your blog, and the 65 Series you did a year – or two- ago.
Ed Kant
Naples, FL
If you are using MS-365, it’s fine to have OneDrive backup enabled. I didn’t enable it, but I set my Documents folder to be my OneDrive folder manually and included Downloads, Pictures, Music, and Videos under the Documents folder. The OneDrive Backup setting would have accomplished that in a couple of clicks.
Hello,
I am a new subscriber to Ask Leo and have tried and tried to figure out what is going on with OneDrive. I followed article 178741 exactly and my system behaved exactly as you described. I started with Music folder. In my case the Status icon for the files was solid green with white checkmark and according to Microsoft that mean the files stored locally. This was NOT TRUE at all.
I moved the music files and viola! had a brief eureka moment. I will do same for the other files.
1. So is there a way to get rid of OneDrive entirely? I am having trust issues with Microsoft especially now that they have stiffed millions of Windows 10 users and forced them to buy new or newer machines.
2. I think there is YAB (Yet Another Bug) with Onedrive. It keeps producing duplicate OneDrive icons in files explorer.
3. Does Google Drive handle things any better? I have Windows 11 and Android phone/tablet and trying to consolidate my emails, contacts and documents in one place.
Thanks so much for the help. I will look to another software for my backups. One that I can control and not microsoft.
Dave N
I am setting up a new laptop, my first with win 11. I have several PCs with win 10. All have OneDrive, all using the same Microsoft id. Long ago, I decided to create my own documents, & pictures folders in OneDrive named, Docu OneD and Picture OneD. I do that so files that are intentionally local (and often temporary) to the various other PCs do not all get into OneDrive and make off-line backups from each PC too large.
Unfortunately, while setting up something on the new laptop I carelessly allowed windows backup to get started. It took me a little bit to follow your instructions to restore peace on the laptop’s Desktop. But now (on the laptop only) those OneDrive folders are now named Documents and Pictures (with the OneDrive content unhanged). And Windows Explorer will not permit me to rename them back to Docu OneD and Picture OneD, so the names do not match the folder names on the other PCs nor those shown on the browser (OneDrive Live).
Not sure if this would be a problem in the future, but suspected it would. So I went into the on OneDrive Live on browser and tried to create a one-word txt file. It said it could not be saved. I then went to a PC and looked, but the new txt file had, in fact, been saved. Was also able to add another txt file to the Docu OneD folder from the PC.
The old folder names and the new txt files also show up on my phone OneDrive.
So, disaster may not be there. But I do not know what the future will bring.
To end the description of the “feature” with “Its contents are limited in size by the amount of space available in your OneDrive subscription. If you have a free account, that’s 5GB.” is far from enough, because then “then what?” is chilling.
Because that’s when you start losing files. What kind of “backup” results in data loss?!
I urge you to beef that section up.
My new laptop has no directory path named c:\users\{username}\Pictures.
Can we simply turn off OneDrive’s syncrhonization and then create c:\users\{username}\Pictures on our /my laptop computer?
It depends on your intent. If all you want is a folder, go for it. If you want Windows to treat it as the system Pictures folder, then … the damage has already been done by OneDrive’s backup feature.
Yes, you can do that. It’s strange that it didn’te com with c:\users\{username}\Pictures. Did it come with the \pictures folder under another folder?
In my experiments after telling the Documents folder to “not update”, the following does not appear to be true…”They remain in the OneDrive Documents folder, where they will continue to be synced with OneDrive and be vulnerable to several of the issues involved in that “feature”. If the OneDrive Cloud icon has a line through it indicating it is disconnected, I see no updating occuring.
Well, after years of use, I finally got burned by this “feature”. 7 months ago, I loaned a laptop to a friend. I first created a separate, local, ‘Standard’ account on the PC for him to use (he’s not a techie, so I had no fear of him getting into my personal OneDrive files). I turned on the PC, logged into his username and my OneDrive had been logged in the entire 7 months he had the PC (he had free access to my OneDrive in File Explorer, despite a separate local account)…but that’s not the problem. When I logged out of his account and logged into my MS synched account (which hadn’t been used in 7 months), I turned off the OneDrive sync and deleted the account (which took a long time due to 71K files and folders being synched). NOW, when I go to my OneDrive.com on the web, all my files are 7 months old. I’m a seasoned, 20-year tech, and I still don’t know how to avoid this crap. It should not be this easy to wreck a synched location. Here’s to hoping MS has a way for me to recover as I’m pretty sure my last backup is also 7 months old (shame on me).
OK, this wasn’t entirely factual as my 2024 tax files are present (created in Jan/Feb of 2025), yet my checking ledger file that I update frequently has transactions that only go up to Oct 2024 (when I loaned him the laptop). Perhaps just this file is corrupt, or just certain files that were synched with that laptop (I didn’t do my taxes on that laptop). More confusion only makes this situation worse as I now need to look at every single file/folder to decide what was actually corrupted. Ugh!
The files in OneDrive need to be backed up.
OneDrive files are susceptible to accidental deletion. Delete them from your OneDrive folder and it’s deleted from the server and vice-versa (You have 30 days to recover them from the OneDrive Recycle Bin online)
The files should be in your System Image backup if you’ve been following Leo’s backup advice.
OneDrive Is Not Backup