By doing it somewhere else.
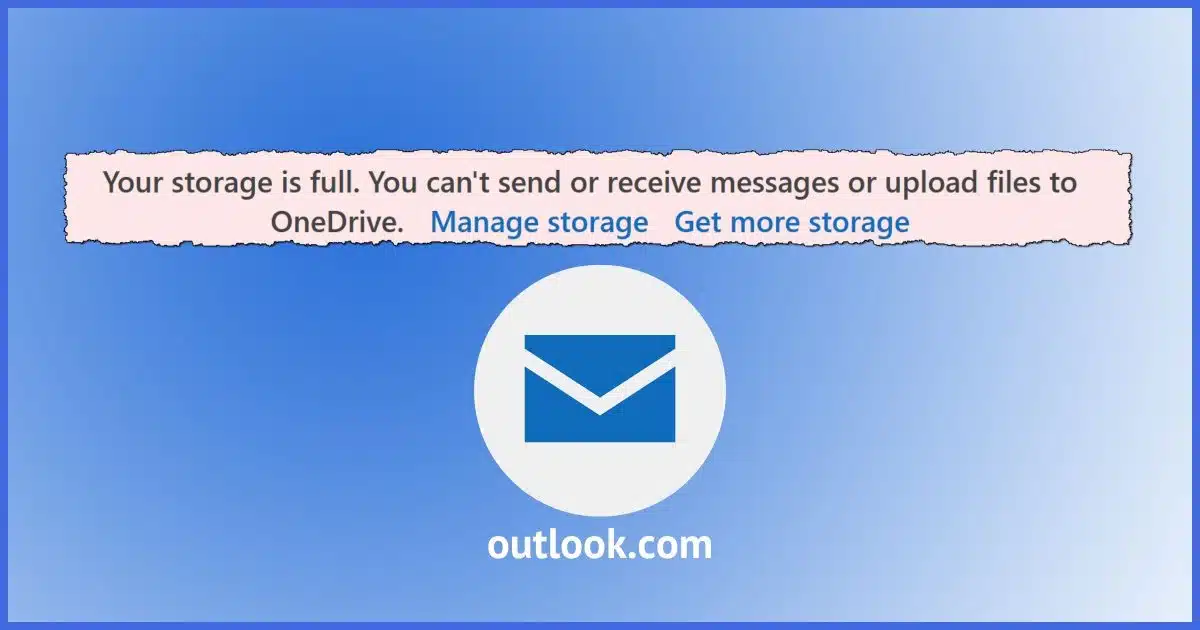
In light of recent changes to the way attachments are stored in Outlook.com — they now count against your OneDrive size limits — many people would like to download attachments and remove them from the original email without actually deleting the email body itself.
Makes total sense.
There’s only one hitch: you can’t do that in Outlook.com.

Deleting attachments without deleting the message
Unfortunately, there’s no way to delete attachments in the Outlook.com interface without deleting the entire message to which they are attached. By downloading a third-party email program like Thunderbird to access your email account using IMAP, though, you can.
You can delete the entire email
To be clear, you can certainly delete the entire email with its attachment. But what I’m hearing people want is the ability to:
- Download the attachment and save it on their computer somewhere. You can do this today.
- Remove the attachment from the email in Outlook.com, leaving the rest of the email in place. Currently, you cannot do this using the Outlook.com user interface.
And that last comment is a clue. We’ll need a different strategy.
Help keep it going by becoming a Patron.
Third-party email programs
The strategy we’ll take is this:
- Download and install a desktop email program. I’ll use Thunderbird in my example below, but most third-party email programs will do.
- Configure that desktop email program to access your Outlook.com account via IMAP.
- Use that desktop email program to delete attachments without removing the message they’re attached to.
Since IMAP keeps everything in sync between your desktop and your online email account, when you delete the attachment in the desktop email program, that deletion is mirrored online.
The result? Exactly what we’re looking for: the email message (and the storage it was using) remains, but the attachment is gone.
Deleting attachments with Thunderbird
Download and install Thunderbird. If this is your first time installing, you’ll be asked to set up an account. If not, press and release the ALT key to display the Tools menu, click on that, and click on Account Settings.
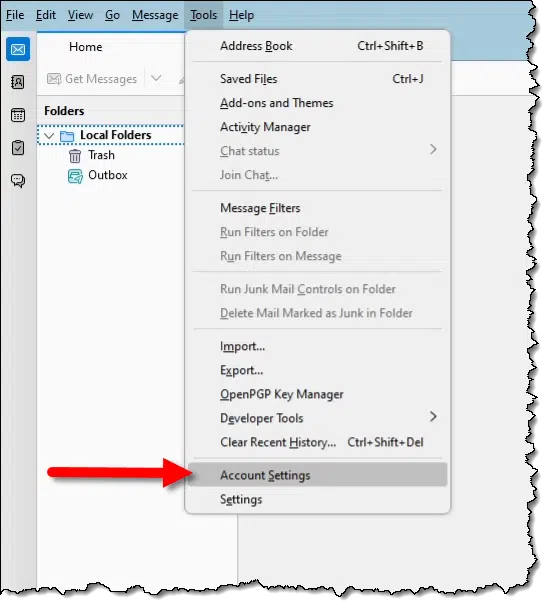
This will open a new pane in Thunderbird. At the lower left, click on Account Actions and then Add Mail Account…
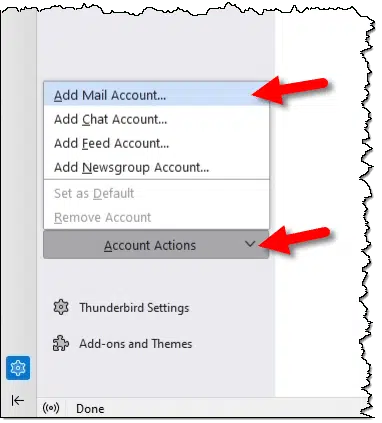
The result will be a window asking for your outlook.com email account credentials.
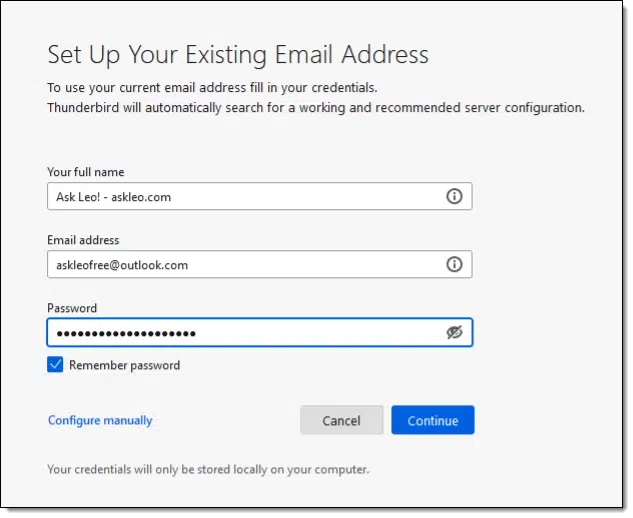
Enter your name, your email address, and the password to your email account. (If you have two-factor authorization enabled on the account, there may be additional prompts, or you may be required to create and use an “app password” in place of your normal password.) Click Continue.
The good news here is that since we’re talking about an Outlook.com account, Thunderbird will automatically configure itself properly.
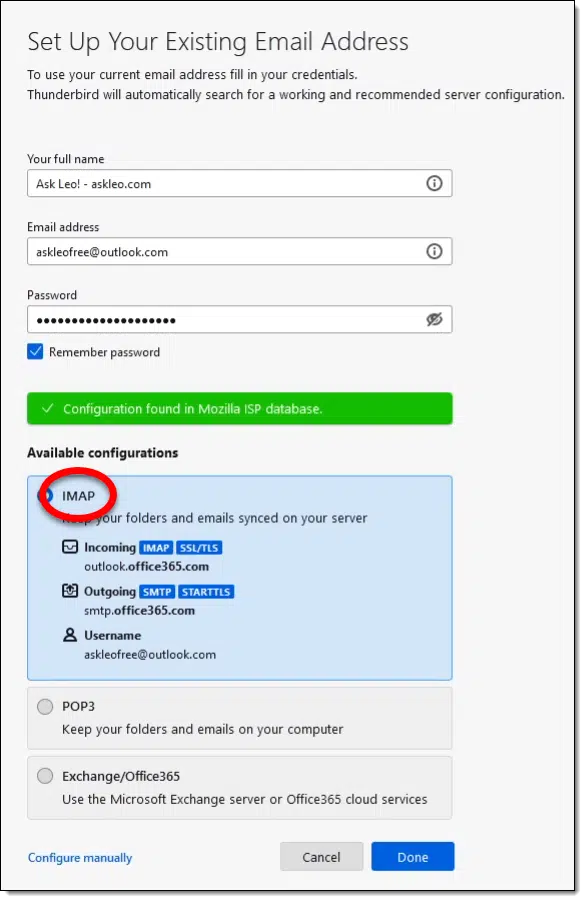
IMAP should be selected by default. Click on it if not.
The key here is to use IMAP. This means your ability to continue to access your email from Outlook.com as usual will not be affected.
Click Done and then Finish on the next page (not shown). Thunderbird synchronizes, and shortly you should see the contents of your Outlook.com inbox.
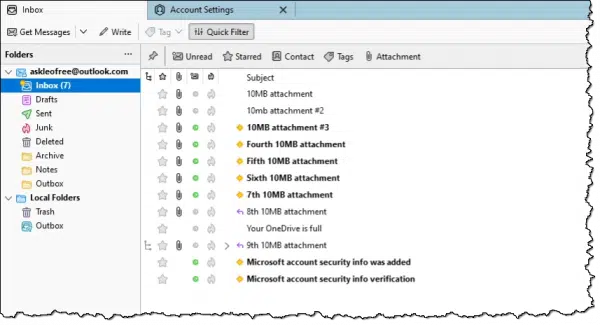
Click on any message with an attachment, and it’ll appear in the preview pane below, with the attachment(s) listed at the bottom.
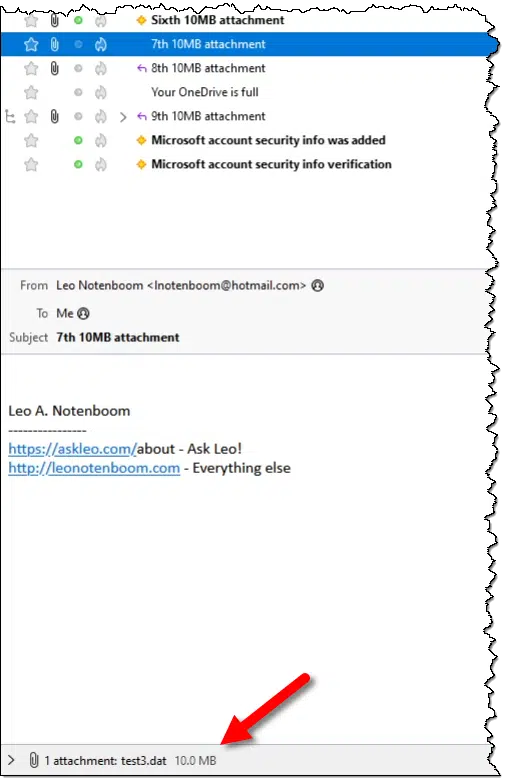
To the far right of the attachment will be a “Save” menu. Click on the downward-facing caret (“ˇ“) to its right.
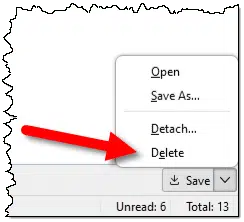
There’s what we’ve been looking for: the Delete item. Click it, and the attachment will be removed. A few seconds (or minutes) later, that change will also be reflected online at Outlook.com
Congratulations. You’ve deleted the attachment and freed up the space it was taking up, but the email remains!
Email program differences
Different email programs will handle the scenario above differently, but most allow you to delete attachments without deleting the email to which they are attached.1 If you don’t already have one, you might double check that’s the case for any email program you consider installing. When in doubt, Thunderbird works great, as shown above.
Note that some email programs, instead of removing the attachment, replace it with a (much smaller) attachment indicating that “There used to be an attachment here.” Thunderbird does this. The original attachment is removed, nonetheless, and the space is reclaimed.
Finally, you may need to empty the Trash folder at Outlook.com after you’re done deleting attachments to release the space used by deleted messages. Deleted attachments are not placed in trash, though, so make sure you’ve saved a copy somewhere on your computer or that you truly no longer need the attachment.
Do this
As mentioned elsewhere, this situation is enough to make me recommend moving your primary email to a different provider with less confusing and conflicting storage limitations.
That’s not trivial, though, so if you want to simply free up space by deleting only attachments, now you know how.
Now that your account has more room, subscribe to Confident Computing! Less frustration and more confidence, solutions, answers, and tips in your inbox every week.
Podcast audio
Footnotes & References
1: Unfortunately, it appears the email programs included with Windows do not.




Hello Leo,
I watched your YouTube video on this. Thank you.
If I understand correctly, you have to do it one attachment at a time. I’m wondering if there is a way to delete in bulk. Can I pull up all attachments, select what I want to delete, and delete all at once?
Thanks for what you do! Also, unrelated, but I like your hair!
Rebecca
Not that I’m aware of, no.