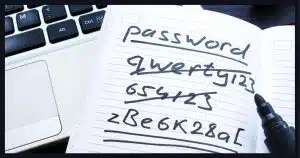It’s not hard, just hidden.
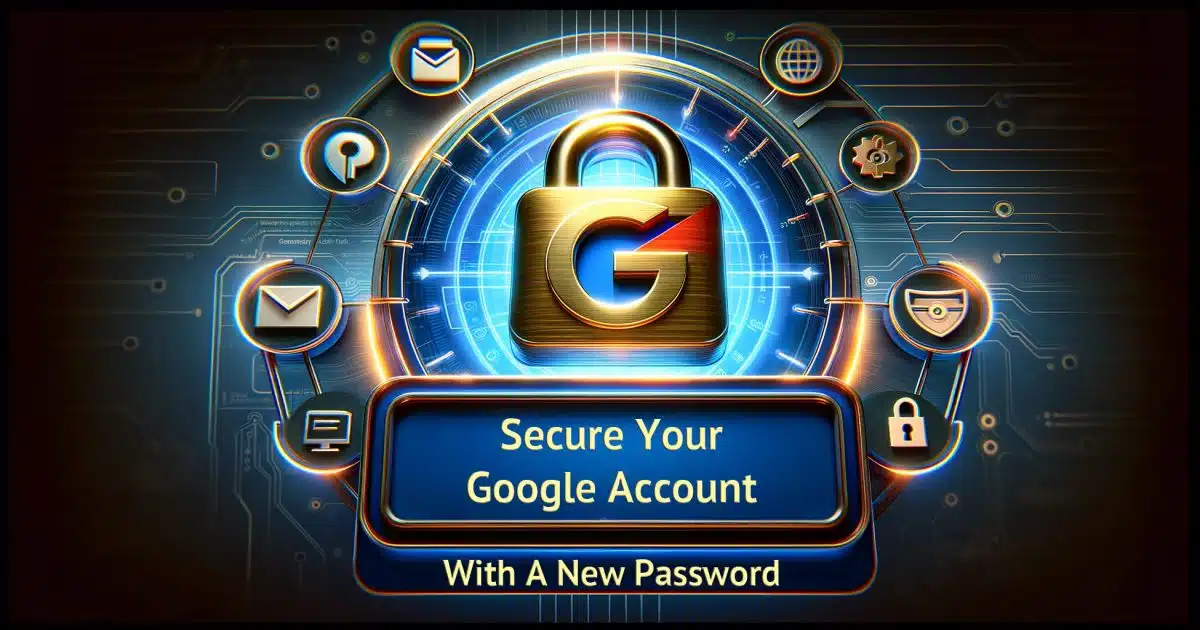
Keeping your password strong and secure is important to protect your account and all the information it contains.
This applies especially to Gmail, aka Google accounts, which are often the gateway to other online accounts, either by being the user ID for those accounts, or the account recovery address for those other accounts.
If it’s time to change your password for Google, I’ll walk you through the steps.
Become a Patron of Ask Leo! and go ad-free!

Changing your password for Google
Changing your Google password is important for account security, especially since it often links to other accounts. You must sign in to Google; then access your account settings and enter a new password. Save the new password securely. Consider adding two-factor authentication for even better security.
Prerequisite
You must be able to sign in to your Google account.
There’s no getting around this. If it were otherwise, anyone could change anyone else’s password at any time. Only someone who can prove they are authorized to change the password is allowed to do so, and the way you prove you’re authorized is by being able to sign in.
If that’s not the case — if you’re trying to get into your account but normal sign-in isn’t working — start here: Lost Gmail Account Recovery With No Phone or Alternate Email. If successful, the recovery process will include setting a new password.
Step 1: Sign in
Access your Gmail account by going to mail.google.com. Alternately, visit account.google.com.
In either case, you’ll be required to sign in with your Gmail address and current password. If you have two-factor authentication enabled, you’ll be asked for that as well. If you’re signing into Google on a machine you’ve never used before, there may be additional verification steps involved.
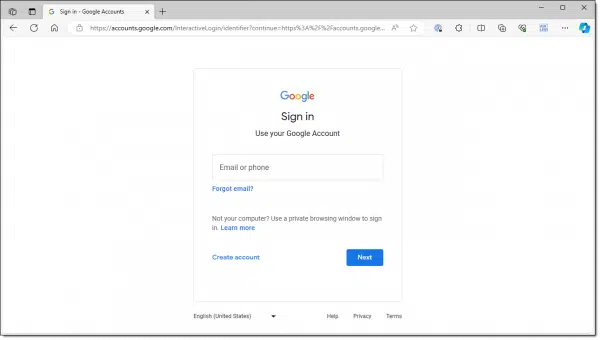
Once signed in, you can proceed.
Step 2: Settings
Once logged in, click on the profile icon in the upper right and then on Manage your Google Account. (If you started at account.google.com, you may already be on this page.)
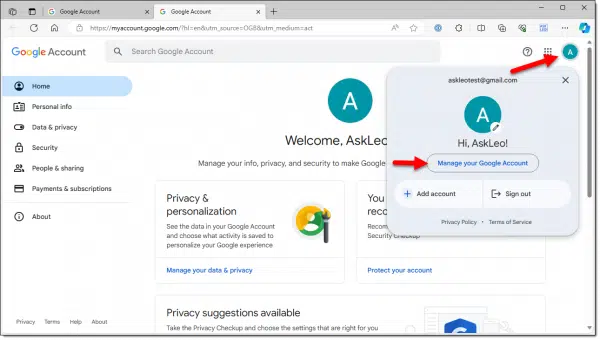
Click on Security on the left. Scroll down until you see the Password setting.
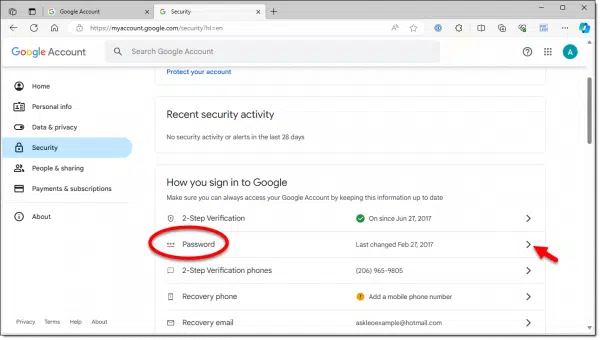
Click on the “>” to the far right.
Step 3: Change Your Password
You’ll then be given the opportunity to enter a new password. You’ll be asked to enter it twice to ensure it’s correct. (Remember what you enter for step #4.)
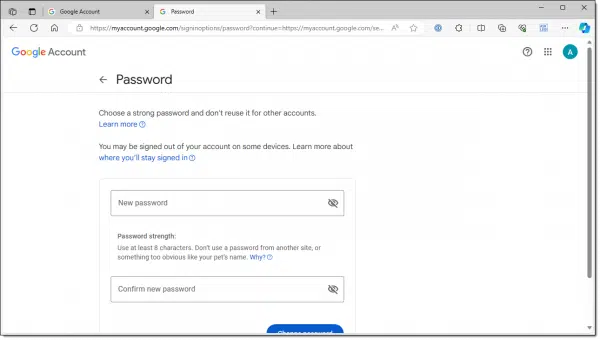
Click on the Change Password button (partially obscured, above). Google will briefly display “Password changed”, and you’ll now have a new password on the account.
But you’re not done.
Step 4: Save Your New Password
Ideally, you used a password vault to generate a new password for you. Something nice and long and complex and unique, and something you’d never be able to remember yourself. Make sure that the vault has saved the new password for you.
If you’re not using a vault, make sure you save the new password using whatever technique or system you prefer.
What’s next?
With your password now changed, you should find you’ve been signed out of Gmail on any devices you were previously signed in on. That’s expected; it just means that as you return to those other devices, you’ll need to sign in again, this time with your new password.
This is also a great time to consider adding two-factor authentication for even more security. With it enabled, simply knowing your password isn’t enough for a hacker to gain access to your account.
Do this
While I don’t see the need to change your password periodically, there are times when you should.
- If you realize or even think someone else knows it (e.g. it’s been exposed in a breach).
- If you realize that you’re using the same password for more than one account.
- If you realize that the password you set years ago isn’t up to today’s more stringent security requirements.
Now you know how.
While you’re thinking of your Gmail account, use it to subscribe to Confident Computing! Less frustration and more confidence, solutions, answers, and tips in your inbox every week.