Honestly, my advice isn’t Windows 10-specific. It applies to almost any edition of Windows.
And it also doesn’t apply to only laptops.
Let’s review my “Top 10” list of things to do for speed.
1. Too. Much. Software.
If there’s a single theme to poor performance I see regularly, it’s this: the computer is trying to run too much software all the time.
One problem is that many programs include “auto-start” entries that run even when you’re not using the software. New machines are often chock-full of this, and Windows 10 is no exception.

2. Malware
Malware often slows down machines.
In Windows 10, Windows Defender does a good job of catching and stopping most malware. Run a full scan and make sure Windows Update is doing its job so as to keep Windows Defender up to date.
If you run other security software, check that it’s up to date and properly configured.
If you’re fighting a performance issue, I also like to run a complete or full scan. Most programs default to “quick” scans, which, while generally effective, don’t scan your entire computer. Most of the time it’s not necessary, but a full scan is a good idea when chasing a problem.
3. Too much anti-malware
I see this more often than you might think. Some folks are so afraid of malware they install every anti-malware tool that comes across their screen.
The result is a collection of anti-malware tools, some of questionable quality, all running at the same time (point #1 again), and often conflicting with one another. The machine is so busy “defending” against malware it can barely do anything else.
Pick one solution and stick with it. In Windows 10, Windows Defender is usually enough.
4. Insufficient RAM
This is really just a variation of #1, except that instead of reducing the amount of software running, we instead give it more room to play.
If your machine has the capacity for more, consider adding more RAM. Windows loves RAM, particularly if you run a lot of software.
5. Trying to do too much
We all do a lot with our machines, but if we try to do it all at the same time, Windows’ performance will suffer.
How many browser tabs do you have open? (I’ll admit to nine.) Do you need them all? Each one takes system resources, and, depending on your hardware, can contribute to your system or browser slowing down.
How many programs are you running? (OK, 13 here.) Once again, do they all really need to be running? In my case, the answer’s no, but my machine has a lot of “head room”2, so there’s little impact. Can you say the same?
Review what you’re doing and close programs (and tabs) you aren’t using.
6. Stay up to date
This goes for Windows as well as all the applications you have installed. Updates often address performance issues.
Of recent note, in light of the Spectre and Meltdown processor vulnerabilities, updates to Windows (or your system BIOS) have been known to slow down machines. These were sometimes followed by updates to the updates (yes, that) that improved on those fixes for less performance impact.
7. Make sure it’s your machine
Help keep it going by becoming a Patron.
Many people mistake internet performance for computer performance.
The fastest and most highly-tuned computer won’t make a slow internet connection any faster.
Make sure that that’s not the performance you’re really looking at. If it is, consider investing your efforts at a faster internet connection.
You might also look at the number of always-running packages (there’s point #1 again) that could all be accessing the internet. If you’re running Dropbox and OneDrive and Google Drive, and Windows Update and application updates all kick in at once, it could make your internet slow to a crawl.
In the same vein, how many other devices share your internet connection besides your computer? What are they doing online that could impact the performance of your machine?
8. Consider an SSD
Many newer machines now just come with them, but along with adding RAM, replacing your primary hard drive with an SSD is one of the best ways to speed up an existing system.
SSDs, or Solid State Drives, are faster than their traditional spinning-platter hard-drive counterparts. You’ll notice the difference almost immediately.
9. Reboot
Seriously, reboot every so often.
Windows is much better than it once was, but clutter still accumulates over time. A reboot is one way to clear it out.
While you’re at it, turn off “fast start” in Windows 10 — ironically, it often takes longer, and thwarts the cleanup I’m looking for.
10. Maybe it is your machine
Sometimes it really is the machine that’s slow, particularly if it’s an older device.
The assumptions made by software — Windows itself as well as the applications you run — continue to expand as newer machines become more powerful. In some cases, those increased assumptions come with simple updates, but more frequently they come with the new versions of software you might install or upgrade to.
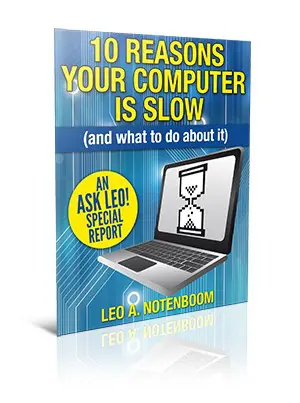
There’s more
This list is a summary of just some of the items covered in my special report, 10 Reasons Your Computer is Slow (and what to do about it). It’s free with your confirmed subscription to The Ask Leo! Newsletter. (Other offers may also be included.)
It goes into the points above in more detail, and (spoiler!), doesn’t stop at 10.
Do this
Subscribe to Confident Computing! Less frustration and more confidence, solutions, answers, and tips in your inbox every week.
I'll see you there!
Podcast audio
Video Narration
Footnotes & References
1: As always, back up completely prior to making system changes.
Based on a question on Quora.




I have pretty much figured out why I have a significant slow-down. 1. I haven’t rebooted in days. 2. Too many tabs open in Chrome (c’ mon Leo, only 9…I have had 20+. 3. If I leave a .pdf doc open too long in Foxit Reader. There is one specific tab open in Chrome that hogs resources, it only takes one!
Thanks Leo,
Jim
WIN7 Professional SP 1 64-bit 8GB RAM 1TB SSD Internal Drive
I have one site I go to daily where I open 95 tabs at one time. As I read each tab, I close it.
is reboot the same as restart? i shut down and unplug my desktop every night and restart every morning.
Reboot = restart, yes.
Even then there are nuances: a “cold” restart is what you do — turn off (and remove power). Warm restart is just a restart in the Windows start menu. In theory they’re the same, but occasionally there are obscure differences.
Yes…yes it is. Restart=Reboot.
The second part of that statement is one of the easiest fixes. Having a lot of programs installed won’t, in itself, slow your computer but autostarting programs you don’t need running in the background are a killer. Many unscrupulous software vendors autostart their programs to make you think they start up quickly. Unfortunately, their startup at boot time slows the booting and you may never even use that program during that session.
Again, it’s not the number of anti-malware programs you have installed on your computer, it’s the number of anti-malware programs which monitor in real-time which slow you down. You can turn this off in the program itself or remove it from starting up with Windows.
Leo,
Thanks for this article. New (to me) suggestions as well as “remind me’s” about the few I do know about keeping my machine running fast.
I was disappointed though that a link for “10 reasons your computer is slow….and what to do about it” isn’t right here with the article (or I’m not seeing it?) because I wanted to read that right away. I’m very intrigued about the SSD suggestion and would like to know much more about that.
Jimmyd.
If you’re a newsletter subscriber just reply to one asking and we’ll send you a link. It was actually part of the welcome package when you subscribed. 🙂
Having too many tabs open is a bad habit I find hard to give up. To alleviate its effects, I am currently using an an extension for Firefox and derivatives called Lull My Tabs: this unloads tabs which are not in use after a predetermined interval. It is possible to keep selected tabs permanently open. There are other comparable extensions, too, and I have heard that Chrome now has a similar facility built-in.
A good ad-blocker can also speed up the time complex websites take to load by simplifying their content. I use uBlock, which can be configured with a variety of lists, one of which blocks “social media annoyances”. Likewise, in Europe, at least, almost every website is legally obliged to warn users about cookies. I use an add-on called “I Don’t Care About Cookies” to eliminate this tedious time-waster.
Registry bloat is another source of slowdown. I think the only solution is to reload Windows, then only install the applications you actually need.
My “high performance system” is almost ten years old. I upgraded the RAM (so I could play around with the Windows Server version to be installed at a client site) and installed a new version of the OS to a modestly priced SSD. Running Xubuntu, it’s still a “high performance system.”
Sorry folks but with MS W10 last updates all win10 machines became sluggish
“All”? Seems a bit of an assumption. 🙂 I know my (up to date) Windows 10 machine hasn’t suffered any performance impacts.
Even my 9 year old Sony Vaio laptop with Windows 10 runs very fast after upgrading the RAM and the HDD to SSD. From my experience Windows 10 runs at least as fast Windows 7 on my upgraded machines.
Are you advising everyone or just the computer experienced? Your article contains little to no “how-to”, which makes your advice worthless to many.
– You say “carefully review the auto-start entries in Windows”. How? If I am actually able to do this “review”, what then?
– You say “Run a full scan and make sure Windows Update is doing its job so as to keep Windows Defender up to date.” How?
And on and on…
There are various articles on the site that discuss these items, but this was meant as a general overview rather than a specific how to. The “How to” too often depends on the specifics of your own situation (for example startup — there’s no single answer).
My Computer Win 7 & 64 speed running. It takes 3.5 minutes to start up and then it ok and fast. To much Start up going on. My Computer is a Reconditioned Machine. I also have a win 7 about 32 speed.
I have tried shutting off all Start ups as I dont know just which is which since the reading is over my head. Course age 91 is part of this. I have looked all over your pages but I cant seem to find the entry to all old information .
Adding RAM should speed things up, but, apart from the cost, it may not be practical for a laptop, because there may not be the physical space.
What about using ReadyBoost, which Windows (since Vista) has built-in to enable a USB drive to be used as extra RAM. I have used it in the past. Although it did not make the computer noticeably faster, it did make Firefox more stable. I tend to have a lot of tabs open (naughty!), so Firefox was prone to crashing. ReadyBoost made that much less likely.
ReadyBoost does not use a USB as RAM. ALL it does is try to improve boot time. After that readyboost does nothing.