It means OneDrive is doing its job.
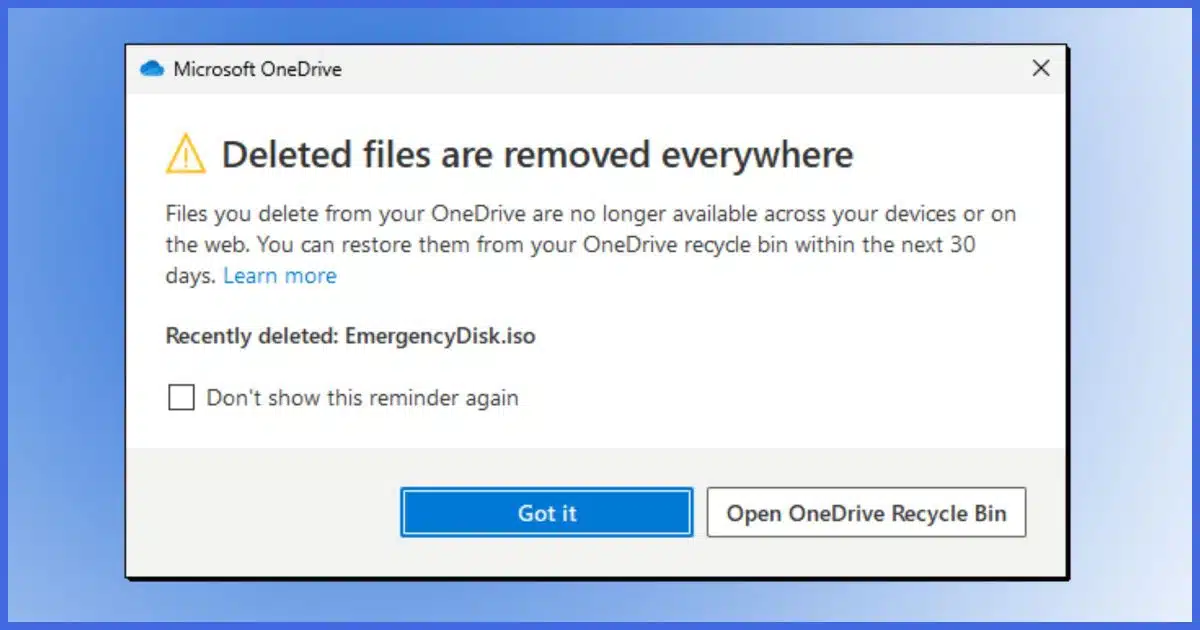
The OneDrive message “Deleted files are removed everywhere” can be very intimidating. It’s often followed by a concern: “Oh, crap, what did I do?”
The problem is that “everywhere” is ambiguous. OneDrive doesn’t really mean everywhere; just certain places it has access to.
Clear as mud? Let’s fix that.

Deleted everywhere?
“Deleted files are removed everywhere” means files deleted from the OneDrive folder on any device are also deleted from OneDrive online and other synced devices. This only applies to files within the OneDrive folder. Files outside this folder aren’t affected. Be sure you have a comprehensive backup strategy beyond OneDrive.
Our example setup
I’m going to use an example of two machines that are both signed into OneDrive in order to share the contents of their OneDrive folders. Perhaps it’s how you share files between machines in two different rooms, or machine in two different locations like work and home.
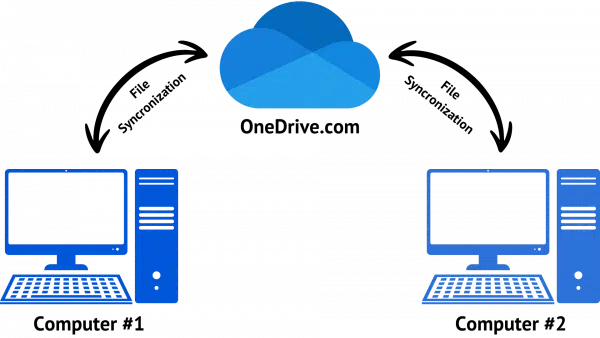
Each computer has a OneDrive folder on it. Typically these are in the “C:\Users\<username>\OneDrive” folder.

Important: OneDrive operates only on the files and folders stored within the OneDrive folder and nowhere else. We’ll come back to this.
The job of the OneDrive app
In addition to its special folder, OneDrive includes an app that runs on your PC. By default, that app is signed into your Microsoft account.
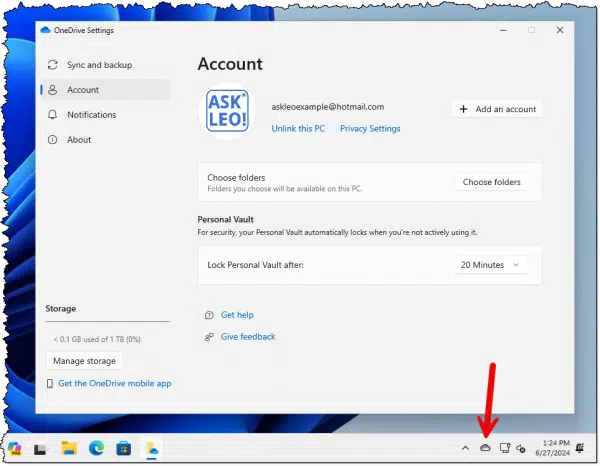
Your OneDrive settings and other information are accessed by right-clicking on the cloud icon in the taskbar notification area.
The OneDrive app has a simple job:
- Notice any changes in the OneDrive folder on the PC, and make those same changes to the account at OneDrive.com.
- Notice any changes in the account at OneDrive.com, and make those same changes to the OneDrive folder on the PC.
It sounds kinda boring, but it’s very, very powerful.
For example, if you create or update a document in your OneDrive folder, it’s automatically updated to your OneDrive.com account. If your computer suddenly dies, that file will still be safe in the cloud.
Two (or more) PCs
In our example setup, we have two PC. On each PC, the OneDrive app is signed into the same account. It continually monitors for changes in two places: in that PC’s OneDrive folder, and at OneDrive.com online.
Scenarios like this make it interesting.
- Machine A creates a file in OneDrive. Perhaps “C:\Users\<username1>\OneDrive\example.docx”.
- The OneDrive app on machine A notices that the file exists and uploads it to OneDrive.com.
- Machine B’s OneDrive app notices that a new file has appeared in the account’s OneDrive.com.
- Machine B then downloads that file to its OneDrive folder, perhaps “C:\Users\<username2>\OneDrive\example.docx”.
The same thing happens if machine A changes the file. OneDrive on A notices it’s been changed and uploads the new version of the file. OneDrive on B notices the update and downloads it.
And, of course, the same is possible in the other direction: additions or changes made on B are uploaded and then downloaded to A.
So far, so good.
But take notice: deleting a file is a way of changing it.
That dire warning
Let’s say you now delete the file on Machine A.
- Machine A deletes the file in its OneDrive folder. “C:\Users\<username1>\OneDrive\example.docx” is now gone.
- The OneDrive app on machine A notices that the file exists and deletes it on OneDrive.com (where it is moved to the online OneDrive.com Recycle Bin).
- Machine B’s OneDrive app notices that the file has disappeared from the account’s OneDrive.com.
- Machine B then dutifully deletes the file as well. “C:\Users\<username2>\OneDrive\example.docx” is removed.
It’s just like creating or changing a file: delete the file in one place, and it will be deleted from all places synced with that OneDrive account.
- Delete the file on Machine A, and it’ll be deleted from the cloud and Machine B.
- Delete the file on Machine B, and it’ll be deleted from the cloud and Machine A.
- Delete the file from OneDrive.com, and it’ll be deleted from both Machine A and Machine B.
Hence the warning “Deleted files are removed everywhere.”
It’s all part of OneDrive’s job.
But everywhere isn’t everywhere
I mentioned above that “everywhere” is ambiguous.
In this context, it means “everywhere related to OneDrive” and nowhere else.
So if you have copies of your document in a folder that is not within the OneDrive folder — say something like C:\Users\<username2>\MyOwnPersonalStorage\example.docx” — that document is safe. OneDrive completely ignores it. It’s not part of what OneDrive looks at.
OneDrive operates only on the files and folders stored within the OneDrive folder and nowhere else.
And yet, there’s a complication
So far, everything is relatively straightforward. OneDrive operates on files within the OneDrive folder and not on any other files. Change something in the OneDrive folder, and OneDrive replicates the change online and to other machines using the same OneDrive account. This includes deletions.
Now let’s consider the OneDrive Backup “feature”. It’s a complicated mess for a variety of reasons, but the bottom line for our discussion is this:
- If the OneDrive Backup feature is enabled, the Documents1 folder is moved to be within the OneDrive folder. That folder is synchronized online and with other machines, and deleted files are deleted everywhere.
- If the OneDrive Backup feature is NOT enabled, the Documents folder is NOT within the OneDrive folder. That folder is NOT synchronized online or anywhere else. If you delete a file, it’s only gone from that machine.
So the status of files in your Documents folder depends on whether or not the OneDrive backup feature is on.
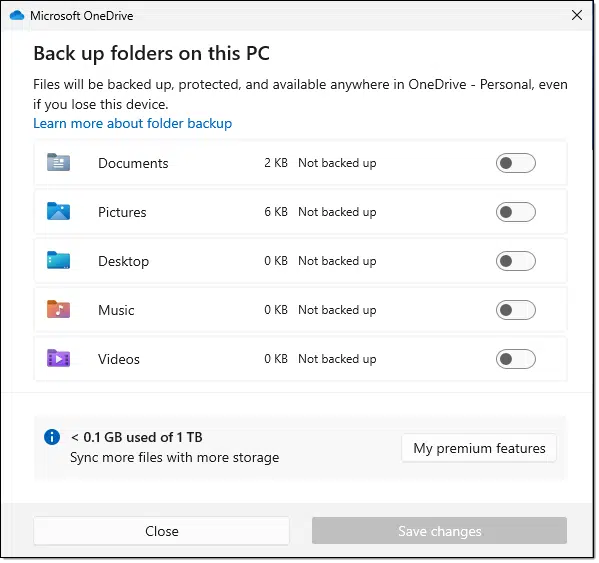
In the example above, found in OneDrive settings, the feature is off for all folders. Everything in the Documents, Pictures, Desktop, Music, and Videos folders are safe from any action from OneDrive.
Beware: particularly in Windows 11, Microsoft encourages2 you (in what many think of as misleading ways) to enable the backup feature. You may not recall having turned it on, but it may be on anyway. Check.
Do this
There’s nothing to be concerned about as long as you have a basic understanding of what OneDrive is up to. Hopefully, now you do.
If you’re concerned about losing a file, that’s often an indication that you’re not backing up. Using OneDrive is great, and it’s a form of backup against some types of problems, but it is not a complete backup in itself. Make sure you’ve got a complete backup regimen in place.
Need more clarification about scary messages? Subscribe to Confident Computing! Less frustration and more confidence, solutions, answers, and tips in your inbox every week.
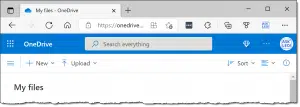
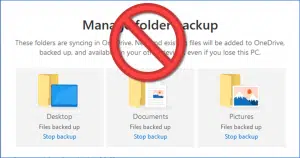




“Notice any changes in the account at OneDrive.com, and make those same changes to the OneDrive folder on the PC.”
It would probably be more accurate to say “the OneDrive folder on all the connected devices.“
I recently did a clean install of Windows 11 Home on a computer. When I was restoring some data files I noticed OneDrive was active. When I checked to see what OneDrive was doing, I discovered the OneDrive Backup was turned on. I know I didn’t turn it on when I was configuring Windows settings during the installation process. My hunch is it was set by Microsoft to be on by default.
On my own computers, the Documents, Music, and Pictures folders are located in my OneDrive folder. OneDrive is set to keep files on my hard drive and upload copies to my OneDrive on the web. I have a Microsoft 365 account with 1TB of storage. My files are backed up daily to an external drive.
That’s not unusual for Microsoft. They often enable features we turned off when they install an OS upgrade. It part of their unstated policy of ramming crap down our throats.
I agree with you. “Encourages” is too nice of a term. I find Microsoft is very sneaky about it and every once in a while after an update they take you through something similar to the new machine setup and the option to skip setting up the backup is hidden out of the way and the only obvious option is to Continue, which doesn’t sound like anything is really going to change, yet it does unless you find the hidden option.
When Google began to dominate online search and other online services, Microsoft worked hard to catch up. All the big players are ramming things down out throats, and we have to be vigilant to keep unwanted crap (sadly I can’t think of a more appropriate word) of our computers. Ask Leo! has articls on removinf crapware.
FWIW, I check the OneDrive settings monthly on all three of my computers. Unless you use ALL the Microsoft default settings, everywhere, I suggest you establish a monthly routine to do the same.
Ernie (Oldster)
Leo seems to be going back and forth with the love-hate relationship with OneDrive. The explanations in this article are fine for whoever wants to risk their personal files with OneDrive. The real problem is Microsoft’s fickleness. You never know when Microsoft changes the rules and decides to really delete everything everywhere, or pushes out another untested update that ruins your day (that’s happened before). Statements such as “There’s nothing to be concerned about…” or “This only applies to files within the OneDrive folder” should have disclaimers.
I concur with Ernie (Oldster) that you should check your settings periodically to see that they haven’t changed on you. That includes stuff in the Task Scheduler, which can wake up and reset settings.
In addition to checking OneDrive monthly, I also use GIGAsync on my GNU/Linux installation to sync my Documents and Pictures directories, as well as the MEGA directory GIGAsync created when I set up the client app.
I searched GitHub for a OneDrive client for GNU/Linux, and I found a good one. It has to be built and installed from the command line. After setting it up, the first time I run it, it tells me to open a link that takes me to OneDrive on the Internet, where I authorize it to access my onedrive storage so it can sync my OneDrive files to a OneDrive directory on my computer.
I copied all my OneDrive files from the local OneDrive directory on my computer to my new MEGA directory, so they’re stored on my MEGAsync storage space too. I have also created a bash script that uses rsync to copy any changed files from my OneDrive directory to my MEGA directory. For now, I run it manually every Sunday. If I decide to stick with Windows after I see the 2024 Windows release, I’ll create a cron job to run it.
With this setup, I have all my files stored in two locations on the Internet, and in three locations on my computer. This doesn’t equate to a true backup, but my files are significantly more secure this way than they’d be if I depended on OneDrive alone.
Ernie (Oldster)
I’ve uninstalled One Drive from both my desktop and laptop. I did this because I kept reaching the 5GB mark and Microsoft wanted me to buy more storage space. I copied all files from the One Drive folders to an external hard drive before I uninstalled the One Drive from both computers using REVO uninstaller. Files continue to show up in the One Drive directory even though I’m not connected to One Drive. Is there a way to delete the One Drive directory and keep the files in their normal location so I‘ll no longer be haunted with that One Drive directory appearing on either computer?
Disconnecting from OneDrive still leaves the files in the OneDrive folder, which is no longer a OneDrive folder but the folder is still there with that name. You can move them to another folder and delete the OneDrive folder to avoid confusion.
No. But without the OneDrive app it’s nothing more than a directory that just happens to be named OneDrive. I recommend ignoring it.
I do not use OneDrive … or any other “store-my-important-data-and-files-on-another’s-remote-server-or-database.” Protect yourself with backups as necessary — to include copies to an external hard drive for example. Protect yourself. CrowdStrike anyone?
OneDrive, Dropbox and other online services don’t “store-my-important-data-and-files-on-another’s-remote-server-or-database.” They copy what is in your OneDrive, Dropbox etc. folders to their respected servers. You are not dependent on those services to protect you data. They remain on your computer as well as online. There is a danger that if you delete or change a file online it is deleted in all folders synced to that account. That isn’t a problem if you are backing up regularly as you can restore those files from your backup.
I am a retired engineer. I worked extensively with Excel, Word, PDF’s, outlook and other work related software programs. Thats it, I just used the programs. When I retired there was no “One Drive” and when it quietly appeared on my computer, I mostly just ignored it, I did not ask for it and especially now, I do not want it. About six month ago I opened outlook and was horrified to find that every email and folder was gone, outlook was just blank. I checked documents/outlook and saw that the .pst files were gone! I was in a panic mode. So, I did a search of my entire PC and found my .pst file in one drive. One drive hijacked my .pst files! I deleted one drive completely and a few months later it was back. I guess it was re-installed during automatic update. I have come to very compassionately dislike microsoft. Like Leo says, they are pushing things down our throats. I do my own back-ups on an external hard drive.