Make it stop . . . or go away.
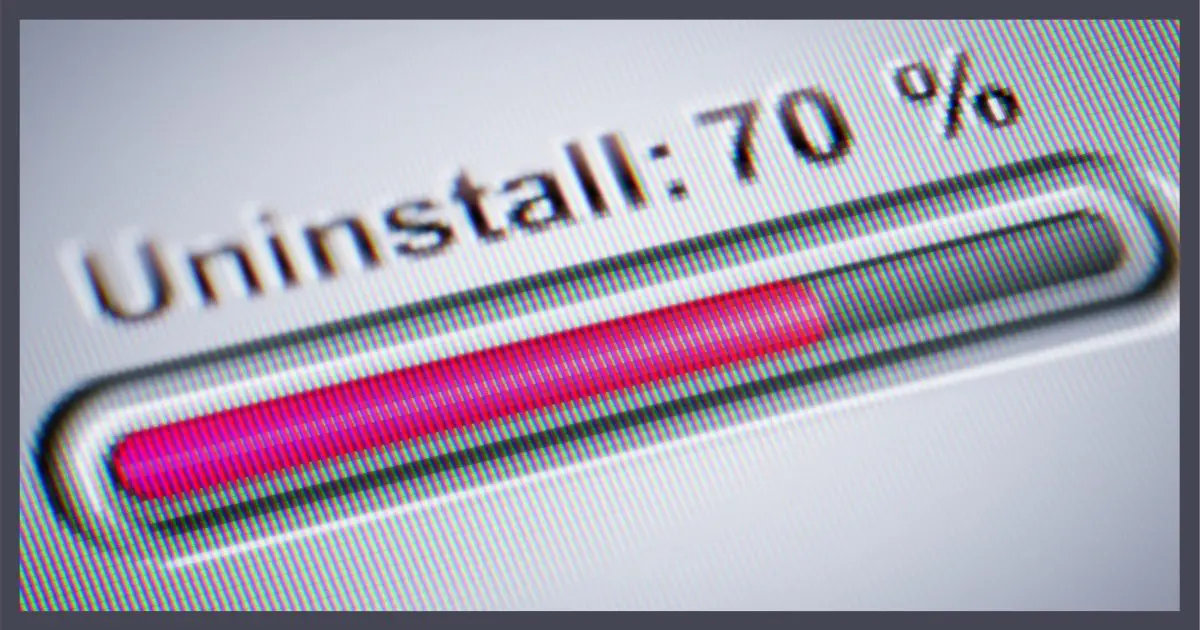
There are definitely some confusing things about your problem, but I’m also a bit perplexed by some of the details of your question.
First, I suspect that the error message, “The program running has to finish first” is not exactly what your computer displayed. I know it may seem picky, but when you’re trying to get to the bottom of a problem like this, it’s important to have the exact wording of the error message.

Uninstall issues?
- Reboot.
- Try a dedicated uninstall program.
- Run Process Explorer and terminate related apps.
- Download and install the program again.
- If that worked, UNinstall it again to clean up.
- Always carefully track and capture error messages appearing along the way.
Error messages are important
Error messages don’t always just tell you what’s wrong. They’re often written so helpdesk, tech support, and someone like me might be able to diagnose what’s happening in a complicated problem like this.
Based on what you described, and making a few assumptions, I have ideas about how you can fix this.
Typically, when there’s a message about a program needing to finish first, it means exactly what it says: the program may be in the process of closing down, even if it’s not visible on the screen. In situations similar to yours, it’s often a previous run of the uninstaller itself that’s still running and needs to finish first.
This problem is usually resolved by rebooting your machine.
Step 1: Reboot your machine
Rebooting is usually the first fix for problems like this. If you haven’t yet done so, reboot your machine and see if this doesn’t immediately allow you to uninstall the software.
For now, I’m going to assume you’ve done this at least once.
Let’s talk about the uninstaller that you have.
Help keep it going by becoming a Patron.
Step 2: Try an uninstallation program
There are several different uninstallation programs you could be using. Revo Uninstaller is one I’ve used and recommend often.
You’re reporting the uninstaller app — whichever one you’re using — hangs while it does its job. This hints to there being a program running the uninstaller can’t close.
This is also resolved by rebooting your machine. If you’ve done so already, I recommend you reboot one more time and then run Process Explorer.
Step 3: Run Process Explorer
With Process Explorer, you can see what software is running on your machine, and more importantly, whether something related to Firefox (or whatever program you’re having difficulty with) is still running. You can then use Process Explorer to force the related program to exit, and then run the uninstallation program again.
Step 4: Download and install the program again
The last item that you tried — downloading the latest version of Firefox — is a great idea. I often recommend doing this in situations similar to yours.
Run the installer, and once again, pay careful attention to the error messages that may crop up along the way.
Step 5: Uninstall after a successful install
This seems counterintuitive, but if the previous step works and you’re able to get your program cleanly installed, I’d uninstall it. The reason is that it’s clear that the previous uninstall didn’t finish completely, and left something behind that caused problems. This is an opportunity to get that cleaned up.
Then, if you like, install the program again.
Step 6: If errors persist, write them down
When you run the installation program you downloaded, you may see warning messages if the problem is still present. Make sure you capture the exact error messages in the order they appear. Take a screenshot, if possible.
That’s the kind of information that people like me really need in order to help further.
Do this
Subscribe to Confident Computing! Less frustration and more confidence, solutions, answers, and tips in your inbox every week.
I'll see you there!




Boot up in SAFE MODE and try Uninstalling again.
Press F8 (Function Key 8) repeatedly as the PC starts.
Select “Safe Mode” from the Menu that appears.
Wait until fully booted, “Safe Mode” should show in the four corners of the screen.
A HELP Panel will follow, generally on the right of the screen.
Then go through the UNINSTALL procedure again.
—————
Occasionally, “Safe Mode with Networking” may be the required option.
This is the sort of question that would best be handled in one of the Firefox support forums such as support.mozilla.org or mozillazine.org. First, either place could help you with the crashing if you want to keep firefox (this is usually trivial) and second folks around these forums have experience with the problem. This is less a system issue and more of an application specific issue.
I’ve been using using RevoUnistaller with great success. I’ve owned the computer for 4 years and never had to reinstall Windows and the computer still performs like new.
The article mentions using Process Explorer to shut down programs that impeded uninstalling. That will definitely work, but in most cases, you can shut down any program using the Task Manager (CTRL+SHIFT+ESC) without having to download Process Explorer.
In my experience, that has always been my go-to solution when this kind of thing happens. It has always worked for me, so I’d put that one as the first in my list. I use often.
Your step 6 raised a smile. We were trailing Windows NT 3 and of course BSOD’s were common back then. One of the managers painstakingly wrote the whole BSOD down to present to our MS consultant.
Snigger; I don’t think he lived it down.
John