In a previous article, I reviewed how to discover the IP address(es) of the DNS server(s) your computer uses to resolve domain names (like “askleo.com”) to their actual IP addresses on the internet (for example, 67.227.211.203).
I also discussed why you might want to use DNS servers other than the ones assigned by your ISP.
Assuming you want to, I’ll review how to make the change.
All computers: your router
Since DNS is assigned to your connected devices by your router, if you want to change the DNS servers used by all your machines, you need make the change in only one place: your router.
That’s the good news. The bad news is, I can’t tell you exactly how to do it. (The worse news is that some ISPs lock down their routers so you can’t make this change.)
You’ll need to check the documentation that came with your router, or reach out to your ISP for assistance. In general, it involves accessing the administration pages for your router, locating the DNS configuration, and making the change there. One example is shown above.
Changing DNS in Windows
In the Windows 10 Settings app, click on the Network & Internet item, and then Change adapter options. In Windows 7, right-click on the network icon in the notification area, click Open Network and Sharing Center, then click Change adapter settings on the left.
This will bring up a Windows File Explorer window open to the network connections known to your computer. Right-click on the connection that represents your internet/active network connection.
Click on Properties. This will bring up a dialog box with a list of configurable items. Click on the TCP/IPv4 item, and then the Properties button.
This will open a dialog that includes a section for DNS settings.
Make sure that “Use the following DNS server addresses” is selected, and that you’ve entered the IP addresses of the DNS servers you want to use in the Preferred and Alternate fields. In the example above, I’ve entered 8.8.8.8 and 8.8.4.4, the Google Public DNS servers.
Click OK and close any remaining dialogs. Your new DNS settings should take effect immediately.
Do this
Subscribe to Confident Computing! Less frustration and more confidence, solutions, answers, and tips in your inbox every week.
I'll see you there!
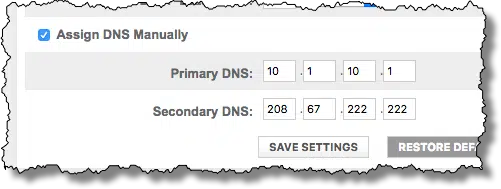
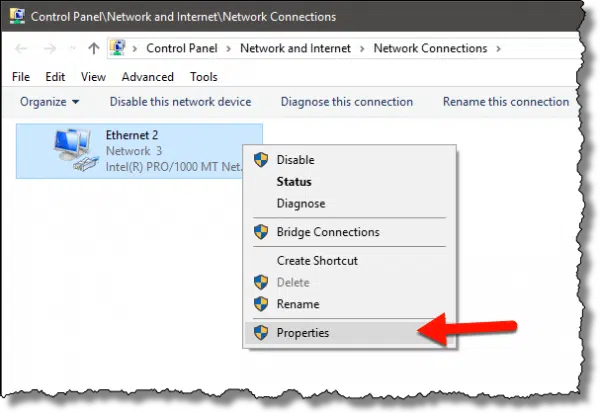

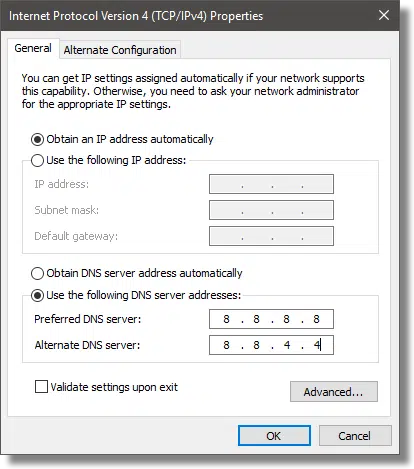


I mentioned this in your comments section of your prior article, How Do I Find the DNS Server Being Used By My PC?
There is a great free tool for modifying DNS settings, or to benchmark a series of DNS servers. It is named DNSJumper and can be downloaded from Sordum. The web site is (http://www.sordum.org/7952/dns-jumper-v2-1/).
I’m not familiar with “DNSJumper”, but have for MANY years used DNS Benchmark. This free program from Gibson Research does just what the name implies: benchmarks the fastest DNS connections available to you given your ISP and computer. When you change the default DN servers, the first thing you want to know is what are the fastest 2 or 3 DNS servers. You can do that by running DNS Benchmark. The first thing it does is run thru over 4,800 DNS servers to find the fastest 50 that are always reliable. You can save that list to a .ini file. The benchmark program uses that list to put the servers in descending order by speed. You can enter the first 2 (the fastest) into your Internet Protocol Version 4 Properties. If you want to add more (I personally add a 3rd), you can do that by clicking the “Advanced” button.
One caution: It has been my experience that the servers you wind up selecting will not ALWAYS be faster that all the rest. Time of day, momentary high usage, or other factors can cause one or more of your “chosen” servers to be slower than one or two others. But if you run the benchmark multiple times over a week or so, it will show you the ones that come out on top the majority of the time.
Question I have always wondered: I have the same two fastest DNS nameservers in my area set up in both my router and in Windows 7 Pro – because I don’t know which takes priority (router setting or Windows setting) – which is it? For example and to keep things simple, if I set up (let’s say) one nameserver in Windows and a different one in the router, which would be used (if both are available)?
Windows uses whatever you tell Windows to use – which means that for most routers the router setting is ignore. (SOME routers intercept and override requests, but they’re rare.)
Thanks Leo. So basically I need to set up DNS in the router anyway, for use generally by other devices on the network such as my Android phone when connected by WiFi. In which case, setting it up in my Windows PC would be redundant (but harmless). Assuming both router and PC are set up with the same DNS set.
Happy New Year!
You missed an opportunity for a helpful link (or more) in the first line (or couple of paragraphs). E.g., “In a previous article …”
Actually I’d made a note to myself to update that when things were published, and forgot. Thanks for the reminder. 🙂
Leo –
Because of a not-responding problem with their DNS server, my ISP rep instructed me to temporarily change my (1) Primary DNS Address from blank to 8.8.8.8, (2) Secondary DNS Address from blank to 1.1.1.1, and (3) the DNS Type from Dynamic to Static.
I was thinking maybe I should permanently use the new Google and Cloudflare DNS. However, what I don’t understand is the setting for DNS Type. Which is better for me to use with the new DNS: Dynamic or Static? I don’t know why I was instructed to change it to Static in the first place. (I only have a limited understanding of dynamic and static when it come to IP address, but none when it comes to DNS.)
Thanks.
Static are the IP addresses you explicitly configure, 8.8.8.8 and 1.1.1.1 in your case.
Dynamic is accepting whatever your ISP gives you when you establish your internet connection. It’s the default. I do like keeping it in place in the #3 spot.
8.8.8.8 is the Google DNS server IP address. It’s recommended by most to use 8.8.4.4 as an alternet DNS server. Wouldn’t it be better to use a different DNS server address so that in case one server goes down, you default to different server? I know Google can’t go down easily as they have multiple redundant servers. Is there any reason to stick with the recommended DNS sever pair?