I’m going to take a small departure from my usual PC-centric discussions, and talk for a moment about using your smartphone.
Specifically, I want to show you how to install and use OneDrive as an automatic way of backing up the photographs you take using your smartphone.
I’ll use my Google Pixel XL for these examples, but the concept applies to just about any smartphone running either IOS or Android.
Become a Patron of Ask Leo! and go ad-free!
Install the OneDrive app
Go to the Google Play store on your mobile device, and search for OneDrive.
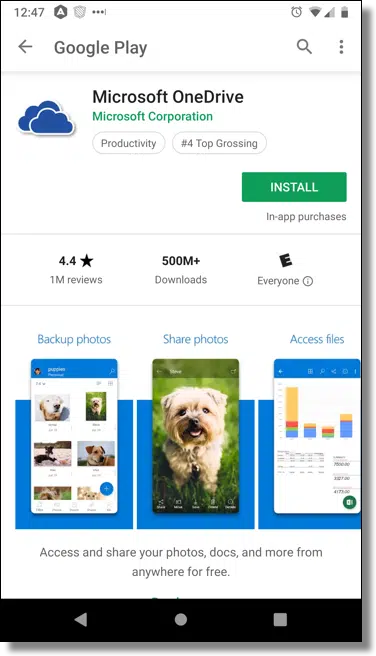
Tap on Install. When complete, the installer will return to the Google Play Store page, and the “Install” button will change to “Open”. Tap Open to start OneDrive.
Signing in to OneDrive
I’ll assume you already have a Microsoft account. If you don’t, I recommend you visit outlook.com on the web and set up your account there.
Tap on Sign in to sign in using your Microsoft account. (If you’re already signed in to that account using a different app on the phone, you may not need to enter your credentials.)
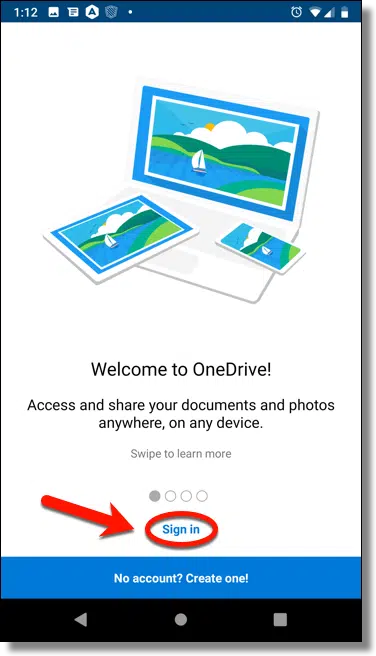
Once you’re signed in, OneDrive may present some informational screens, but eventually will present you with the reason we’re here.
Enable auto-upload
Before letting you move on, OneDrive offers the automatic upload feature.
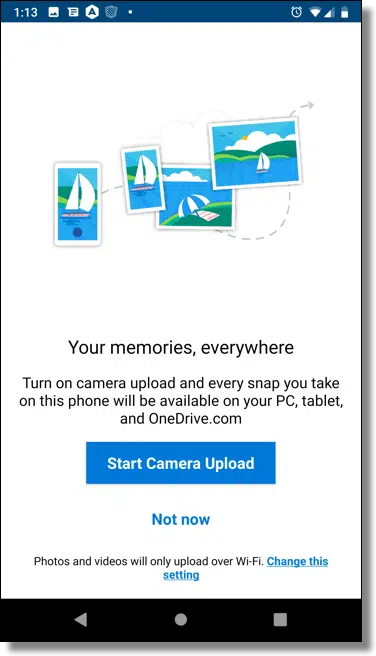
Tap on Start Camera Upload.
OneDrive will begin uploading and backing up the photos you’ve already taken. From now on, however, photos you take will be uploaded almost immediately.
Uploaded where?
Accessing your uploaded photos
OneDrive simply creates a new folder: “Pictures” (if it didn’t already exist) and therein a folder called “Camera Roll”.
Visit your OneDrive account online at onedrive.com and you’ll find the folder there.
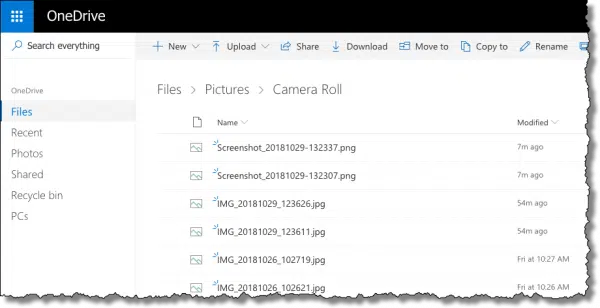
Examine the contents of that folder, and you’ll find all your photos.
If you have OneDrive installed on more than one device, and you’re signed in to the same account on each device, the photos will be automatically downloaded to1 all those devices as well.
Controlling the upload
The OneDrive app’s Settings menu includes several options that allow you to control exactly what and when OneDrive uploads.
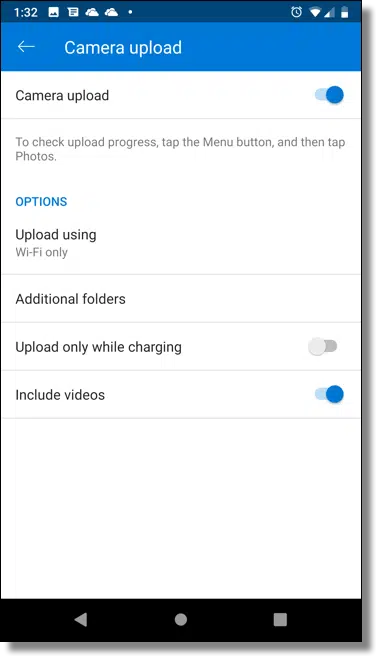
Naturally, you can turn the entire upload feature off. Unless you have another app doing the same thing, or have some other strategy for backing up your photos, I don’t recommend this.
Because data transfers on your mobile provider network can count against your data plan or limit, and different people have different plans with different limits, you can choose to have OneDrive upload only when connected to a Wi-Fi network.
Another way to manage what gets uploaded is to allow or prevent videos from being uploaded. Videos tend to be much larger than photos.
Uploading can drain the battery a little faster, so there’s an option to only upload while the phone is actually charging. For most people this means the upload happens overnight while they sleep and the phone is plugged in.
Finally, OneDrive checks common folders for photos, but it may not catch all possibilities. You have the ability to specify another folder that it should monitor for automatic uploads.
OneDrive or another service?
I’ve used OneDrive throughout this article as my example because it’s included in Windows 10, popular, robust, and your Microsoft account supports two-factor authentication. But it doesn’t have to be OneDrive.
Many cloud storage and cloud photo applications, including DropBox, Google’s Drive, Flickr, and others, provide very similar functionality. In fact, so many apps now offer to automatically upload your photos from your mobile device that it’s almost annoying, because you have to keep declining the offers to replicate functionality you already have.
Regardless of which you select, automatically uploading your photos and videos means you’re almost immediately backed up, as long as you have an internet connection of some sort.
And as we know, backing up is a very good thing.
Do this
Subscribe to Confident Computing! Less frustration and more confidence, solutions, answers, and tips in your inbox every week.
I'll see you there!


Good article. One of the first things I did when I finally got a smartphone was to setup OneDrive, since I already have an Office365 subscription. Works with no problems at all.