As usual, it’s Windows trying to be helpful.

This is easy to have happen.
It’s Windows1 trying to be helpful by remembering the Wi-Fi connections you’ve made in the past. That’s so you don’t have to choose one every time you turn on your machine.
I’m thinking you want Windows to forget this one. We can do that.

Wrong Wi-Fi network?
Windows remembers the Wi-Fi networks you’ve connected to in the past to connect to them automatically. If you find it connecting to the wrong one, you can instruct Windows to forget it. In Wi-Fi Settings under “Manage known networks”, you can select which networks to forget and which to continue to remember.
Windows remembers
I am making the assumption that you’ve connected to that “other” Wi-Fi hotspot at least once.2 If the connection is secured (i.e. not an “open” Wi-Fi connection), you’ll have had to enter the network password to complete the connection at least once.
Windows remembers the wireless network name and password you used when connecting.
The next time you’re in range, Windows says “I recognize you! Let’s connect!” And bingo, you’re online.
Adding a new connection
If at some point you add a new connection — a new Wi-Fi hotspot — then you probably connected to it manually at least once.
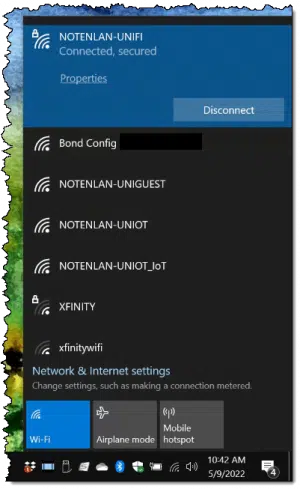
Windows will dutifully remember the connection for you.
So, which connection will it choose the next time you sign in? Usually it’s the most recently added — perhaps the most recently used — but that can change.
Selecting a connection
If for some reason your connection to your current Wi-Fi hotspot is interrupted (perhaps by the hotspot itself getting turned off, or there’s too much interference), Windows will look down its list of remembered hotspots to see if there’s another it can connect to instead. If it finds one, it connects in order to provide you with uninterrupted connectivity.
It just might not be to the hotspot you expected.
And doing so for that instance might change which hotspot it connects to next time.
Forgetting a connection
Search for “Wi-Fi” in Settings and click on Wi-Fi settings when it appears in the results.
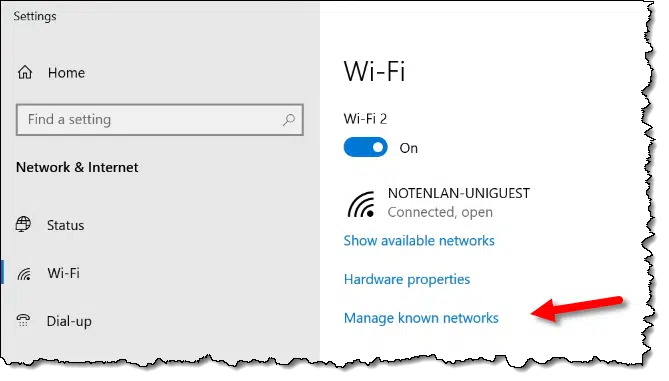
On the resulting page, click on Manage known networks.
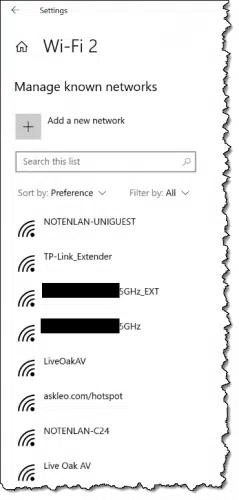
You’ll probably get a much longer list than you expected. For example, the machine I used for the example above has never left my home, yet it lists many networks from many places I’ve been with other devices. This is because my Wi-Fi network information is shared across all machines signed in with my Microsoft account.
Click on a connection you want the computer to “forget”.
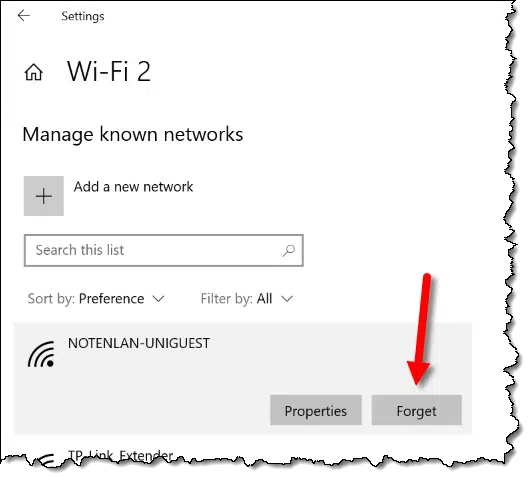
Click on the Forget button, and Windows will remove its stored information.
If that was your current connection, Windows will disconnect from it and begin looking for another connection it remembers. If there isn’t one, you’ll need to connect manually by selecting an available Wi-Fi connection.
Do this
There’s really no harm in having Windows remember these connections for you, but it’s also not a bad idea to review the list periodically and remove any hotspots you know you’ll never connect to again.
And of course, if you find that you’re being connected to the wrong hotspot, this is the place to go to make sure it’s forgotten.
Here’s a connection worth remembering: subscribe to Confident Computing! Less frustration and more confidence, solutions, answers, and tips in your inbox every week.




“So, which connection will it choose the next time you sign in?” From my experience it’s the strongest available remembered WiFi Hotspot. Different devices might handle it differently.