Why it’s confusing and what to do about it.

This gets messy.
Unfortunately, the fact that your desktop is appearing on multiple computers implies that you’ve already enabled something that is difficult to disable cleanly.
And, once again, it’s OneDrive’s fault.

My Desktop in OneDrive
OneDrive’s backup feature can sync your Desktop across multiple devices, causing unwanted clutter. Turning off the backup feature requires manual clean-up and copying or moving files to each device’s local Desktop. My advice: avoid using OneDrive’s backup feature in the first place.
OneDrive’s “backup” “feature”
I put both backup and feature in quotes because it’s neither a true backup nor a feature. I discuss it in more detail in The Problem With OneDrive Backup.
Microsoft is very insistent about turning on backup. It pesters you repeatedly to adopt it without pointing out its shortcomings. There are three we care about today:
- Desktop, Documents, and other folders are effectively moved into your OneDrive folder.
- Their contents are then copied to OneDrive.com online.
- The contents of other machines’ Desktops, Documents, and other folders are copied to your machine if they’re signed in to the same OneDrive account.
Oh, and there’s another shortcoming: it’s difficult to undo the damage.
Let’s walk through what happened with your Desktop folder.
Help keep it going by becoming a Patron.
The Desktop folder
Normally (meaning the OneDrive backup feature has never been turned on), your computer’s desktop lives in a folder unique to your login account. For example:
C:\Users\leon\Desktop
(I’ll use “leon” as my example account. You’d replace it with your own.) When you place something on your desktop, it appears in that folder, and if you place something in that folder, it appears on your desktop. In this example, I’ve placed a document on my desktop and then opened Windows File Explorer to examine the Desktop folder.
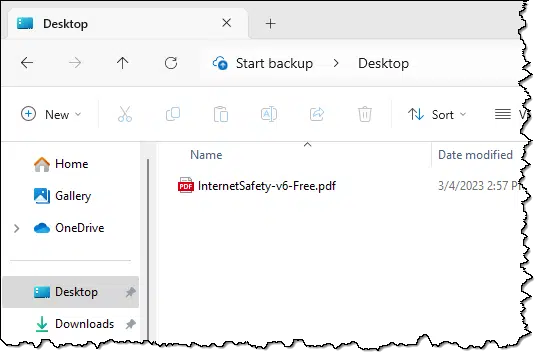
And, as expected, it appears on the desktop.
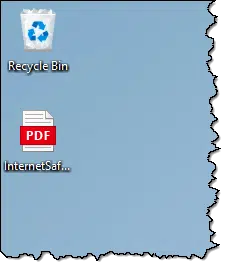
That’s how the Desktop folder works. Normally.
OneDrive stomps in
When you enable OneDrive backup, things get moved around.
First, it’s easy to enable backup without realizing it’s OneDrive’s backup you’re enabling. The message comes up periodically and is usually a variation of “Backing up is important, shall we turn it on for you?” without mentioning OneDrive at all.
In this example, I’ve enabled OneDrive on this machine for the first time, and that process is now offering to back up my files.
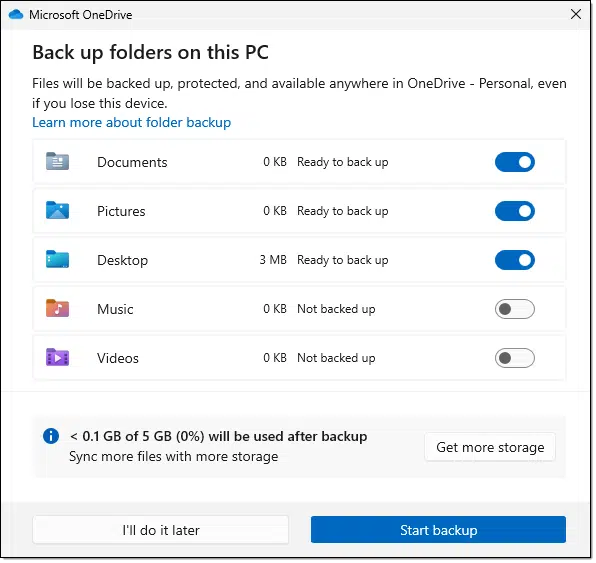
Notice that “Desktop” is enabled.
Once we “Start backup”, the following happens:
- A new folder is created: C:\Users\leon\OneDrive\Desktop.
- The contents of my existing desktop — C:\Users\leon\Desktop — are moved into this new folder.
- The original desktop folder — C:\Users\leon\Desktop — is deleted.
Nothing appears to change. In fact, if we look at the desktop folder now, it looks very familiar except for one thing.

In the address bar, you can see it says “OneDrive > OneDrive – Personal > Desktop”. Your desktop folder now lives within your OneDrive folder.
Then OneDrive starts syncing.
OneDrive sync and your desktop
OneDrive is a file synchronization application. This means all the folders in your OneDrive folder — in my example, C:\Users\leon\OneDrive — are synchronized (uploaded) to OneDrive.com in the cloud. Any additions, deletions, or changes to files in one location are mirrored in the other.
So far, so good. This is probably what Microsoft is trying to think of as a backup.
The problem manifests when you have OneDrive running on multiple machines signed into the same OneDrive account. Each machine dutifully synchronizes (uploads) the contents of its OneDrive\Desktop folder to OneDrive.com.
Then OneDrive on the other machines notices that new files have been added online, and dutifully synchronizes, this time downloading the additional files to all the other machines.
The result? All files and shortcuts placed on the desktop on any machine appear on the desktop of all machines signed into the same OneDrive account with the backup “feature” turned on.
Undoing the damage
So, you do the obvious thing: You go to OneDrive settings and turn off the backup feature, at least for your Desktop folder. It warns you, of course.
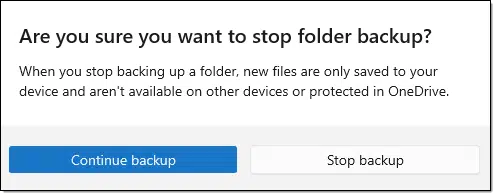
Click on Stop backup and you’re done, right?
Nope.
This is where things get weird. Here’s what happens:
- The original Desktop folder — C:\Users\leon\Desktop — is re-created and set as the Desktop folder for your machine.
- A shortcut is created within that folder that points to the OneDrive Desktop folder.
That’s it.
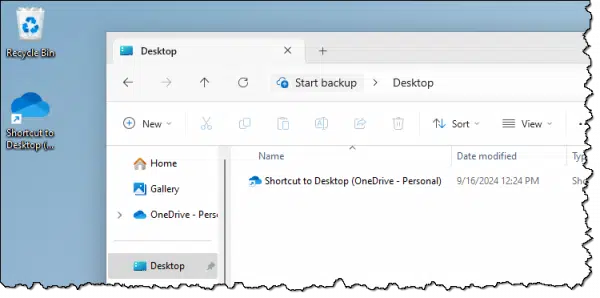
No files are moved back into the original Desktop folder because OneDrive has no way to know which files it should move. The files could have come from any of the other machines using the same OneDrive account and OneDrive\Desktop folder.
You must move them yourself manually.
Undoing the damage, part 2
You have to examine the contents of the Desktop folder remaining in your OneDrive folder and copy what you want for this specific machine to its original Desktop folder outside of OneDrive.
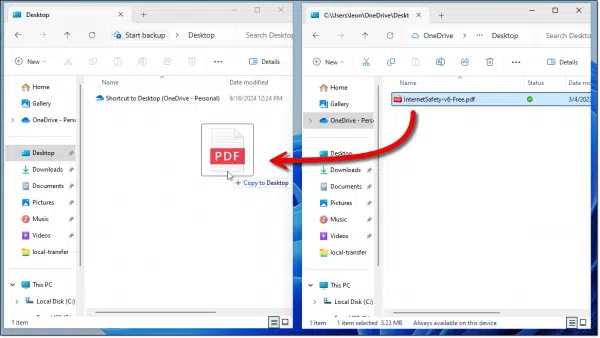
In the example above:
- C:\Users\leon\Desktop — the original Desktop folder — is on the left.
- C:\Users\leon\OneDrive\Desktop — the Desktop folder in OneDrive created by OneDrive backup — is on the right.
- I’m dragging and dropping the file I originally had on the desktop out of the OneDrive\Desktop folder to the original Desktop folder.
Cleaning up the mess
OK, you’ve:
- Turned off the OneDrive backup function, at least for your Desktop folder (though I recommend turning it off completely).
- Copied or moved anything from the OneDrive\Desktop folder you want onto the “real” desktop of your current machine.
There’s still some cleanup to be done.
You can delete the handy(?) shortcut OneDrive left in your original Desktop folder.
If and only if there’s nothing left in the OneDrive\Desktop folder you want to keep, you can delete that folder from OneDrive.
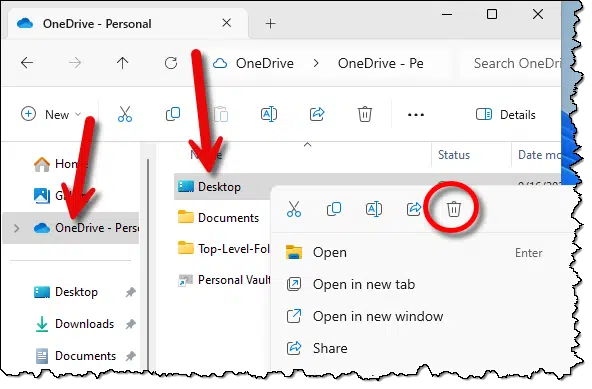
On the other hand, if there are still things in that OneDrive\Desktop folder that you want to keep — perhaps they’re things that belong on the Desktops of other machines using the same OneDrive account — you’ll need to repeat this “Undoing the Damage” process on each of those other machines.
Do this
Don’t use OneDrive’s Backup feature. It’s confusing and risky. If you exceed the amount of OneDrive storage space you have, you can even lose data.
Be aware of how that feature works just in case it gets turned on (which is, sadly, easy to do without realizing it). Consider keeping your important files in non-standard folders.
OneDrive is a great service… until it isn’t.
OneDrive’s been a frequent topic of late. I discuss it often in my weekly newsletter. Subscribe to Confident Computing! Less frustration and more confidence, solutions, answers, and tips in your inbox every week.




Appropriate timing. This morning I turned on my computer and discovered too late that OneDrive backup had been turned on. My first warning was when Macrium Reflect couldn’t find the Folder backup definition file to run. At that time, OneDrive had had an hour to do its thing.
Fortunately, I do incremental backups each night just before shutting down the computer. I still have a mess to cleanup with OneDrive, though.
What I find frustrating is that this appears to be a monthly occurrence. Each month when Windows updates, OneDrive backup gets turned on. Before now, I’ve been able to catch it.
The only solution I can see is to move the files that I don’t want in OneDrive to a separate folder from the Documents folder and go through each affected program to point to the new location.
Microsoft has really dropped the ball with OneDrive.
I have a desktop and laptop both running Windows 11. I had the laptop first then the desktop. I eventually created separate MS accounts because my DELL tech support explained the issue in your article. Then the One Drive on the desktop was filling up and tech support explained how to disable it. I didn’t like One Drive haunting me so I searched GOOGLE and found out I could uninstall One Drive and did that.
Do I have to activate One Drive to move all files connected to it as described in your article or is it safe for me to move them? I don’t want to be haunted with the words “One Drive” appearing in any file names anymore. I don’t want MS to be able to reinstall One Drive.
As long as onedrive isn’t running you can move the files to your heart’s content.
Great stuff keep it up !!!!! One drive is gone and soon (I hope) to be forgotten !!??
Maybe this is why they created the ‘Task View’ feature? The two-square icon next to the search bar in Win11 (I believe it’s in Win10 too). It allows for the creation of multiple desktops. Imagine one for each PC connected to the same OneDrive…with their relevant shortcuts and files. This, of course, is assuming they all sync to OneDrive. I haven’t tested it.
Hoping my post above didn’t come across as snarky. The first time I saw the multiple desktop feature, I knew then I’d never use it because I have a hard enough time keeping track of multiple taskbar apps and multiple browser tabs…it would only be worse with extra desktops. However, with what Leo described above, this seems like a good use of it.
Multiple desktops aren’t for everyone. They are useful for separating different work envirnments. I don’t see much use for them for myself, but they are useful in some work and play environments.
And to be clear, multiple desktops is a feature with multiple virtual desktops on a single machine. The problem being discussed in this article is not that, but rather the (single) desktops from an assortment of machines sharing a OneDrive account being merged.
I’ve tried to never use One Drive. Can it be blocked, uninstalled, etc.?
How Do I Get Rid of OneDrive?
I’m proud(?) to say, I no longer use OneDrive on any of my computers. I’ve mentioned before, that I found MEGA.nz (who provides MEGAsync, a desktop app to manage system synchronization/backups, etc. with versions for Windows and GNU/Linux), and I’ve been testing it for several months with no unresolvable issues, so I decided to use it on all three of my computers (A desktop PC, and two laptops) in GNU/Linux.
Initially, I intended to use MEGAsync exclusively with GNU/Linux, and there are only two directories with data that I care about in that OS, Documents, and Pictures, so during setup, I chose to separately sync each of these two directories, on all three of my machines, even though there is an option for full synchronization. I’ll look into that when/if I decide to drop Windows all together.
After using MEGA in GNU/Linux for a few weeks, I decided to add Windows to the mix, working with one computer at a time. For each computer, I started by creating a OneDrive.bak folder, then copying all my files in the official OneDrive (Ernest-Personal) folder to my new backup folder, then I unlinked the computer from my OneDrive account, and copied my files in the OneDrive backup folder to their appropriate locations on the computer, then, finally, I uninstalled the OneDrive app.
As a result, there are three more things I must accomplish if I decide that Windows 24H2 is simply not for me, and I want to drop it. First, I’ll have to go through all my Internet accounts in my password manager, and switch any that use outlook to Gmail, then cancel/delete my Outlook account. Second, cancel/delete my Microsoft account, after deleting Windows from all three computers.
On the other hand, if I decide to keep Windows, I may revert to using OneDrive on Windows, and MEGA on GNU/Linux for all three devices. I do like Windows, I just don’t like what Microsoft has been doing with it in recent years, or their apparent change in attitude, it looks to my like they’re reverting to their bad behavior from the Balmer days, and that they may be using AI to advance their efforts (Can you see how much faith I’ve recently lost in Microsoft?). This loss of faith is my motivation for getting ready to drop Windows, and cut all ties with Microsoft, even though I’d prefer they change their behavior, so I’m no longer motivated to do so.
Ernie (Oldster)
Yes, AskLeo has had many articles about OneDrive lately. Most have told us about the havoc OneDrive can cause. If you’re using OneDrive for backups, perhaps it’s time to try something else. Creating reliable backups is not quantum physics (or as we used to say, rocket science). We know how to do safe and sane backups without tools that are exotic, esoteric, intrusive, annoying, and amorphous.
One of the posters here (above) said “Microsoft has really dropped the ball with OneDrive”. Not really. Microsoft knows exactly what it’s doing with OneDrive, and why. All those “features” are the product of thousands of hours and millions of dollars of research and development. They are not bugs or accidents.
I started to add some pointers here on how to remove and disable OneDrive, but then backed off. The task is not easy and can depend on the version of Windows, and even on which updates you have. However, it can be done, with some help from Google. You’ll need to brush up on registry hacks, Group Policy, and PowerShell. Unfortunately, anything you may be able to do through Windows settings is just a façade to make you feel powerful. You didn’t really think Microsoft would let you simply kill OneDrive by just pointing-and-clicking?
“Microsoft has really dropped the ball with OneDrive” Yes and no. You are right about Microsoft doing this deliberately to ram that crap down our throats, but there’s no excuse for them to have caused people to lose files in the process. The could have moved the excess files to a non OneDrive folder before removing the files from their OneDrive Servers.
This is just one reason — among many others — why I avoid creating a Microsoft Account like the plague. And pneumonic plague at that, which is the more virulent kind.
Interesting. Not yet a problem for me as I haven’t utilized or enabled OneDrive on anything but occasionally those green circles show up with check marks in them, on each icon on the iPhone and/or the Windows laptop. I just ignore them.
I volunteer for a computer help “Drop-In” and almost weekly encounter clients with OneDrive issues. As Leo says, undoing the damage can be a bit long-winded.
I usually recommend that people organise their own filing system which can be independent of OneDrive and the rest of the “My Documents”, “My Music”, etc.
After all, why would you want (for example) to file a picture of your electricity meter in a separate folder to a letter of complaint to your electricity supplier?
Please do an article on how to save wifi enabled security camera feed to online on onedrive or any other service for free for few days before it gets rewritten onto it by new feed etc etc thus eliminating need of DVR or NVR.
There’s no general answer to that. You need to check with the manufacturer of whatever security camera you’re using.
Does this affect your One Drive also on your android phone?
Any files in the OneDrive will be available to download to your Android including the Desktop files. By default, OneDrive files are not synced on Android, but are downloaded on demand when you tap on the file. Other than that, it doesn’t affect the Android OneDrive folder.
Your Windows desktops will appear in OneDrive if you view it on your phone, but the Phone desktop is not placed in OneDrive.
I have a question. So it looks to me like after watching your video (which was great) that if you delete a user that has a onedrive directory it is going to delete all of your files on all of your computer in the one drive directory? That is where I’m at now. Semi new laptop and moving and changing things around. I don’t like the folder name assigned by windows and looking to change it without messing up everything. I now have the new user folder setup as admin and wanted to delete the window given user name folder. Started to do that and what, 8 meg of files! I stopped the process. I feel like it would of deleted all the the documents and download related files on the 2 other computers that I have. Am I right and what is the best way to get this done.
It really depends on what you mean by “delete a user” (could be several things). Can you clarify? Feel free to provide lots of details via https://askleo.com/ask
You are the only person who understands and has posted about OneDrive’s ‘backup’ and ‘desktop’ fiasco online.
Bravo.
What an unbelievable mess the Microsoft OneDrive team has created. As you pointed out, once you’re in, it’s almost impossible to undo.
Thank you for clarifying this issue
I discovered it when I had a fresh install on an old laptop; I did not notice OneDrive was active .After some time I noticed I was getting alerts that I was running out of space as my document and downloads folders were filling. I did not fully understand what was happening, but started to use different folders for downloads. this left me with duplicate folders.
Another issue was the need to have active network connection at all times and network traffic when mobile
Now I understand the proper solurion
Hi Leo, Thanks for these great videos! I had religiously avoided setting up the OneDrive backup feature until the “Let’s finish setting up your machine” thing popped up for the umpteenth time the other day while I was in the middle of trying to do something else and I hit the wrong dang button to exit the notification and then boom! off to the races it went. One thing that was different from what you showed in your video (other than my using a currently updated Windows 10) is that when the process was “finished”, OneDrive had swept *everything* off my laptop Desktop screen except for a handful of 3rd party application “.lnk” files and a Recycle Bin. If the system was supposed to switch my Desktop view on the screen to some view of the OneDrive Desktop folder as Windows 11 did in your demo, it didn’t do it, and I was left with a nearly blank screen. I eventually found out how to turn off the Backup, and finally had the Desktop Shortcut on the screen, but this was all very disconcerting. I think I see your solution here that having turned Backup off I should be able to just copy or move the OD Desktop items back to the C:\ Desktop, but I just want to double check that once Backup is turned off for Desktop, nothing I move from the OD Desktop folder back to the C: drive Desktop folder should end up getting replicated again and sync’ing ad infinitum, i.e., once the files have been copied into OD Desktop, and B/U turned off, that there’s no connection between the C:\ Desktop and OD Desktop that will cause them to sync back? (I ask this because I do have an Office Outlook data file that got caught up in this mess and it seems to be acting like some kind of symbolic link was set up in the background that even though the data file has been moved back outside the OneDrive folders to a non-backed up C:\ folder, it’s still getting sync’d to OD whenever I open Office Outlook. More on that in a later comment on one of the Backup-specific videos.) Thanks!
With regard to the strange behavior I noted at the end of my Comment about an Office Outlook .pst file in C:\…\Documents that continued to sync with the once mirrored file in OneDrive Documents even though OneDrive “Backup” had been turned off, I think I got this sorted out but I’m not exactl sure which of many things I tied eventually did it. I guess there is a known issue with OneDrive “Backup” running off with Office Outlook .pst data files that Office Outlook will then block until the user manually undoes what B/U did… Seems like MS would have addressed this by now, but Oh Well™… https://answers.microsoft.com/en-us/outlook_com/forum/all/how-to-fix-outlook-pst-cannot-be-opened-error/34904a29-d891-4640-b258-31e4f1a8c8b0?page=1
I discussed how I finally managed to break this mysterious linkage in a longer reply to my own comment in Leo’s “The Problem With OneDrive Backup” article, but to summarize this very long, convoluted story, when swapping Office Outlook .pst files back to the C:\…\ Documents folder, be sure that you have only the original C:\…\ Documents\Outlook Files\ path for the Outlook .pst data file listed in the Profile. AFAIK – YMMV.
I don’t know where or how to find OneDrive settings on my windows 10 desktop.
See this article.
Uninstall OneDrive
Once I shut backup off – with microsoft updates will it turn it back on?
Unfortunately, that’s a possibility.
Thank you for your helpful advice. I had noticed problems and now know why. However, in my attempt to back up my files and disconnect from OneDrive, I have found that across many folders I am not able to copy or move them into another folder as one or more files are now corrupted or ‘unable to be copy/pasted’ and it’s not telling me which ones! Even worse, some folders are empty now! What should I do? I went to the deleted folder and don’t see them in there. Thank you ahead of time.