Which you want when.
Remote Desktop and Remote Assistance both allow remote control of your computer, but they serve different purposes.
Remote Desktop is designed to allow you to “take over” a computer as if you were sitting in front of it. I might use Remote Desktop to use a computer in another room, or one that doesn’t even have a keyboard and monitor attached.
Remote Assistance, as its name implies, is designed to allow one person to help another by accessing their computer — either to view or to control it — while the person being helped watches.
Let’s dive deeper.
Become a Patron of Ask Leo! and go ad-free!

Remote Desktop vs. Assistance
- Remote Desktop allows you to use or “take over” a computer located elsewhere as if you were using its screen, keyboard, and mouse.
- Remote Assistance allows you to help or get help from a person and computer located elsewhere while simultaneously watching and interacting with the machine yourself.
Local versus remote
To keep things straight, we should define just what local and remote really mean.
In the discussion below, the “local” computer is the computer you have in front of you. The “remote” computer is a computer somewhere else — perhaps in another room, perhaps in another country.
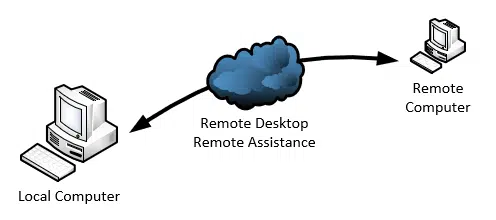
Since much of the concern regarding Remote Assistance and Remote Desktop is security-related, we’ll try to keep it simple: the local machine will be the machine in front of you that you want to allow (or deny) someone else — someone remote — the ability to access.
Remote Desktop
Remote Desktop (sometimes referred to by the acronym of the underlying protocol, RDP or Remote Desktop Protocol) is best viewed as a way to “take” the screen, keyboard, and mouse of a local computer and use them on a remote computer.
The local computer must have Remote Desktop enabled, and be running the Remote Desktop service, which listens for incoming RDP requests. If your edition of Windows supports it (more on that below), you can enable Remote Desktop in Windows 10 by searching for “remote desktop settings” and selecting the option in the resulting dialog.
The remote computer runs the Remote Desktop application. Given a machine name or IP address, the app makes a connection to the machine being connected to. The remote user must sign in to Windows using an account on the local machine that has Remote Desktop privileges.
One connected and authenticated, the screen of the local computer switches to a login screen, and the current desktop is displayed in the Remote Desktop Application, where it can be used and interacted with as if sitting at the real computer.
The example above shows two screens. On the left is our local machine: a Windows 10 Pro machine on which Remote Desktop has been enabled. The machine on the right, the remote machine, is running the Remote Desktop Application connected to the machine on the left. The app is in full-screen mode, showing the desktop of the connected-to machine. At the top of its window, you can see a small toolbar with the name of the machine being connected to and additional controls.
The session can be closed either by closing the Remote Desktop Application on the remote machine or by logging in using the “real” screen and keyboard on the local computer.
Remote Desktop is ideal for accessing your own machines if they don’t happen to be nearby, such as in the basement, or if they don’t have actual displays and input devices attached1. While it is possible to use Remote Desktop across the internet, it can be complex to configure. Remote Desktop really works best on local area or corporate networks.
Remote Assistance
Remote Assistance no doubt leverages much of the Remote Desktop technology, but for a different purpose: allowing someone to connect to your computer so as to be able to help you with something.
Remote Assistance must be enabled, though it’s generally enabled by default.
There are several ways to initiate Remote Assistance, but the most common is that the person wanting help — using the machine to be connected to — creates a help request file, transfers that file (by email or any other method) to the helper they wish to grant access to their machine. That person opens the file using the Remote Assistance application, which then attempts to establish a connection.
Once connected, the computer being connected to displays a password. That password must be entered by the person attempting to connect; it must be given to them over the phone, by text message, or some other method. Once they enter the password, the local user must approve their access, at which point the remote helper is allowed to view the computer desktop of the person requesting it.
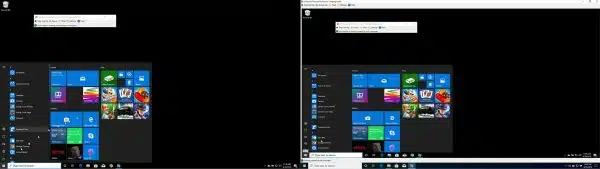
In the example above, the user of the machine on the left — the “local” machine — has requested assistance. The user of the machine on the right — the “remote” machine — has successfully connected the Remote Assistance application to do so. The Remote Assistance application is showing the desktop of the local machine in a window on the remote machine.
Anything that happens on the local machine is shown on the remote. In this case, the local user clicked on the Start menu, and it’s shown on both.
A remote user can request control, meaning she will not only be able to view the local machine, but also use it as if she were at the machine — not unlike Remote Desktop. The local user must approve the request. Both the local and remote user can access the local machine, and both can see the screen.
Remote Assistance is useful for exactly what its name implies: getting help. It’s also useful for letting someone view your desktop as you do something, or any scenario where you might want to have someone view, or even interact with, your local computer.
Remote Assistance connections work across the internet as well as locally.
Remote Access, Remote Desktop, and Windows editions
Because Remote Desktop is listed as “unavailable” for Windows Home editions, there is some confusion. You can’t connect to a Windows Home computer, but the Remote Desktop app is present, and you can connect from a Windows Home computer to another computer that does support Remote Desktop connections.
| Windows Home | Windows Pro2 | |
| Remote Assistance | Can ask for. Can provide. |
Can ask for. Can provide. |
| Remote Desktop | Can connect out to others. Cannot be connected to. |
Can connect out to others. Can be connected to. |
Remote Desktop and Remote Access Video
Do this
Subscribe to Confident Computing! Less frustration and more confidence, solutions, answers, and tips in your inbox every week.
I'll see you there!
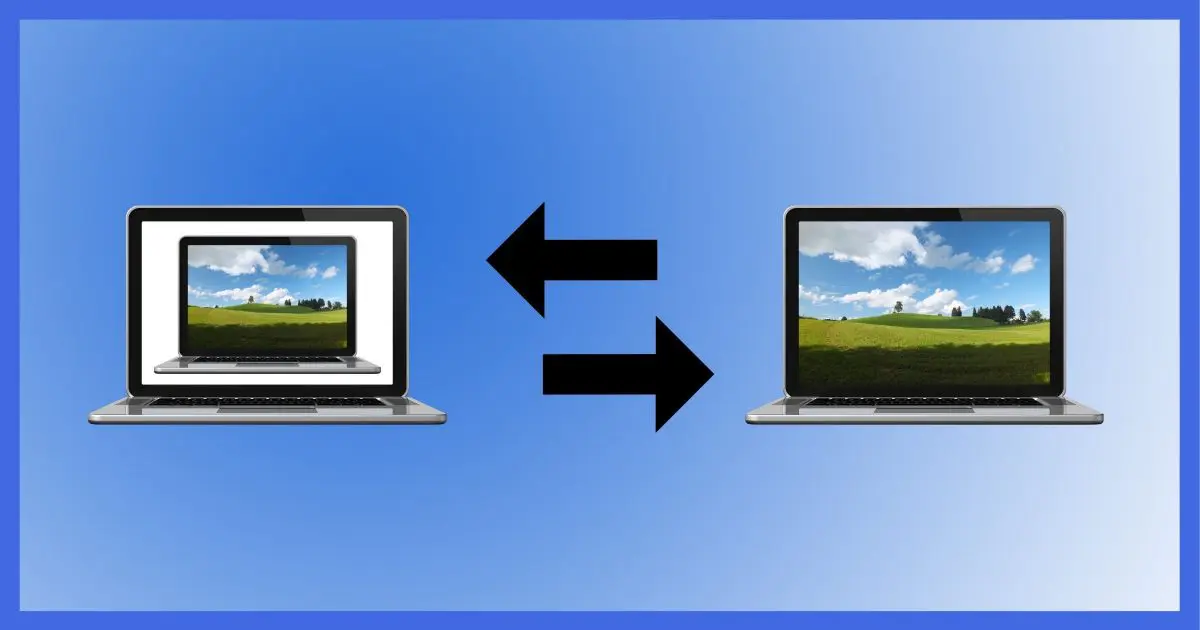
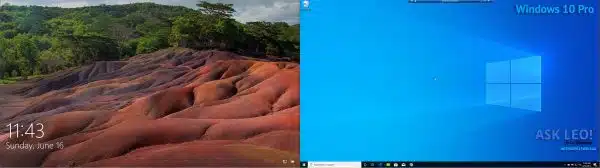




Thanks for sharing. I have been using Real VNC for many years. It is easy to set up the server on your main “home” computer and when out of town load the viewer software on another computer. It is as if you are actually sitting at your computer at home (albeit a much smaller screen) able to to all your tasks.
I have also been using RealVNC for about 9 months. Previously I used TeamViewer, which is a great program, but they tagged me as a commercial user and made the program unusable for all practical purposes. That’s when I switched to RealVNC. I would still prefer to use TeamViewer but Real VNC is a reasonable alternative.
Any idea how you got pegged as a commercial user? It would be good to know what to avoid.
In my experience (been there), while they don’t say specifically my guess is that it’s a combination of number of machines, number of machines behind the same IP address, and frequency of use. While I still have it around I no longer run it and use Google Remote Desktop instead.
So i live on Terminal Services (RDP) I use it to connect to all of the work servers and my home servers, i also use TightVNC occasionally on internal LANs however VNC is not close to as smooth as RDP, one of the things you may find is if you enable Remote Desktop on your laptop you can get slammed by hackers trying to connect. Our servers were getting thousands of attempts daily. Whilst no real protection we port swap 3389 (Terminal Services /RDP default port) for another ports and the attempts to crack the server disappear.
Try Microsoft Quick Assist, available in all Windows 10.