As we’ve discussed in other articles, machines with Windows 10 installed frequently have multiple partitions. One or more of those partitions is typically labelled as a “recovery partition”.
While in the past you may have seen such partitions assigned a drive letter like D:, there’s no requirement that it always be that letter. In fact, there’s no requirement that it be assigned a drive letter at all.
Recovery partitions not having a drive letter is actually a good thing.
Become a Patron of Ask Leo! and go ad-free!
Partitions
Partitions divide the space on a single physical hard disk to look like several disks instead.
There are various schools of thought as to whether that’s a good thing for users to do. For example, you might partition a hard disk into a C: drive and a D: drive to keep the operating system and data segregated. I tend to prefer a single partition for everything as a better way of managing all available space.
Partitions are now frequently created by computer manufacturers. For example, a drive might have space set aside for a pristine copy of the operating system in lieu of providing physical installation disks. Another partition might have recovery or diagnostic tools, and another might be used in conjunction with the UEFI BIOS replacement to contain system or disk configuration information.
More often than not, these partitions are hidden, meaning that you don’t see or interact with them in normal use. As we’ll see later, that’s a good thing.
But what if you just want to peek inside and see what’s there?
Disk manager
Right-click on the Start menu and click on the Disk Manager item.
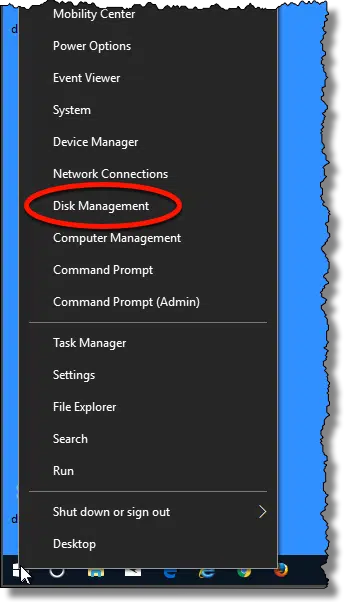
This will bring up the Disk Management interface, displaying the disks and partitions found on your machine.

In the example above, we see a single hard disk (Disk 0) with three partitions and some unused space.
- System Reserved, 500MB NTFS
- C: 62.68GB NTFS
- Unlabeled 848MB
- Unallocated 46GB
Any partition that has a disk format listed — such as “NTFS” shown above — is a disk that can be examined within Windows, even if it does not have a drive letter associated with it.
Other partitions, such as the unlabelled “Healthy” partition, use a disk format Windows doesn’t understand natively. The partition almost certainly has data in it, but is probably designed to be read by specific tools other than Windows.
The “Unallocated” partition contains nothing.
Viewing the contents of an un-lettered partition
Right-click on the partition that has no drive letter for a pop-up menu of actions, and click on Change Drive Letter and Paths….
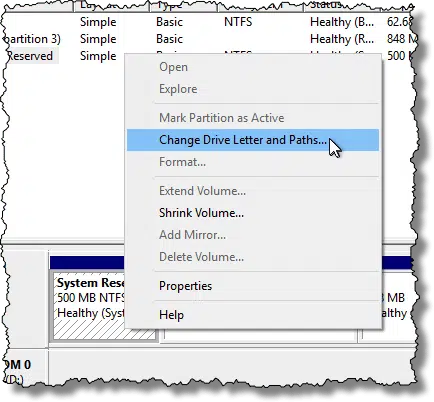
In the resulting dialog, click on the Add… button.
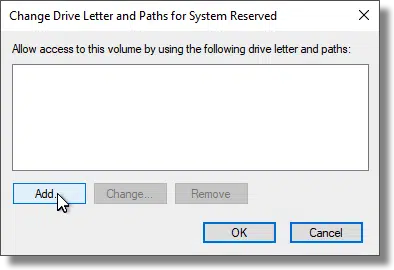
In the resulting dialog, make sure “Assign the following letter” is selected, and choose any letter from the dropdown list to the right.
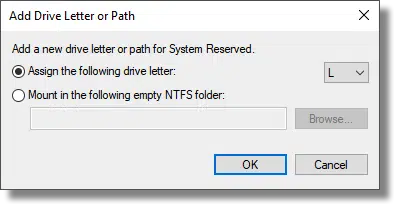
Click OK.
The contents of the partition are now accessible as that drive. In this example, the contents of the System Reserved partition on which I was operating are now available as drive “L:”.
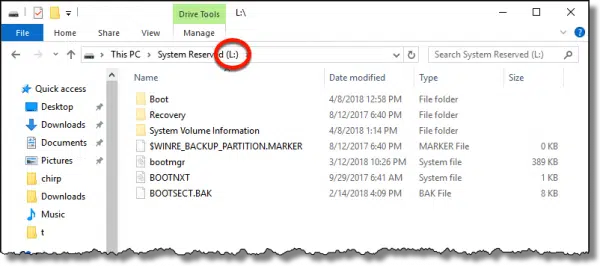
Reversal
When you’re done examining the contents of the partition, you should remove the drive letter to avoid accidental access in the future.
Right-click on the drive in Disk Management again, and once again click on Change Drive Letter and Paths…. In the resulting dialog, click on the letter currently assigned (L: in our example) and click on Remove.
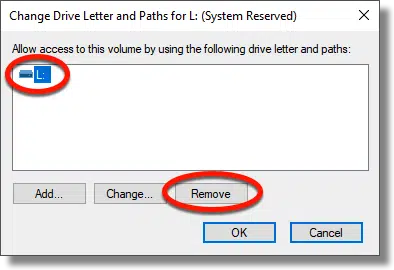
This will remove the association and return us to the state we were in when we began.
Why it’s hidden and should remain so
Hidden partitions are hidden for a reason. In general, there’s no need to deal with them unless you’re actively recovering or restoring a system. Even then, the recovery tools themselves locate the partitions they need, hidden or not.
That recovery partitions are occasionally left visible by computer manufacturers is, in my opinion, a mistake. All too often I hear of individuals attempting to store data there, and quickly running out of space since the partitions are already full. What’s worse is that because partitions are poorly understood, it’s not uncommon for people to delete some or all of their contents, breaking future recovery or restore operations that rely on them.
It’s much safer to leave hidden partitions hidden.
Sure, it’s safe to let curiosity get the better of you and temporarily expose the partition with a drive letter to go looking around inside.
Just don’t change anything, and remove that drive letter for safety when you’re done.
Do this
Subscribe to Confident Computing! Less frustration and more confidence, solutions, answers, and tips in your inbox every week.
I'll see you there!


I’ve used the procedure you described a couple of times when people came to me after Windows didn’t recognize a plugged in USB drive:
https://askleo.com/doesnt-external-drive-appear-plugged/
One time, that didn’t work and I was able to assign a drive letter using EaseUS Partition Master.
http://go.ask-leo.com/easeuspm
When I right click those unlabeled partitions, all the options are grayed out except “Help” (which doesn’t help). Is that because I have Win 10 Home Edition? Or is there a way for me to gain that functionality?
Not all partitions can be viewed, as mentioned in the article.
Nowhere in the article is it stated that “not all partitions can be viewed.” What it does say is “Right-click on the partition that has no drive letter for a pop-up menu of actions, and click on Change Drive Letter and Paths….” When I do that, “Change Drive Letter and Paths” is grayed out. Why would this be?
From the article: “Any partition that has a disk format listed — such as “NTFS” shown above — is a disk that can be examined within Windows, even if it does not have a drive letter associated with it.
Other partitions, such as the unlabelled “Healthy” partition, use a disk format Windows doesn’t understand natively. The partition almost certainly has data in it, but is probably designed to be read by specific tools other than Windows.”
Hence — not all partitions can be viewed. I suspect the partition you’re interested in does not have a format listed, and is thus not something that Windows knows how to read natively. If it doesn’t know how to read it, it can’t assign it a drive letter.
Damn it. Sorry, Leo.
After some serious disasters I have gone away from creating partitions totally. Windows does this by default, but my data does not sit on that drive. Keeping my data on a separate physical drive has saved my bacon on more than one occasion.
If Windows dies (hmm, does that make it Widows instead? lol) sure it is going to be a pain reinstalling software, but that is small bikkies compared to losing your data. Ironically Windows, which we all pay for (unless you are a pirate) is less valuable than the data I have which I don’t pay for.