When your machine just can’t anymore.
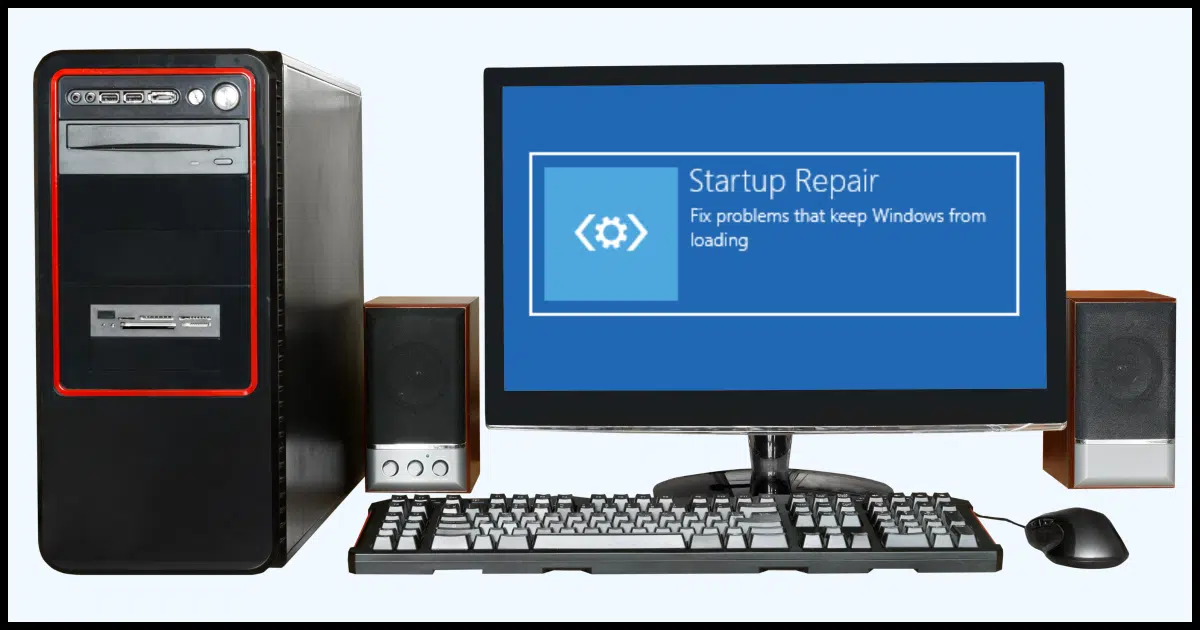
One of the underrated tools in Windows is the Windows Recovery toolset, especially Windows Startup Repair.
If your machine can’t boot for some reason, Startup Repair can fix some of the more common problems.
I’ll show you how to use it.

Startup Repair in Windows
If your machine can’t boot, Startup Repair fixes common issues. Find it by booting from a recovery drive or installation media. If Startup Repair can’t fix the problem, consider other recovery methods, like restoring from a backup.
Finding Startup Repair
There are three ways to get at Startup Repair.
- Boot from a Windows Recovery drive. This can be one you created previously or one you’ve created on another machine.
- Boot from a Windows installation media. This can be your original or one you download from Microsoft when you need it using another machine.
- Reboot into Recovery options from the Windows Settings app.
The last one isn’t helpful in our situation. If you can’t boot, you won’t be able to get to the Settings app.
I’ll use a Windows installation media in the examples below. Using a recovery drive would have similar steps.
After booting from the installation media, you’ll be given options to choose your language and keyboard layout. After that comes the “Install now” screen.
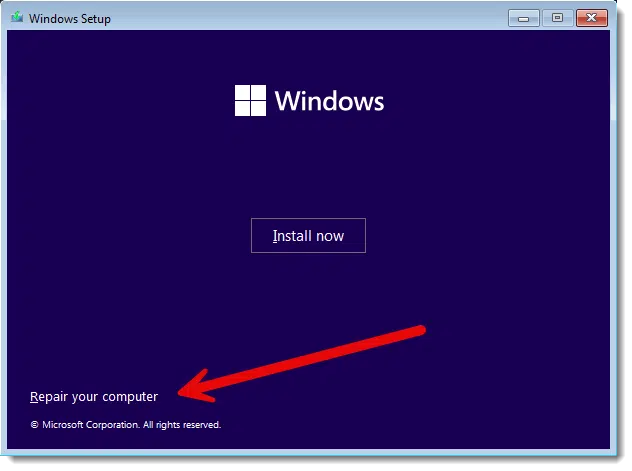
Do NOT click on Install now. Instead, click on Repair your computer in the lower right. This brings you to a “Choose an option” page.
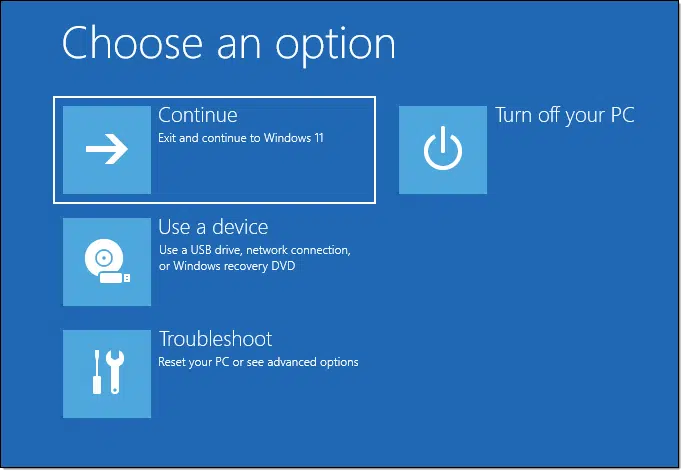
Click on Troubleshoot. This displays an “Advanced options” page. You want the first one, but notice the other options in case you have use of them someday.
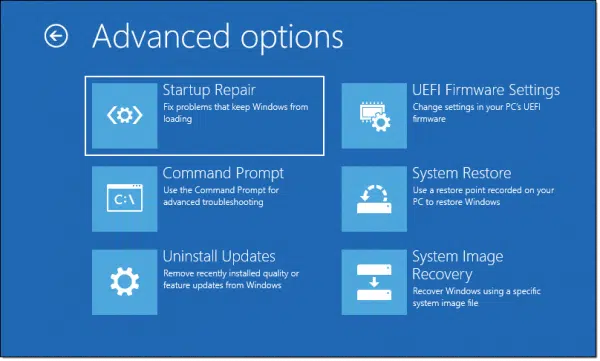
Running Startup Repair
Click on Startup Repair. You may be asked to select which operating system you want to fix.
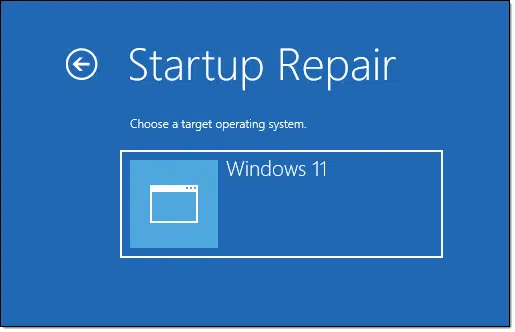
Click on the operating system for which you want to run Startup Repair.1
Startup repair runs.
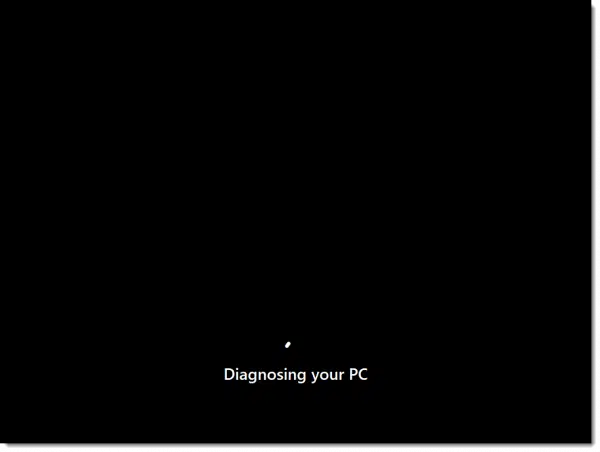
After a short while, the tool presents its results.
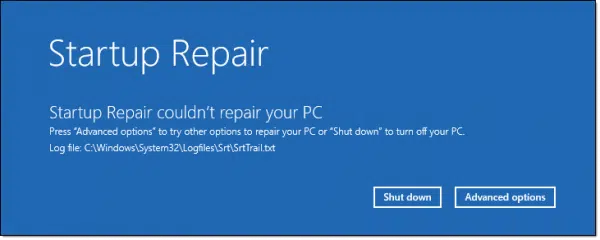
If it reports that something was fixed, reboot your machine and see if it works now.
Startup Repair couldn’t repair your PC
Sometimes, Startup Repair will report that it couldn’t fix anything. (Clicking on “Advanced options” in the previous image will return to the “Choose an option” screen where we started this process.)
There are three main possibilities.
- Startup wasn’t broken to begin with. That’s my case in the example above. There was nothing that needed fixing.
- The problem preventing your machine from starting isn’t a problem with startup. For example, perhaps your hard disk has failed. Your machine won’t start, but it’s not something that software tools like Startup Repair can fix.
- The problem is beyond Startup Repair’s capabilities.
The last one is an unfortunate reality. Startup Repair repairs common failures that prevent your machine from booting properly; things like corrupt boot records, for example. But many other things that can prevent a previously working machine from booting are completely out of Startup Repair’s ability to fix. When that happens, it’s time to consider other recovery methods, like restoring from an image backup or a reinstallation of Windows itself.
Do this
Startup Repair is a useful tool to know about when you run into problems booting your computer. It may not fix everything, but for those things that it can, it’s a quick and easy solution. I’ve used it myself more than once. It’s saved me a lot of time.
Start this: subscribe to Confident Computing! Less frustration and more confidence, solutions, answers, and tips in your inbox every week.
Podcast audio
Footnotes & References
1: Yes, it’s odd that it may ask this even if there’s only one installed operating system.




I’ve used Startup Repair booted from Windows installation media in the past when I got an “Operating System not found” or “Bad or missing MBR” (Master boot record) error. I haven’t had that problem in many years. It seems Microsoft has fixed the problem causing that since then. It’s a sledge hammer but it’s only a light tap. I’ve found other solutions to the MBR problem, but I always have a Windows Installation Drive on hand.
I purchased a DELL XPS 9620 2 years ago with Win 11 preinstalled. I did create a USB boot media. Will this work or should I create new boot media because of all the Windows updates since or is this original boot media still good to use for a Startup Repair?
I do use Macrium Reflect 8 for my backups.
In theory it should work, but it’s a good idea to have a recent one if you can.
I’ve used older versions of Wndows installation media and they worked perfectly. If you install an older version Windows 11, for example, Windows update should automatically download and install all the missing updates. So using an older version will take much longer to finish updating, but it should work.
I try the startup repair one time, then I defer to Macrium Reflect. A delta restore takes as little as 10 minutes.
I have had to repair many computers which would not start, and I find the biggest problem is booting the recovery media. Many, usually older, computers do not boot immediately from the DVD drive or a flash drive. Often, a boot menu is missing, and to open it up needs a function key to be pressed, but which one? Searching for the answer is not easy, as the same manufacturer will use different keys on different models. Older machines may not have the boot from flash drive facility so a CD is the only option. Sometimes you have to enable this from within the BIOS. Doing the repair is easy, once you are booted up!
I’ve had that problem. After experimenting and finding the right keys for the Boot Options menu and Enter the UEFI/BIOS key, I tape the hotkeys to my computer as I could never remember which key for which machine. Researching this answer, I found this article> Unfortunately, it’s possible those have changed, but it’s a good starting point.
How to Enter the BIOS on Any PC: Access Keys by Manufacturer – Tpm’s Hardware