You’d think, after all this time, it would be easier.

I can only say “maybe”, and I’m a little concerned about the word easy.
I’ve often considered contact portability to be one of computing’s deep, dark, and honestly embarrassing secrets. It should be easy to move those contacts from one service to another, right?
It’s not.
Become a Patron of Ask Leo! and go ad-free!

Transferring contacts
Transferring contacts can be frustrating. It typically involves exporting the contacts as a CSV file from the current provider and then importing that CSV file into the new provider. The process can cause some data loss because not all email services agree on what a contact should include. It’s not straightforward, but you can manage it if you’re careful.
Export + Import + Possible Data Loss
Realistically, the only way to move contacts from one account to another is to export your contacts from one account to a file on your computer and then import that file to the contacts of the other account.
Sometimes you just switch from online account access to a desktop email program without changing the actual account involved. You’re simply choosing a different way to access your contacts.
Either way, it’s not pretty.
Exporting contacts
Here’s how to export contacts from Outlook.com.
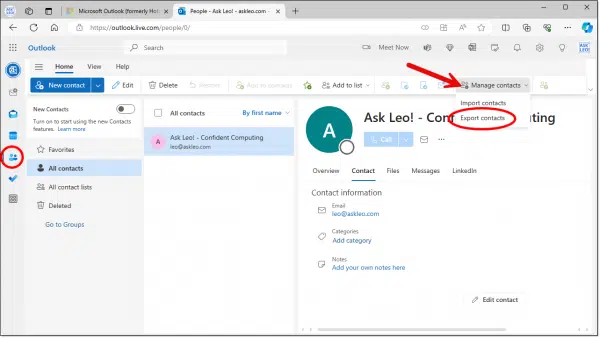
To export Gmail contacts, go to contacts.google.com.
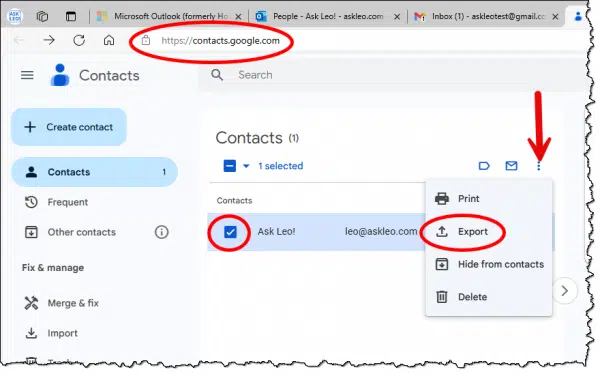
Of course, if you’re not using one of those two online services, the location will be different. (In rare cases, it doesn’t even exist, in which case there is no way to export your contacts.)
The only “trick” to exporting is this: when given a choice, choose to export your contacts to a CSV file. If given a choice to customize that CSV for a specific destination (like Google’s export to “Google CSV” to be imported into a different Google account), choose that.
Importing contacts
The next step is to import the contacts you’ve just exported into the account you’re switching to.
In Outlook.com:
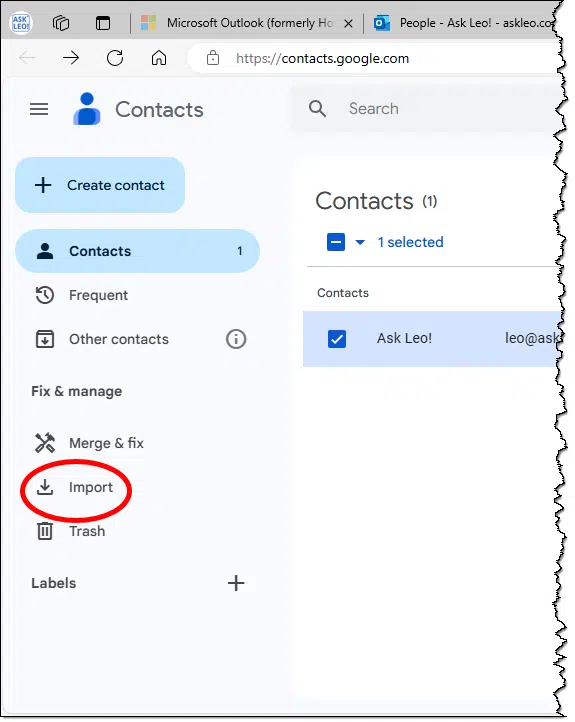
And in Google Contacts:
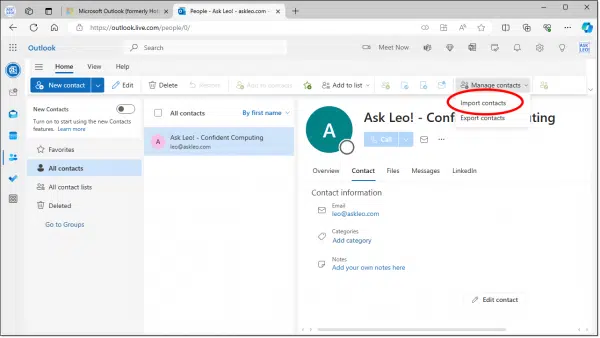
Once again, other interfaces have these options in other locations. Check the documentation for whichever you use.
Possible data loss
This is the ugly part.
One problem with contact lists and address books is that there’s no agreement about what they should contain. Email address, name, phone, address, and so on are obvious and common. But how many email addresses should each entry be allowed to have? How many phone numbers? Should a birthday be included? How about free-form notes? A place of employment? There are many other options.
Some interfaces include some of these and some include others. That’s great while you’re using that interface, but when moving contacts from one interface to another, not all address-book fields may come across.
I’m not aware of a great solution…
…but I do have an icky workaround.
Do this
Export your contacts from your old service or program. If there are multiple formats available, use the one that:
- Isn’t specific to that service or program, and
- Contains the most fields of information.
Typically, that means a “.csv” file, but you may need to experiment to see which will work best for you.
Then import it into your new email interface.
Save that .csv file forever. Should you ever need a piece of information that wasn’t imported, you can check to see if the CSV had it. (One other benefit of the .csv format is that it’s easily opened in spreadsheet programs like Excel or Google Sheets.)
How about you put me in your contacts? Subscribe to Confident Computing! Less frustration and more confidence, solutions, answers, and tips in your inbox every week.




“You’d think, after all this time, it would be easier.”
It should be the easiest to solve compatibility problem in computing, ever. All the email service providers would have to do is agree on a file layout. Even if they don’t all use the same data, they could reserve those fields to maintain layout compatibility. The hard part is geting all the services together to agree.
Hi Leo – I’ve successfully imported my Outlook contacts to my Google account following your helpful instructions, but I am getting an error message every time I try to import my Google CSV file into Outlook 365 on my new Windows 11 Dell PC. (It is running the “old” Outlook, as the new version does not let you import .pst files.) :
‘A file error has occurred in the Comma Separated Values Translator while initializing a translator to build a field map.
Outlook was unable to retrieve the data from the file “C:\Users\(my name)\Downloads.contacts.csv” Verify that you have the correct file, that you have permission to open it, and that it is not open in another program.’
I definitely have the correct file, I can open it in Excel, and it is not open in any other program. I have tried with the file saved as Outlook SCV format and Google SCV format and keep getting the identical error.
Any suggestions please?
I found this on Google –
When Outlook displays a file error while importing a CSV file, it may be because the file doesn’t use the CR+LF (Carriage Return + Line Feed) control characters to represent line breaks. To fix this, you can try opening the CSV file in another application, like Microsoft Excel, and saving it as a new CSV file. Then, you can import the new CSV file into Outlook.
The main problem I have with .csv files is that the field names are different between different email systems, so matching up the output and input can be tricky and time consuming. If you are allowed to export and import it, I have found that using the Vcard format give reliable results, as I believe the fields and field names are consistent, so data loss is minimised.
I’ve only found vcard useful when doing 1 at a time. If you can do multiple, then yes, that’s a standard of sorts.