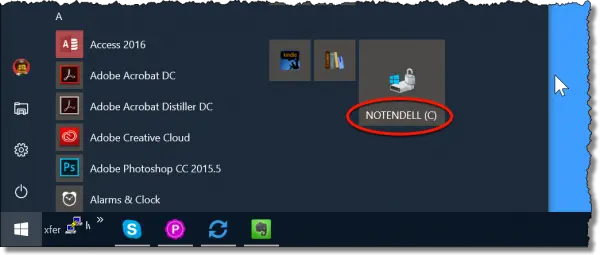
One of the questions I started getting frequently after starting Ask Leo! was how to get Windows File Explorer to open to a specific folder by default.
As of Windows 10, it’s now a pretty trivial task, using File Explorer and our new friend, the Windows 10 Start menu.
Open Windows File Explorer and locate the folder you want to be able to open automatically. Right-click on that folder. Now click on Pin to Start. In the accompanying image, I’ve done so on the root of my C: drive — something I visit often — but you can do this with any folder you like.

The result is a new item on your Start menu.
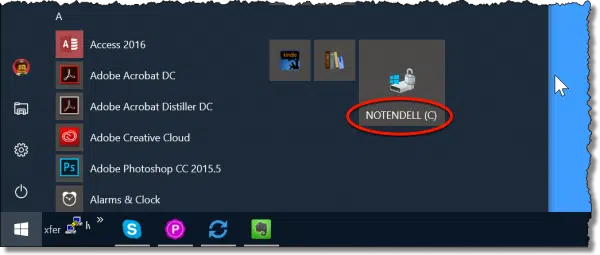
This new item is, in essence, a shortcut to File Explorer, opened to the folder that you pinned.
Related Video
More for Patrons of Ask Leo!
Silver-level patrons have access to this related video from The Ask Leo! Video Library.


