Become a Patron of Ask Leo! and go ad-free!
Edited from an Ask Leo! Live Webinar (full video available below).
Postscript
For the curious, since we ended before the backup had completed:
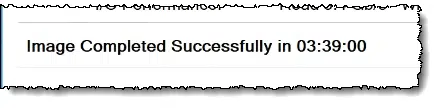
Transcript
Hi, Everyone! Thanks for joining me this afternoon.
What do I talk about all the time – backing up! What did I forget to set up on my laptop when I rebuilt it about a month and a half ago? Regularly schedule backups. So what I’m going to walk through today, to begin with is actually setting up, installing and setting up, Macrium Reflect Free and then configuring it to run a backup periodically. I’ll talk about the choice that I’m making; why I’m making that specific choice and how it might perhaps be different than what you might make.
And then also, we’ll go ahead and fire off a backup. What I want to show you here is my machine. This is the machine, unlike many of my other videos, this is actually a real machine, a physical machine; it’s actually a laptop sitting off to my left here. We’re actually reviewing it over a remote desktop connection so that I can fire up the video streaming software that I’m using.
I’m going to fire up Microsoft Edge. This is the Chromium version of Edge. I’m going to cancel that one and we are going to simply search for Macrium Reflect Free because in fact that gives us one of the first things we need to watch for. Make sure that you actually get the free version of Reflect. You can see that the URL here or the moniker for the URL says specifically “Reflect Free”. With many pieces of software that have a free version, you are often offered a trial which is different, which is different; it’s a free download and it cost nothing to download but you’re only allowed to use it for a while before you have to pay money.
This is truly FREE software. The free edition of Reflect is something you can download and run without needing to pay anything. So you can see this is very clearly the free edition. It talks about the trial edition down below but we’re not going to do that. This is for home use. We don’t need to enter an email because they’ve got my email address so many times already. I download from them fairly regularly. The little application gets downloaded – Reflectdlhf – that’s actually a downloader. In other words, it’s a very small program that then downloads the eventual software.
At this point, we are actually done with the browser. I’m going to go ahead and close that so that it’s out of our way. If we wanted to download a different edition, I suppose we could but it looks like free is the only option here. We’re going to go ahead and let it download to my Downloads folder and I’m going to go ahead and run it immediately after downloading. So we’ll go ahead and get that started. You can see that this will probably take just a little bit longer than the little download of the downloader program, but it’s actually downloading then the full Macrium Reflect Free edition installation program. I’ll let that go on here.
We do want to let it run and now the installer runs. You can see once again it’s talking specifically about the free edition so we are indeed installing the free edition of Reflect. We, of course, must accept the terms of their license agreement. I’m using the home edition. I believe if you specify commercial, it will actually say there is no free edition; you need to do a trial. I believe the free edition is only for home; I could be wrong on that, though.
I do not want to register this. Again, this is an opportunity for them to know that you’ve installed the software; they will put you on their mailing list, which is not a horrible thing. They certainly don’t spam you like crazy but they do occasionally give you offers to sell their full product. Since I’ve done this so many time, I don’t need to register. These are all options, that, for the most part, you honestly don’t care about the I boot – sure it’s useful; I’ve actually never played with it. And it’s not necessary for what we are doing here. Installing the desktop shortcut – as you can tell I typically keep a very clean desktop. This is not an unusual desktop for me. I’m going to go ahead and let it install the desktop shortcut just because we’ll be playing with that almost immediately after the installation completes.
Normally, I would uncheck and just run it off of the Start menu. So, the installation, as you can see, was very quick. We’ll go ahead and hit Finish and it is going to launch Macrium Reflect.
So, we have installed the free edition; that’s really all there is to installing the free edition of Macrium Reflect. Now, we’re going to configure a backup. Now, the way I prefer to back up drives on my system – you can if you like (let’s change the width of this a little bit so that its’ a little bit easier to read) you can if you like, say create an image of the partitions required to back up and restore Windows.
What happens there is Reflect will make some assumptions about how your system is set up and 99 times out of 100, heck, 999 times out of 1000, those assumptions are correct. I’m more of a control freak so I want to actually select the discs that are going to be backed up so I typically select image selected discs on this computer.
Now, you can see, I actually have only one disc on this computer. This is where we get into to something that is very specific to me, useful for you. I do not have an external disc attached to this computer. What I’m going to do instead is back it up to a network location and the way I’m going to do that is over here on the ellipses on Folder, I’m going to open that up and then in the resulting list, click on Network or Expand Network so NotenXPS15 is the machine where I’m actually looking at so that machine does appear in its own network list.
Noten2020 is my desktop machine; it’s actually the machine that is currently running the video streaming software so I’m going to expand that and you can see that I have two drives shared out. Networking and doing network sharing is something that is probably beyond the scope of what I want to cover in this video but it is something that a lot of people have questions on and something that I do not want to attack in a future video – perhaps in a live video.
So, what I want you to see is the internal drive of my desktop machine but D is in fact the external drive so I’m going to go ahead and click on that and you can see that there are in fact a bunch of different folders on that machine. I’m going to go ahead and click on Macrium Backups. The reason I’m selecting that folder is that I do in fact run Macrium Reflect on my desktop. It backs up my desktop every night so there is already a folder where I’m placing the backups there.
Now, if you look carefully, you can see that rather than a drive letter, what is being shown here in the folder is \\Noten2020\D\MacriumBackups. That’s what’s referred to as a UNC path; I think it’s Universal Naming Convention. What that allows you to do is access a share that normally you would connect a drive letter to. Right? Normally you would do something in Windows File Explorer that would assign a drive letter like F or L or something so that you would access the contents of the D drive on my other machine using a different letter on your local machine.
Like I said, it’s networking; it’s confusing. This notation does not rely on there being a drive letter assigned. This turns out to be important for me because what’s going to happen is I’m going to set up an automated backup and that automated backup is going to run periodically whether or not my machine is at home.
If it’s at home, and that Noten2020 is accessible on the local network, the backups will happen normally. If, however, I’m travelling, and the machine is unable to connect to that local machine Noten2020, then it’s going to basically not back up; the backup will fail, which is fine. It means I’m traveling; I’m probably doing something else with respect to backing up when that time comes. So, I’ve specified what I want to back up which is the entire source drive; that’s this checkbox here off to the left. I could, if I wanted to, select individual partitions but in reality I want to back up the entire hard disc, which includes everything you see here.
I specified a destination. This folder on another machine on my local network. If you have an external drive, you would specify the drive letter: of the drive that you were backing up to. Use the image ideas of filename which is fine and I’m ok with that. There really aren’t any advance options that I would recommend you take a look at. I will often change the compression to high just to make the file a little bit smaller. In case like this, it does slow it down a little bit so I don’t want to slow down the backup. File size, you don’t need to worry about.
Most of the time there are file systems like FAT, FAT32, or I’m sorry FAT16, where they actually have a limit on the size of individual files. We don’t have that limit here but this is where you would deal with it. I’m going to password protect my backups. If I wanted to this is where I would do it. I’m also not gong to auto verify.
What auto verity does is immediately after the backup is completed, it turns around and starts reading the backup that it just created to make sure that it matches what it thinks it wrote. I can of course ad comments to the backup. There’s no need in this case and I can, of course, shut down the machine when the backup is complete. Again, not something I want to do here. So I’ve not changed any of the Advanced Options.
Next, so, this is what they call the Plan for your backup. This includes two pieces of information that Reflect takes a look at. One is the schedule and then the other is how long you want to keep the various backups that are available. So I’m actually, there are options you can set up different backup combinations of full and differential and incremental because this is the free edition, you won’t have incrementals available to you. If you were to choose one of those it would complain so instead I’m going to go ahead and create my own schedule.
We’ll add a schedule. I’m adding a full. What I’m going to do for this machine is once a week, on Sunday, at I’ll just randomly pick 4 in the morning, and start date would actually be tomorrow the 22nd. Now that’s all I’m going to do with this machine. This machine is going to have a full backup taken once a week. Why is that enough? Well, it’s enough for me because all of my data is in Dropbox or One Drive. So the only thing that’s really changing on this machine is the installed software and any configuration changes I might make to that installed software. Once a week is a fine trade off. I could do it every day, that’s what my desktop machine does, but for my laptop, given the characteristics of how I manage my data and the files on the machine, this is a fine, fine trade off.
So, we’ll go ahead and give it that weekly schedule. Full backup, 4 o’clock in the morning, every Sunday of every week starting tomorrow. Data retention rules. Since we’re not doing differentials, I’m not going to have it even checked for differentials. Backup, what the retention rules do is it basically allows you to tell Macrium Reflect to delete backups older than a certain amount so for example, in my case, what I’m going to do is I’m simply going to have it keep four backups.
I forget what this is, you can have it keep for X number of days, X number of weeks or X number of backups. In my case, if I’m doing, given how I described this machine as being primarily about the programs that are installed on it, I’m ok with keeping basically four weeks worth, in this case, four backups worth, of images should I need to go back. If all of a sudden five weeks later I decide I needed to go back to something five weeks ago, I’m going to be out of luck. That’s ok. That’s a decision I’m willing to make. If I don’t realize that there’s a problem within a month, it’s probably not really that big a problem.
So, full backups; I’m going to keep four of them, which means that Macrium will delete the oldest ones automatically for me. One of the interesting questions is when should it do that? Now, that’s what this purge question is all about. Run the purge before the backup or as it is now, after. If you are really tight on space, in other words, if you really only have room for say, maybe four, four and half backups, you want to do the delete first so as to make room, but in my case, I have lots of space on that drive so I’m happy letting the backup complete and only when it completes successfully, is the oldest backup image deleted. And then you can also have it look specifically for disc space. I’m going to turn that off because honestly, the other edition of Macrium Reflect that I have running on my desktop that is also writing to this same hard drive is managing disc space as well.
So we’ll hit Next. Here’s a summary of everything we have decided so far. At the top, what it is we’re imaging, the options we’ve selected, the various, these operations, one of six, these are each of the partitions that it’s found on that hard disc and how it’s going to be backing those up and I’m going to click
finish. Now, some of the magic. I’m not going to run this backup right now. The important thing that we just did was to configure a backup schedule and I want to save that backup and its schedule as an XML backup definition file.
In fact, I’m going to call it MyWeeklyBackup. I have a thing about spaces in filenames. I’m not a big fan. They can cause confusion so that’s why it’s MyWeeklyBackup all mushed together and I’m going to save it. It’s now confirming that it can get access to the external hard drive or in this case, the network location that it’s going to be writing those backups to. So it needs some credentials to do this.
There are two kinds of credentials: the ones that you really want to use are the machine that is, you are connecting to and we’re happy so this now means that Reflect is configured to run things every night, I’m sorry, once a week on Sundays. If we take a look at the scheduled backups, you can see that it is listed here. MyWeeklyBackup.xml which is the file that contains everything we configured for this backup is now set to run a full backup at 4 am every Sunday starting tomorrow. It hasn’t run yet.
Let’s fix that, shall we? If we go to backup definition files, and just click on that one that we have, MyWeeklyBackup.xml, there are two different ways to deal with it. You can of course click on Run the Backup Definition, or as I for whatever reason I tend to do, I tend to right click on it and say Run Now Full.
So, this is the portion of this show where things get really, really boring because what’s going to happen now is Reflect is going to back up this hard drive to my external network location. In the past, it hasn’t been particularly slow it’s actually not a huge hard drive. There’s not a lot on it, so there’s not a tremendous amount of work for Reflect to do but in this case, it is doing it over the network so it could take a little bit of time. The one thing I will point out and this bugs me to no end is that the time remaining will vary dramatically during the backup. By that I mean, right now it’s telling us 2 hrs and 59 minutes – 3 hours, right? So you can see it actually has started the image up here at 16:25 is when it started for 4:25 in the afternoon. It has saved this partition, the ESP. It has saved another partition and it is now saving the partition C:. C: is of course, the biggest partition we have on this machine; it’s what the bottom bar is all about – a little confusing there.
The current progress. So whatever the current item it’s working on is, is this progress bar here and again, it’s telling us three hours before it’s going to be done with the C drive. My guess it will be less than that. The overall progress is the time remaining will include not only the C partition but whatever other partitions, remember there were six when we started and we’re only partition number three right now so there are three more partitions after the C partition that it still has to be back up so the overall progress is including an estimate for how long it’s going to take those partitions to back up.
I’m going to go ahead and put myself back on the screen. So, what we’re looking at then is essentially what we’ll be looking at for some time and what we’ve done is we have installed, downloaded and installed Macrium Reflect Free edition. We have then configured that free edition to actually perform a full image backup of my laptop once a week, every Sunday at 4 o’clock in the morning and then we went ahead and ran one of those backups immediately – right now and that’s what we’re looking at on the screen.
One question that might come up is that when the, since we’ve run one now, will it do another one tomorrow morning at 4 o’clock and the answer is yes, it should. The fact that we ran one now is immaterial to the schedule and is something you could do at any time. If you feel that you need to create a backup, if you need to make a backup of something, an image outside of its regularly scheduled time, you could always come to the backup definition files and just right click on it and say Run Now and as you saw, when I did that, there were options to run not just a full backup but also differential and incremental if that’s what you’re interested in. Again, with the free edition of Reflect, incrementals are not available. I’m not sure, I think differentials are; I could be wrong, but fulls definitely are and as you can see, using only the free edition of Reflect, we are able to schedule regular full image backups which is my way of thinking – huge. That is something that at a minimum should be doing on a regular basis.
With that, I think I will bid all adieus. Thank you very much for being here with me today. I wish you peace and obviously good health as things progress in the world today. So take care everybody. I will talk to you again soon. Bye, bye.





The best backup software in my opinion is AOMEI Backupper Standard free edition because it is easy
to use and does as good a job as Macrium Reflect Free. AOMEI is the ideal program for new people at backing up.
AOEMI Backupper is great. We reviewed AOMEI when we were looking for an alternative to Macrium reflect, specifically a free program which allowed incremental backup. EaseUS squeaked by in a photo finish. Their software was of the same quality the decision was mainly based on the fact that the EaseUS website had better English and therefore was a bit easier to understand and we had a bit of trouble with the name, Backupper. Otherwise, it’s a great choice.
After setting up the scheduled backup, do I have to remember to leave the Macrium Reflect program running in order for the backup to start at 4 am?
No. It will have set up something with Windows Task Scheduler. You can safely close the program.
Macrium seems like a great option, but my impression is that the free versions of both Aomei and Ease Todo offer so much more (file and folder backups and scheduling, and incremental image backups) neither of which is enabled in Macrium Free…or have I missed something?
I don’t understand the purpose of the Macrium xml file. Will a Macrium daily incremental image backup behave differently when this file is deleted?
EaseUS on the other hand doesn’t use an xml file and performs well without one. I’m trying to wrap my head around what the xml file does.
I believe the xml file is where it stores the options you specified for the type of backup to be created.
Leo,
Please, please, please have more copies of your second edition of, “Saved! – Backing Up with Macrium Reflect: Prepare for the worst” printed. The demand (I really want to buy this book) is tremendous, but the supply is non-existent.