Next to simply making an image backup, scheduling those backups to happen automatically is one of the topics most people find confusing.
Depending on the backup software that you’re using, it’s typically not hard at all.
I’ll show you by walking through the steps of scheduling a monthly full backup, using the free version of the backup software I use and recommend: Macrium Reflect.
Defining the backup
My previous article, How do I create a new machine image?, walks you through the steps to create a one-off image backup.
What we’re going to do now is build on that, and set Reflect to automatically make a new system-image backup once a month.
In that previous article, we:
|
The process for defining the backup is the same, but I’ll make one small change:
“Use the image ID as the file name” remains checked. To avoid overwriting existing backup images, I let Reflect simply use the Image ID, which is different for each image created, as the filename.
The other change comes when it’s time to run the backup or save the backup definition file:
I’ve unselected “Run this backup now”, and instead selected “Save this backup as an XML Backup Definition File”. This causes all the decisions made to this point – what to backup, where to place the backup image, and so on – to be saved to disk. I’ve also elected to give that backup definition file a name of “MonthlyBackup”.
Schedule automatic backups
After saving the XML backup definition, Reflect should bring you to the Backup Definition Files tab of its interface. If not, click on that tab to see a list of all the backup definition files that it’s aware of.
Right click on the one we just created, MonthlyBackup:
Click on Schedule in the resulting menu.
The only choice of Backup Type in the free version of Reflect is “Full”.
Enter your Windows user ID and password – the same user ID and password you use to log in to Windows itself. Reflect needs this so that it can run your backups whether or not you’re logged in.
The Task Name is up to you. I tend to leave it as the name of the xml file I originally created.
Click Next. In the next dialog box we select how often the backup should be run:
Select Monthly and click Next to set up the specifics:
For my example, I’ve set up the monthly backup to happen at 6:00am on the first Sunday of every month.
One important option that I recommend you select is “If missed then run at next start-up”. If for some reason your machine is unable to run your backup at its scheduled time – perhaps the machine is turned off – then it’ll run automatically the next time you log in.
Click Next and you’ll be presented a summary of the scheduled operation:
Click on Finish, and … you’re done!
Your backup is now scheduled and will happen once a month, automatically, without any thought on your part.
Automatic backups and disk space
At this point, you may be asking yourself if these automatic backups are simply going to accumulate and take up more and more disk space.
The answer is yes.
In my example configuration, each month Reflect will create a new backup image, and add it to the collection of images that have been made to date.
Sooner or later, you’re going to run out of disk space on your backup drive.
There are two solutions:
- Periodically clean up the backups by deleting or moving older backup images to free up space for newer images.
- Use the paid version of Reflect, which includes two features that can help.
- Incremental backups, which can dramatically reduce the amount of space that backups take, because they back up only those things that have changed since the previous backup. Since many files don’t change once installed, this provides a significant reduction in the rate at which disk space is used up.
- Disk space management, which can automatically delete older backups, based on age or quantity. For example, I use this to keep only the two most recent backup sets, deleting the oldest automatically after the third backup is created.
Naturally, if you’re using another backup program, disk space management solutions will differ. It’s an important issue to be aware of, however, so that your most important (newest) backups aren’t blocked by a simple lack of disk space.
Do this
Subscribe to Confident Computing! Less frustration and more confidence, solutions, answers, and tips in your inbox every week.
I'll see you there!
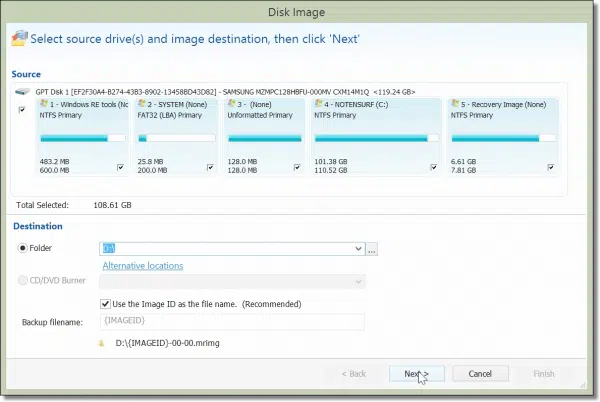
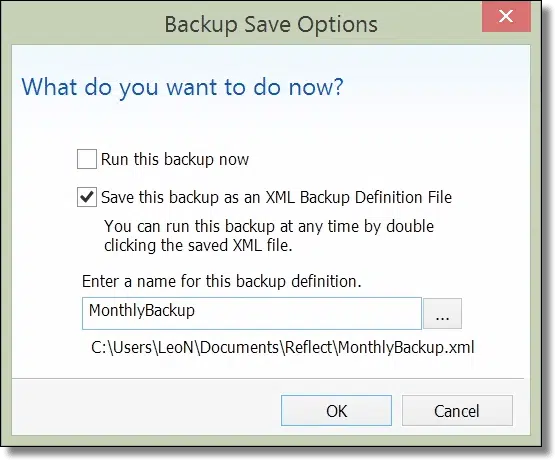
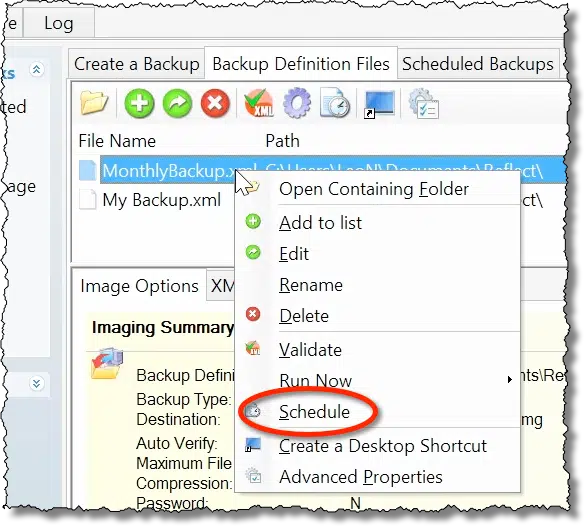
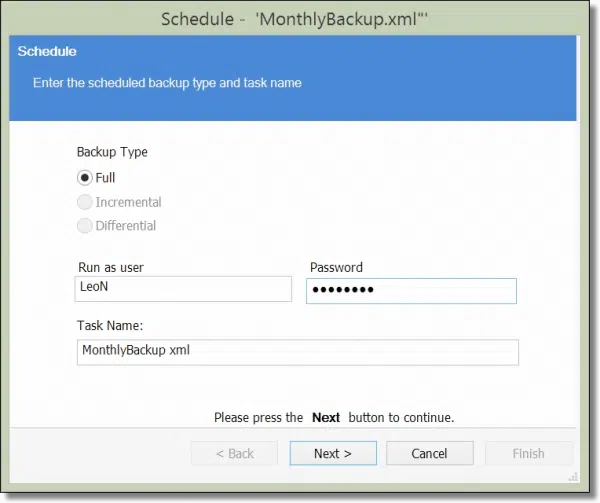

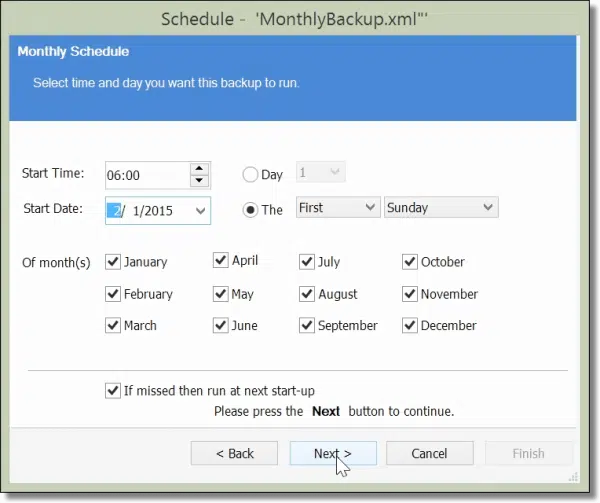
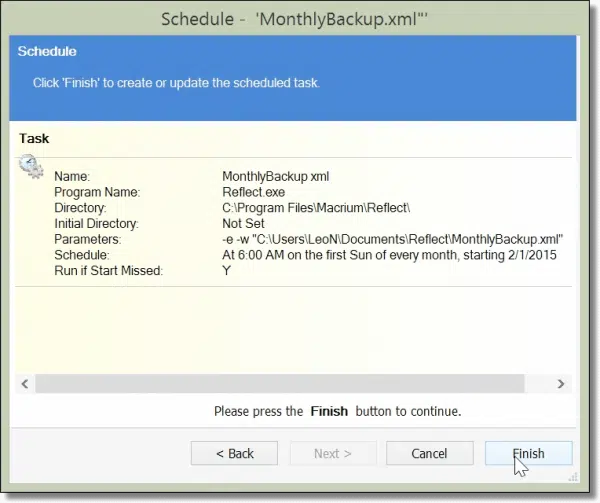


Your explanation of scheduling backups is very clear except for one point that I would like you to discuss in more detail – and that is the device to which the new “image” will be written.
You have previously written that we need to store the image backup in a location different from the machine from which the image was made. Otherwise, a fire or other disaster might destroy both the machine and the device containing the image. To schedule a monthly image (early Sunday morning, for instance) means that the backup device must be attached to the machine (and I realize that you have a network where the server may be in a different location from the machine being backed but most of your readers will not have such a setup) . Does this not mean that “I” need to be scheduled to get the backup device from (in my case) the fireproof safe or the safety deposit box and attach it to the machine, say, on Saturday night?
That is definitely the case. You’d need to plug it in the night before. What I do is keep my backup continuously plugged in and periodically swap that with the drive I keep at work. Personally, only one backup is not enough for me, especially if it is in the same location as my computer.
Those are two different recommendations.
1) It is important to backup regularly and automatically, thus backup to an external hard drive you leave connected at all times. There are risks, but the greater risk is not being backed up at all.
2) In addition, I recommend some form of off-site backup. That can be cloud based for only some of your data, or it can be physical – as in taking an additional external drive elsewhere. Online can be automated. Physical does require human involvement, but typically doesn’t need to happen as often. Example: when my wife had her retail store I would simply swap the backup drives between home and store (both were backed up, of course) “every so often” – which turned out to be every week or three.
In keeping backups Leo, you didn’t mention the minimum number of backups to retain. That number is 3. Reason: there is a possibility that a backup could be corrupt giving you the ability to select a previous or later one. In over 30 years of DP I have ran into this a few times. It is comforting to know I had the choice of backup to the backup. Believe me, it WILL happen no matter how new, or old, your equipment is.
I backup my PC (full backup) every week, but I never use automatic backups.
If I am running a program that writes to more than one file, the backup can’t instantly copy all the files at once. This means that the backed-up files could be out of sync if I ever need to restore them. I therefore shut as much down as possible and run the backup at a convenient time for me.
To use automatic backups safely, I would have to leave the machine running 24 hours a day and schedule them for, say, 3 a.m. Alternatively, I would have to remember to leave it running the night before a scheduled backup, which makes the process less than automatic.
Or is my logic faulty here?
All BAckup Programs that I used, Macrium Reflect and Acronis, will boot from a produced CD or DVD or even USB, provided UEFI or BIOS is configured to start booting from it.
BUT and this is a BIG BUT, WHEN BOOTING FROM THEIR CD/DVD/USB..etc, Neither of them will recognize an EXTERNAL HARD RIVE CONTAINING THE BACKUP, to Restore from, IF THE EXTRENAL HARD DRIVE IS LARGER THAN TWO TB.
This means that if the machine is really needing to Restore from a BACKUP file. saved on a 3 TB, 5 TB..etc. it is useless to try.
Can anyone suggest a way to let such Boot device be able to recognize external hard drives llarger than two TB?
Can Leo help in that?
I use Macrium Reflect and have restored my system from a 3TB external drive at least twice.
I’ve not encountered this, but the first thing I would try is to partition that external drive in to partitions of 2TB or less. I’d also contact both Macrium and Acronis to see what they say. Finally, I know Macrium offers two different types of recovery boot disks: Windows and Linux – I’d confirm BOTH fail this test before raising the red flag.
Although Windows built-in tool is able to back up system, files without the help of third party software, I choose to use AOMEI Backupper (free version). Because it allows users to do differential backup and incremental backup, this function allows you only back up the changes data and save the storage space and operation time. I have tried this software, it works great and easy to operate .
Wow, so am I. AOMEI Backupper is indeed a piece of free backup and recovery software that helps to backup and manage my system easily: http://www.backup-utility.com/system-backup-software.html. I get to know it from http://www.wikihow.com/Backup-and-Restore-from-NAS-with-AOMEI-Backupper#Backup_to_NAS_with_AOMEI_Backupper_sub, till now it never frown me.
If you leave your external HD connected 24/7 then is there not a risk of a malware infection?
Here’s a great article from Leo about that: https://askleo.com/is-it-safe-to-leave-my-external-backup-drive-connected/
When you schedule an “incremental” or a “differential” backup, do you have to attach to the PC the external drive which contains the full “image” last taken and referenced in the XML file saved in Macrium? Or, are you able to attach another external drive to the device, such that the “image” will be on a device stored off-site and the “incremental(s)” or “differential(s)” will be on a separate device?
Yes. It needs that to know where it’s left off. What you can do, is take one image backup, and the next day take another. Then you can switch backup drives on alternating days. If you forget to swap, it really wouldn’t cause any harm as you could still see the dates on your backup files in case you need to restore.
I run scheduled daily incremental backups on Sunday to Friday nights, and a full backup every Saturday night. “Automatic” is hardly the correct word to use as I need to remember to attach the External Hard Drive before the scheduled time. A warning pops up when it is about to run, and there’s an option to postpone for 10, 30, or 60 minutes, which gives me time to attach the drive and close down programs or documents I’m using at the time.
I’m using a laptop which by it’s very nature means it is portable, therefore the External Hard Drive can’t be always plugged in.
I have not been backing up but just got a Seagate 3T. I envision using the included Acronis wizard to backup my Win7 64, I52500K 8ram 1T C drive letting it create a partition and doing so every month and deleting the previous after. It is used by 2 octogens with no business or other vital considerations. I have another 500G to backup any data in between if needed. Does this sound practical?
I am using Suite 15 (free) and when I try to schedule automatic backups, it will not run unless I select OK on the dialogue box that pops up. Am I missing something so that it will truly run automatically without my being there?