The message “Do you want to scan and fix” followed by the name of a recently-attached removable drive means Windows has determined there’s an error on the drive.
It’s offering to fix it for you.
Ultimately, yes, you want to let Windows do so, but you may want to do something else first.

“Do you want to scan and fix” means Windows found an error on a recently-attached drive. Most of the time, allowing the scan and repair is the right thing to do. If you’re concerned about data loss, however, you may want to copy the data off the drive before running CHKDSK manually.
“Do you want to scan and fix”
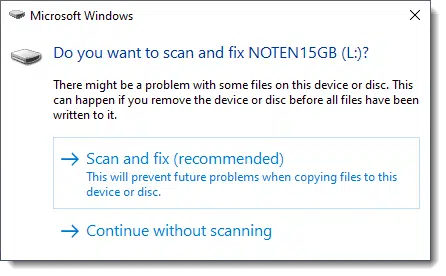
The example above was manufactured,1 but it can occur for a variety of reasons. By far the most common is unplugging a removable drive without using “Safely Remove Hardware”. The next time you attach such a drive, Windows may throw this error.2
“There might be a problem” isn’t very helpful. Not only does it not indicate whether or not there is a problem, it doesn’t give you any sense of how serious a problem it might be. (To be fair, at this point Windows doesn’t know, either.)
Unfortunately, fixing the drive includes some risk. It shouldn’t: repairing the disk (which means running CHKDSK on it) shouldn’t cause data loss. But sometimes that, too, can happen.
Do you feel lucky?
Most of the time, the right thing to do is hit “Scan and fix”.
But if you’re at all concerned, and particularly if the data on the drive you inserted isn’t backed up anywhere else, I recommend the following:
- Click Continue without scanning.
- Back up the data on the drive. Copy it somewhere else via whatever mechanism you’re comfortable with.
- Run CHKDSK /F on the drive.
This way, if you find that the problem on the drive resulted in data loss, you’ve at least tried to preserve that data before CHKDSK ran.
There’s no guarantee the data you copied isn’t damaged, or that CHKDSK hasn’t fixed the drive or the data. What you have is a “before and after” snapshot from which you can attempt to recover any files.
Now start backing up, OK?
Scan and fix
As I said, most of the time, clicking on Scan and fix (recommended) is, indeed, the right thing to do. After scanning the drive, if problems are discovered, you’ll be prompted to repair them.
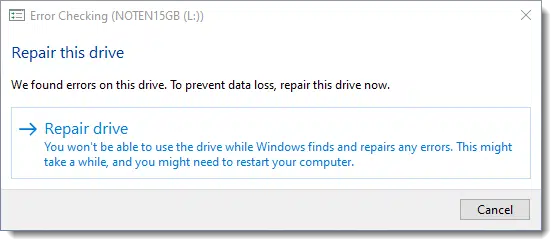
Click on Repair drive. Windows will scan the drive (technically, scanning it again) and repair errors.
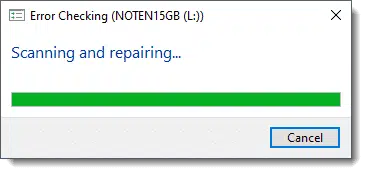
After it’s done, it’ll report whether there were any errors found.
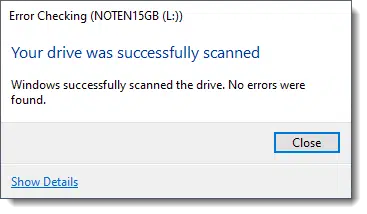
Notice that it started by telling us “We found errors on this drive”, and then finished by saying “No errors were found”. This is common.3 Honestly, it’s perhaps the best case scenario, as it indicates the files on the drive were unaffected by whatever led us down this path.
But you may be told errors were found and (hopefully) that they were corrected. Errors or not, you can click the Show Details link for more information. This will open the Event Viewer to the log entry that contains the results of the CHKDSK that was run on the drive.
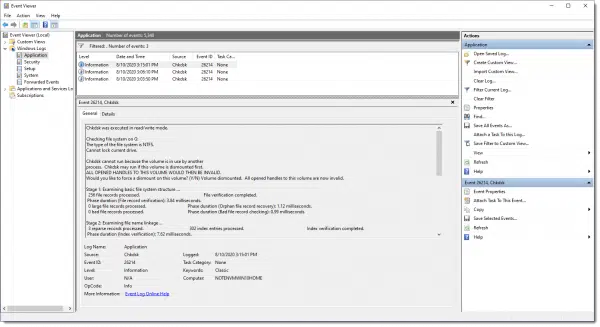
You may have to resize the resulting window and the panes within it, but you’ll find CHKDSK’s output as a log entry. (This is the same technique used to display the results of a CHKDSK run on boot.)
If you encounter errors, reviewing the CHKDSK log in Event Viewer may give you more information about what, if anything, was damaged, repaired, or unrecoverable.
The importance of backing up
This once again highlights the importance of backing up, as well as using “Safely remove hardware”.
Removable disks are generally very robust, but should be treated as if they’re fragile. Not only can skipping safe removal cause issues, but hardware failure can happen at any time. It’s not uncommon for the first sign of a hardware issue to be repeated occurrences of “Do you want to scan and fix”.
Think of it as a warning that your data is always at risk. Backing up regularly is the only way to be sure you can recover from the worst.
Do this
Subscribe to Confident Computing! Less frustration and more confidence, solutions, answers, and tips in your inbox every week.
I'll see you there!
Podcast audio
Footnotes & References
1: By running “fsutil dirty set L:” in a command prompt.
2: It’s become less common as more drives default to “removable”, which adds extra protection for this situation, but it still happens.
3: The initial “error” in this example is that the drive is marked “dirty”, meaning that “safely remove hardware” had not completed. The lack of errors at the end reflect the state of the files and folders on the drive.




Invariably, I get a “Do you want to scan and fix” message when I plug a Linux Live flash drive (that I carry in my pocket) into a Windows computer. In addition to the Linux Live operating system, I have a folder on that flash drive that contains some Windows platform portable software. I allowed Windows to check for errors a few times initially, but none were ever found. Is the suspected “error” the Linux Live system?
Probably. Kinda depends on how that thing is partitioned, I think. But if it fixes nothing I’d also feel comfortable saying “thanks but no thanks” next time it offers.
I’ve found this message to come up most frequently on usb flash drives that have been used with a PC running Linux or in a multi-function device like printer-scanner (which is probably also running a Linux distro).
Hi Leo,
If Seatools says basic tests are read only and data safe, does it mean there’s absolutely no risk of data modification/loss? May seem obvious but I wanted to be sure. I was trying to run long generic
Thanks
I would believe them, but if you’re concerned about data loss that tells me you’re not backed up. Back up first, and any unexpected data loss won’t be an issue.
Good point, thank you. But generally speaking, is it possible for any of these programs to modify existing data in any way, such as unexpectedly compressing a file size, change in resolution, etc.?
It all comes down to trust. If they say they don’t, do you believe they are telling the truth? A reputable company won’t lie and if it has any bugs, a backup will defend against loss.
Yeah, makes sense. Sometimes my mind can make up/mix up ridiculous stuff so feel free to delete the extra nonsense, haha.
Don’t worry about it. Someone else might have the same question in mind. As the saying goes, there are no stupid questions, only stupid mistakes. Although working for Ask Leo! I’m beginning to question if that’s really true 🙂
But seriously, the only questions I consider stupid are the ones people ask that were answered in the articles.
Maybe I’m thinking of something else, never mind. The only warning for more advanced tests are potential data loss and that is it.