Yes: three kinds.
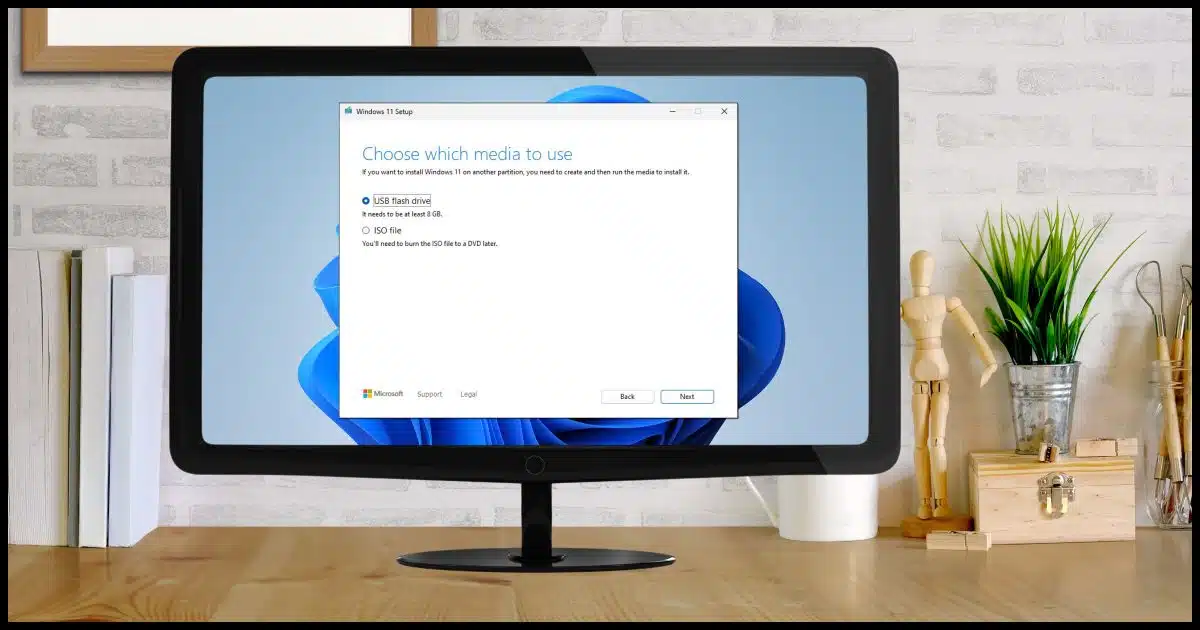
For nearly two decades, we’ve become used to the fact that when you purchased a new machine, you’d get the installation media — usually a DVD — of the operating system that came preinstalled. That doesn’t happen anymore for a variety of reasons.
Whether you’re installing from scratch, attempting to repair an existing installation, upgrading from a previous version of Windows, or just want it available, Microsoft does make Windows 11 installation media available in a few different ways.

Windows 11 installation media download
Installation media for Windows doesn’t usually come with new machines, but you can download it. Microsoft offers various options: use the Windows 11 Installation Assistant for upgrades, the Media Creation Tool for a bootable USB/DVD, or download the ISO file for clean installations. Check Microsoft’s Windows 11 Download Page.
Where to go
We’ll start at Microsoft’s Windows 11 Download Page, where you’ll find several options.
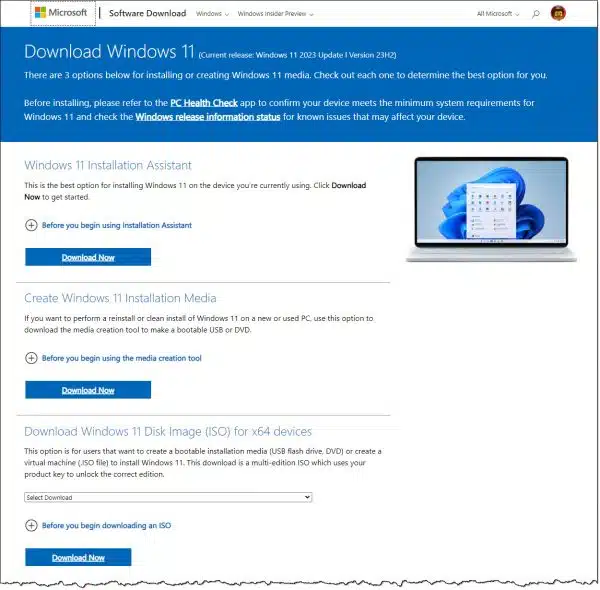
In addition to the basic Windows 11 System requirements:
- If you’re upgrading, you must have a Windows 10 license (or, presumably, a Windows 11 license).
- If you’re upgrading, your PC must have Windows 10 version 2004 or higher.
- Your PC must have 9GB of free disk space to download Windows 11.
- You must be signed in to an administrator-capable account to run any setup programs.
Now let’s look at each option in more detail: Windows 11 Installation Assistant, Create Windows 11 Installation Media, or Download Windows 11 Disk Image.
Windows 11 Installation Assistant
If you want to install Windows 11 on the machine you’re using, particularly if that machine is currently operating Windows 10, this is the best approach.
Instead of downloading all the Windows 11 installation files, the installation assistant downloads only what’s needed for your specific machine.
Just run the program to set up Windows 11 on your machine.
Create Windows 11 Installation Media
This is the best way to create a bootable USB (or DVD) from which you can install Windows 11. This is useful for installing on other machines or performing a completely clean install on the current machine.
Once the Media Creation tool has created the installation media, it’s a good idea to save it somewhere. In addition to Windows 11 installation, you can use it for various types of diagnostics and repair operations later. (You can always download and create it again later, assuming you have a working machine.)
Download Windows 11 Disk Image (ISO) for x64 devices
This is what most people expect: a direct download of the Windows 11 disc image in ISO format.
This can then be burned to DVD, or, using third-party tools like Rufus, be placed on a bootable USB stick. I use this download extensively to create and manage my Windows 11 virtual machines.
Caveat: OEM may be better
The version of Windows downloaded or installed using the techniques above is the “retail” or generic version of Windows 11 that should work on any compatible computer. It does not contain any customizations provided by your computer’s manufacturer. If you can get or download Windows installation media from the original equipment manufacturer (the OEM version), that’s often preferable. If not, visit their support site after installation to get any of the latest machine-specific drivers or utilities they make available.
Do this
As you can see, you have several options, depending on your needs. Be aware that these techniques download a lot of data. On a slow internet connection, that can take quite some time.
Subscribe to Confident Computing! Less frustration and more confidence, solutions, answers, and tips in your inbox every week.




“OEM may be better” Yes in many cases. In other cases, the OEM contains bloatware and trial software you might prefer not to have. You can probably go to the computer manufacturers’ websites and download the diagnostic and custom software that comes with the OEM versions.
I am still at the loss, what to do exactly in creating bootable USB or CD; I mean the exact procedure.
The instructions are clear in the article. Which of the three methods do you plan to use?
The second is straight forward. Run the Media Creation tool and follow the instructions in the program. It would be impractical to give more explicit instructions because program interfaces change often, and it’s likely that eventually the instructions would become obsolete and confusing.
Typically I use the Media Creation Tool when doing a clean install because it has most of the latest updates. Before I perform the install, I go to the manufacturer’s support site for the computer and download the drivers I’ll need when done with installing Windows, saving them to a flash drive.
Windows 11 typically installs drivers for the hardware but they seem to be the generic ones.
In some cases, Windows installs generic device drivers, but with most it gets the manufacturer’s driver. In the case of generic drivers, the manufacturer’s website will have the latest drivers to download.
Sometimes there’s also a lag. My display drivers came via Microsoft, but when I went to the manufacturer’s site there was a significantly newer update (that might have solved the problem I was dealing with. )
)
About Bruno’s question: It seems that with a question like that it’s more of a case of not understanding what an image backup or recovery boot CD/USB is and how it works. The other part of the story is understanding how you use the recovery media to make your computer work again.
Of course, Mark J is correct, that there are many methods and tools for creating recovery media and listing steps won’t be helpful unless you understand what you’re doing and why. Maybe Leo already has a generic article for the general topic.
Worth pointing out that as long as you already have a licensed Windows 10, or, if performing a clean install, an existing Windows 10/11 on the computer than your new install should automatically activate.
How about a Windows 11 installation which does not require the user to have TPM? That would be useful for many with older computers. Sorry to open a can of worms!
That can previously opened here: Install Windows 11 Without a TPM 2.0 or on Older CPUs
Requiring a TPM to install Windows 11 was a stupid idea. They could have made it optional. I have a TPM, in my machines, but I don’t use BitLocker as I’ve been using VeraCrypt. If you don’t have a TPM, you can use VeraCrypt.
Speaking about TPMs, If you have one, AND you run your computer with secure boot enabled, you should read this item I saw in today’s (7/30/2024) Code Project newsletter, (https://www.theregister.com/2024/07/29/infosec_roundup/), entitled “Secure Boot useless on hundreds of PCs from major vendors after key leak”.
Essentially, the article reports that several major computer vendors have been shipping computers with firmware that uses a 12-year-old PK key that was leaked in 2022. It also provides a link to a scanning tool, created by Binarily, to determine whether your computer has/uses that vulnerable key.
Information not included in the article:
To use the scanner, you will need a copy of the firmware file that’s installed on your computer.
If you don’t have a copy of that file on your computer, do this:
Reboot, and when the POST screen displays, take note of the UEFI/BIOS version (usually at the bottom-left or -right of the screen).
Go to your computer vendor’s support website, navigate to your computer model – the drivers download page, and look for the firmware download item that matches the version number you noted on the POST screen when you rebooted, and download it.
Click the link to the scanning tool in the article mentioned above, then in the resulting webpage, click the upload box near the top of the page, and navigate to where, on your computer, you downloaded the firmware file (usually in the Downloads folder), and select it. The scanning tool will scan the firmware file, and report whether it finds the vulnerable PK key.
If it does, return to where you downloaded the firmware file, and see if there is a newer version. If there is, download, and install it, according to your vendor’s installation instructions. In the event a newer version isn’t available, contact your computer vendor to ask what to do next.
I hope this helps others,
Ernie (Oldster)
I’ve never had anything on an OEM Windows OS that wasn’t on a retail version. I used to do a clean install of Windows to get rid of OEM bloatware until I decided to build my own PC and buy a retail Windows licence. That way I’ll also be able to swap out my motherboard without needing to buy Windows again.
Hi, Leo. I am one of your biggest fans. Your videos are packed with useful information and commendably short.
May I pick a small nit with this video on downloading Windows 11? “Media” is plural. The singular is “medium.” What people want is an “installation medium” for Windows 11 or another operating system. Computers used to come with the OS installed and a separate installation medium on a disk, in case you needed it. But they no longer do. In any event, all you got was one of them. It was a medium, not a media.
As an former English teacher I agree and I’ve noticed this. The accepted IT use of media in every article on every website and publication is singular. Language evolves and if enough people say it one way, that way eventually becomes correct. Otherwise we’d be speaking Shakespearian or Beowulfian English (my spell check doesn’t have a problem with the word Beowulfian).
Same for data and datum. If I started using datum and medium “properly” people would be even more confused. As Mark pointed out, language evolves, sometimes in ways we don’t want. (Heck, literally can now mean figuratively.)
Whenever I do a fresh install, I routinely also use The Intel Driver & Support Assistant.
https://www.intel.com/content/www/us/en/support/detect.html
“The Intel Driver & Support Assistant keeps your system up-to-date by providing tailored support and hassle-free updates for most of your Intel hardware. View a list of driver & software exclusions.
Note: This application is supported on Microsoft Windows 7, Windows 8, Windows 8.1, Windows 10, and Windows 11 using Chrome, Firefox, or Edge.”