The feature’s built in; no additional media is needed.
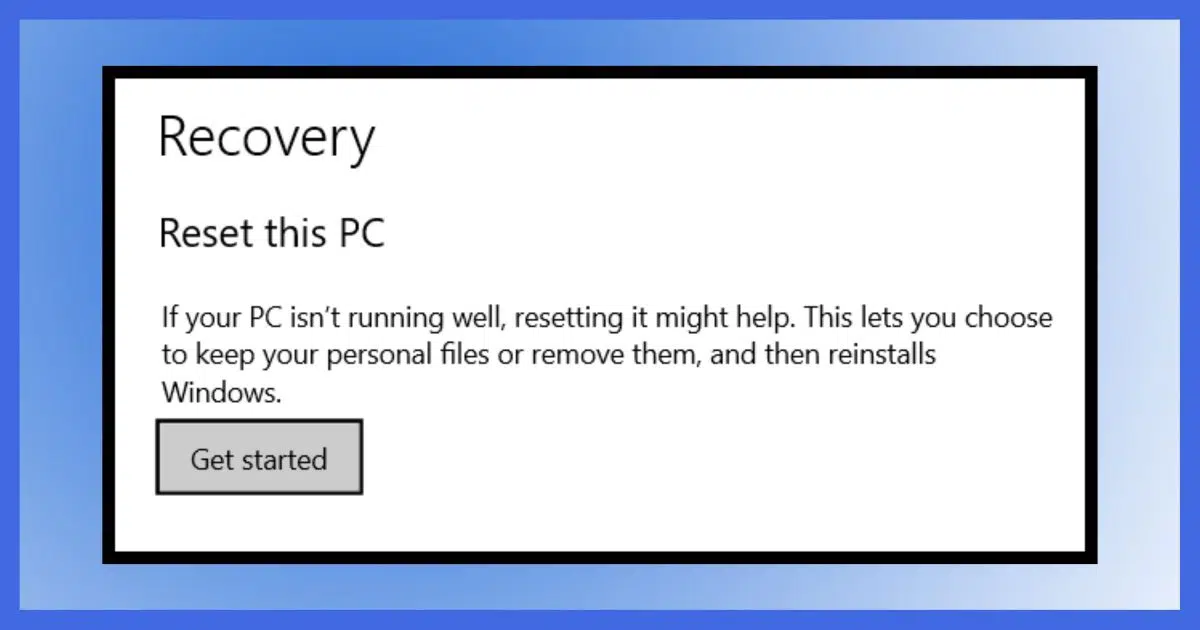
My machine wasn’t completely broken, but it wasn’t well. Months of turning things on and off, installing and uninstalling, and just generally “fiddling” while researching and documenting Ask Leo! articles left this particular Windows installation a couple of features short of a full package.
This presented a great opportunity to experiment with the “nuclear option” built right into Windows: “Reset This PC”.
There’s also what I’ll call a “light” nuclear option as an option to the traditional “delete everything and start over” approach.

Reset this PC
Windows includes an option to “Reset this PC” that reinstalls Windows from scratch. You’ll find it in the Settings app. Options include saving your files, or wiping everything and getting the new copy of Windows from a partition on your hard disk (or downloading it from Microsoft) as part of the process. Be sure to back up prior to starting to ensure you won’t lose anything important.
When to reset
It used to be common to consider reinstalling Windows from scratch “every so often” depending on how you used your machine. More recent version of Windows have become more stable, and that’s less of a rule of thumb than it once was.
Even so, stuff happens. Sometimes the most pragmatic solution is to start fresh, rather than spending an excessive amount of time looking for and trying random fixes.
When that might be called for is difficult to say as it depends on your specific situation. If your system is just generally unstable, has slowed down excessively, or you’re banging your head against a wall trying to resolve a problem, a reset might be the most expeditious approach.
What this won’t fix
This assumes your system is mostly working.
“Reset this PC” uses information stored on a separate disk partition, so the disk itself has to be working.
In addition, we begin the process from within Windows. This implies, of course, that Windows itself is working, at least enough to get us there.
If you’re replacing a disk or are suffering a more major failure that prevents you from booting, “Reset this PC” isn’t what you want to use. You’ll need to boot from installation or backup rescue media and use those tools to recover.
Speaking of backups…
Step one, no matter what
Take a complete image backup of your system as it is today. What we’re about to do is a massive reset, and there are many things that could go wrong. It’s also possible to encounter unexpected side effects after a reset that may make you regret having done so.
Be it a complete restore to the way things are before the reset or the ability to recover specific files, an image backup is your ultimate safety net. I strongly recommend you not skip this step.
Keep files or remove everything
In the Windows Settings app, search for “Recovery”. On the resulting page, underneath “Reset this PC”, click on Get started.
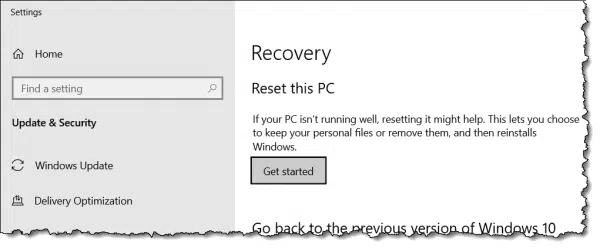
The first choice to make is whether to “Keep my files” or “Remove everything”.
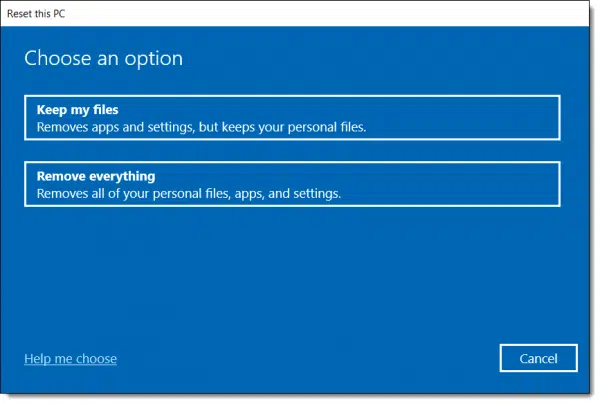
It’s unclear exactly how much “Keep my files” keeps, but I can make an educated guess. I suspect it preserves the files in your login account folder — meaning everything in “C:\Users\<your login name>”, including Documents, Pictures, Music, and the like. This is what I refer to as the “light” nuclear option.
If you keep data anywhere else on your system drive, it may be deleted.
It’s my distrust of knowing exactly what’s preserved, as well as my tendency to keep files outside the account folder, that has me recommending — again — you always start with a complete image backup to not lose anything, no matter what.
In this example, I’ll click Keep my files, but ultimately the decision is yours.
Next you’ll be asked from where the process should get the copy of Windows to reinstall.
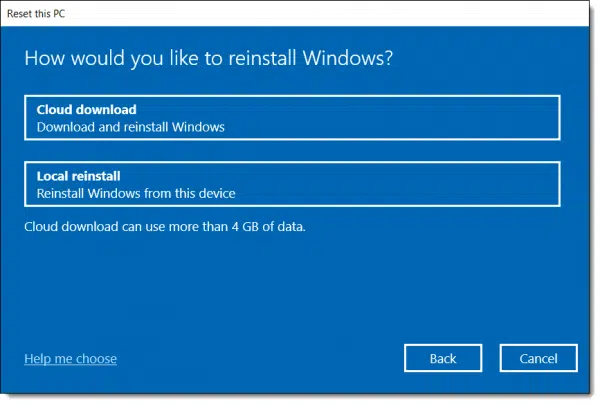
Selecting Cloud download will download Windows components from Microsoft. This might be the only option if, for example, you’ve previously removed the recovery partition.
Selecting Local reinstall will use the copy of Windows stored in the recovery partition. This might be preferable if you have a slow or metered internet connection, as the cloud download is quite large.
You’ll be presented with a confirmation of your choice; click Next to continue.
The process displays a summary of what’s about to happen.
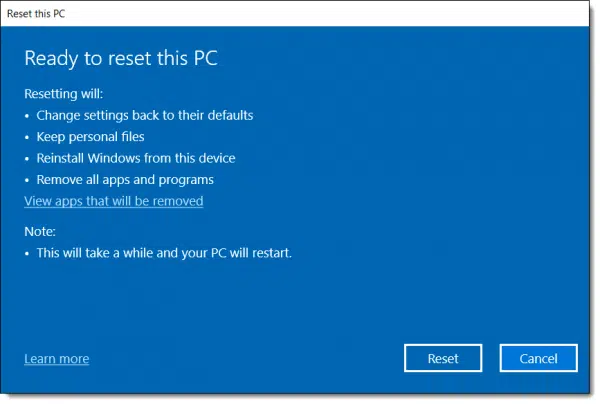
If you like, click the “View apps that will be removed” link.
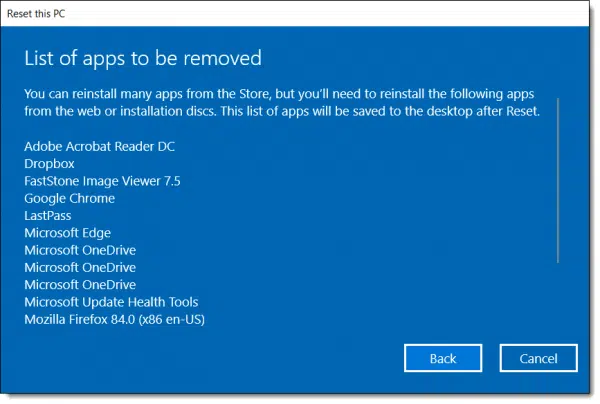
This will probably be a scrolling list, so be sure to examine all the entries. This is a list of all the applications that will no longer be present after the reset. Of particular note is that any customizations you may have made in these applications will also be removed. This is actually one of the reasons for the reset. Removing applications forces us to cleanly reinstall only the apps we need, which typically results in a more stable system.
After you’ve reviewed the list of apps, click on Back and then on Reset to begin the process.
The reset
The process will take some time and proceed through several stages.

Your machine will reboot several times.

Several times.
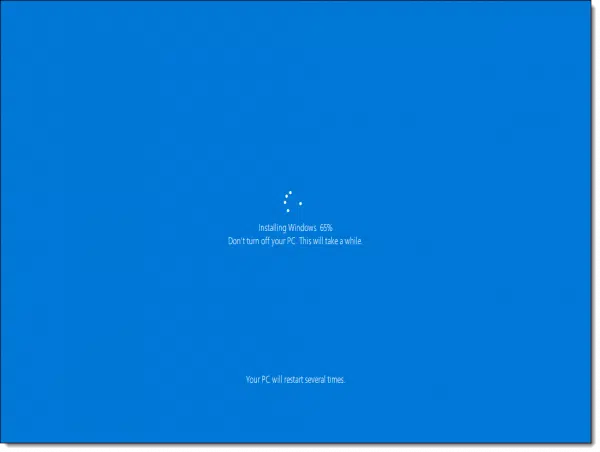
This will take some time. The process is reinstalling Windows from scratch, after all.
Eventually, the Windows sign-in screen will reappear.
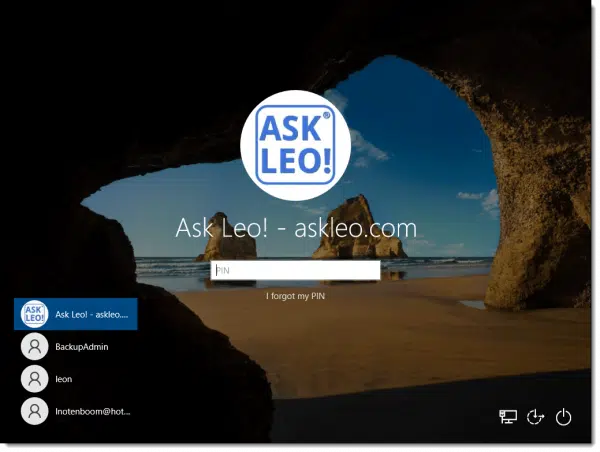
Note that even though this was a “reset”, sign-in account options and accounts were retained. Screen resolution was reset, but the (non-standard) scale I had set, 125%, was not.
On initial sign-in, Windows will perform some updates prior to displaying the desktop.
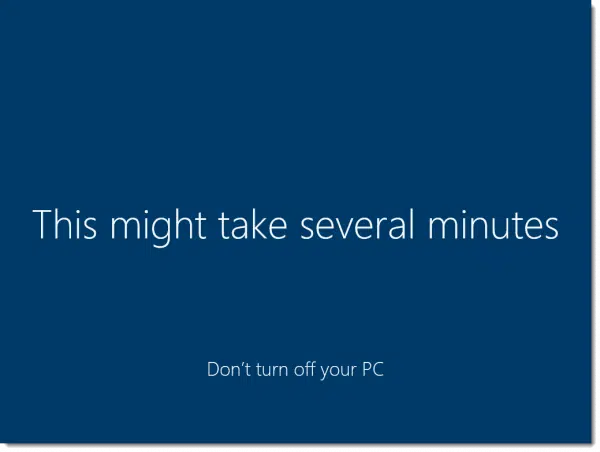
But wait! There’s more! (Updates)
Those updates weren’t enough.
The very first thing to do after resetting your PC is run Settings, navigate to Windows Update, and click on Check for updates, even if it says you are up to date.
Chances are Windows Update will still locate updates, which it will then install.
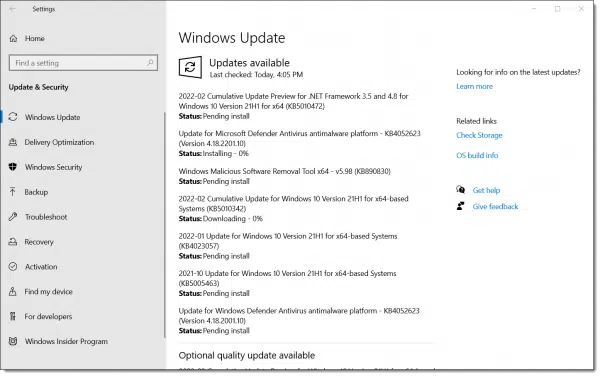
After the update has completed (which may involve rebooting), be sure to return to Windows Update and confirm that no more updates are available, or download any more that are.
Only when there are no more updates available should you proceed.
Reinstall everything else
Next, reinstall the applications you use.
I strongly recommend you install only those applications you actually use. My approach is to use the computer and only install those applications I find I need. That way, I install only the software I really use.
Similarly, restore any data files lost. If you selected “Keep data files” at the beginning of the process, confirm that the files you expect to be there are there. Restore any that are missing from your backup or other convenient location.
Throughout this process, you’ll reset the various options and customizations you had before the reset. Honestly, the more frequently I do this, the fewer customizations I carry forward, simply because of the time involved. Much like the programs I install, I only apply the customizations that are truly important to me.
Lastly, back up again
Yes: I recommend you back up once more, another full-system image backup.
With that backup, should you ever need to reset your PC again in the future, you can restore the image backup instead. The reason is simple: the image backup represents a clean install of your system, with your installed programs, customizations, and data files …
… essentially everything the reset did not preserve.
Do this
Know that “Reset this PC” is a power tool to restore Windows to its initial condition. It’s often a faster, more pragmatic approach to troubleshooting than actually spending hours tracking down individual failures.
When you’re done, subscribe to Confident Computing, my weekly newsletter. Less frustration and more confidence, solutions, answers, and tips in your inbox every week.




“In the past, it was common to consider reinstalling Windows from scratch every so often …”
It’s funny you should say that as it describes me perfectly. I’ve been using Windows for a very long time. In fact, I predate the internet as we know it being a throwback to the old Usenet days. I used to perform a reformat 3 or 4 times a year. Since upgrading to Windows 10 about a year and half ago, I haven’t reformatted even once. I have an older PC but it handles Windows 10 just fine.
I hear so many people complaining about recent versions of Windows changing the way things are done. In a way, there’s some sense to that as Microsoft has a hard time making the transition easy, but on the other hand, with each new version, Windows is becoming more and more stable. I haven’t had to do a hard reset of Windows due to instability since XP.
Takes me back to win 95 days. Before back ups were commonly available I would reformat multiple times per year. Running win 10 I am on the original install years now. Of course I back up with Macrium and have a few times restored as I “play” a lot with software etc. and have picked up some bugs time or two that got by screens. In short, win 10 is a very stable operating system.
My HP laptop was one of the later ones to ship with Windows 8.1 so I upgraded it to Windows 10. But recently I went through a similar time as Leo did, and decided to do a reset. I store all my data on OneDrive, like Leo’s other article in this newsletter recommends, which made it easy to do a complete wipe. But, I couldn’t do the reset from within Windows. For some reason the files to do it weren’t there anymore, probably due to my upgrade from Windows 8. It wasn’t really a problem. I just downloaded the latest copy of Windows 10 from Microsoft and reinstalled. Since I subscribe to Office 365, I downloaded the Office files I use and I was back in business. But my point is that the reset option doesn’t always work.
I actually went through this (after writing this article) with a Dell computer. I had to download the Dell reset disc from Dell to make it work.
This is really a question, not a comment, but I’m sure other people wonder about this. I upgraded from Windows 7 Pro to Windows 10 Pro. Is the “Nuclear Option” going to take me back to Windows 7 Pro or Windows 10 Pro?
It depends on how you perform the nuclear option. If you do it with a Windows 10 DVD, then you get Windows 10. If you use the recovery partition, you’d go back to the factory state, which would be Windows 7.
It should be Windows 10.
Leo, your login photo looks rather stiff.
At least it’s not wooden.
As I queried a few months back. You are in Woodinville Wash. I as a kid was from Redmond and my little league baseball coach was Jerry Wooden. I think or used to think that Woodenville was named after the family.
Different family. The city is named after the Woodin family, but Woodin is different than Wooden.
Thanks for this. Trying to fix my kids’ PC, at the moment and suspect there may be a root kit at work. Will this reset option deal with it, or do I have to go nuclear?
Resetting is essentially reinstalling Windows from scratch. It would remove root kits.
Either should do it, but nuclear would be the most definite.
Does the Windows 10 “Reset” process only affect the boot partition? Say I have a single drive partitioned into C: and D: drives. Will the process overwrite drive C: only, or the whole physical drive, meaning both (logical) partitions?
I believe only partitions involved in Windows itself – the system partition and the recovery partition(s). BUT ALWAYS DO A FULL IMAGE BACKUP FIRST. Just in case.
The wonderful thing about your blog Leo is that no matter how long I have been in tech support, I always learn something new from your posts.
Thanks for all your good work!
John
I have a Latitude E6530 with W10 with terrible “stopped responding” issues which recover themselves in time. Neither of the utilities “sfc /scannow” nor “Dism /Online /Cleanup-Image /RestoreHealth” finds any problems. PC is very slow loading stuff also. MalwareBytes and CCleaner find nothing either.
Your W10 reset idea is very attractive but I use Windows Live Mail with many saved email folders which I’m afraid of losing because I think Windows keeps them in a secret place and I don’t know how to restore them from a backup image. Any thoughts on this?
You say that the Keep Files option saves everything in “C:\Users\”, including Documents, Pictures, Music, and the like. The question is, what if I have multiple users on the PC, does it only preserve the files of the logged in user. Does it nuke all the other user’s files. I would suggest that it preserve all files contained in C:\user. For example I keep files in c:\user \public for access by other machines on the network and would not like to lose those. Second, here are many applications that keep heir data files in the home directory for the application which I would also like to preserve. Some of these applications provide a way to relocate these files but not all applications. I know if I backup first I can also restore the files from the backup, but this can be a long and fruitless process as you have to know what the data files are named. Your comments please.
I believe all user (and public) data is preserved. I would love confirmation on that, though.
Laptop running very slow – decided to do a reset.
Reset yesterday – it does take a looong time – took 8 hrs to reset to the point where the deleted items could then be downloaded again.
Most of the reset time it appeared NOTHING was happening.
Runs much better now.
Kept a bunch of my settings which I thought would be lost [have bad eyesight and it kept all my High Contrast settings].
My question. My laptop came w/8 installed. Upgraded to 10. Was the recovery partition upgraded to win 10 also, or was it left to factory settings? I guess that I could look that up, but I am somewhat apprehensive.
Gary
I’m not sure. I *think* the partition is updated, but it’s also possible that it’s not depending on how things were set up originally.
I did a Reset This PC just a couple days before this post on a laptop I was giving away. That being the case, I used the Remove Everything option. Worked perfectly. I used my MS account login for the install. I added a Local User account with admin privileges, set with no password required to login. Unlinked the PC from my OneDrive (my OneDrive was still visible even when logged into the Local Account?). Lastly, deleted my MS account while logged into the Local account.
Result – a totally clean Win10 PC with the current build. It boots up right into the Local Account.
(I later learned that it is possible to do the Reset/install without your MS account, but the means to do so isn’t very obvious.)
I accidentally set up a Windows 10 machine with a local account because I wasn’t connected to a network. (That’s one way to force it for Windows 10).
My understanding is that Windows 11 may not be as forgiving.
Dear Leo and Team,
I have been a Windows user since 3.0, 3.x, 95, 95b, 95c, 98, and 2000 (I skipped ME and Vista and never installed them). I am currently using Windows 11 22H2 on a Portege Z830 with an Intel Core i7 2nd Gen processor and 6GB of RAM.
I am writing to you because I have lost my TPM bypass ISO. I tried to use Rufus to create a bootable USB drive with the bypass option, but I was unable to do so (I don’t know why). As a result, I have decided not to perform a clean install.
I found this article, but I am still not sure whether resetting a PC is the same as performing a clean install. Will all of my programs, data, and settings be deleted and replaced with a clean copy of Windows? Or will only the core Windows files and settings be deleted, while other files (such as old program files and other junk) will remain?
If resetting a PC will indeed result in a clean C:\ drive, I will consider using this option. In that case, would I still need to prepare an ISO?
Thank you for your help.