It’s easy — just not what most people expect.
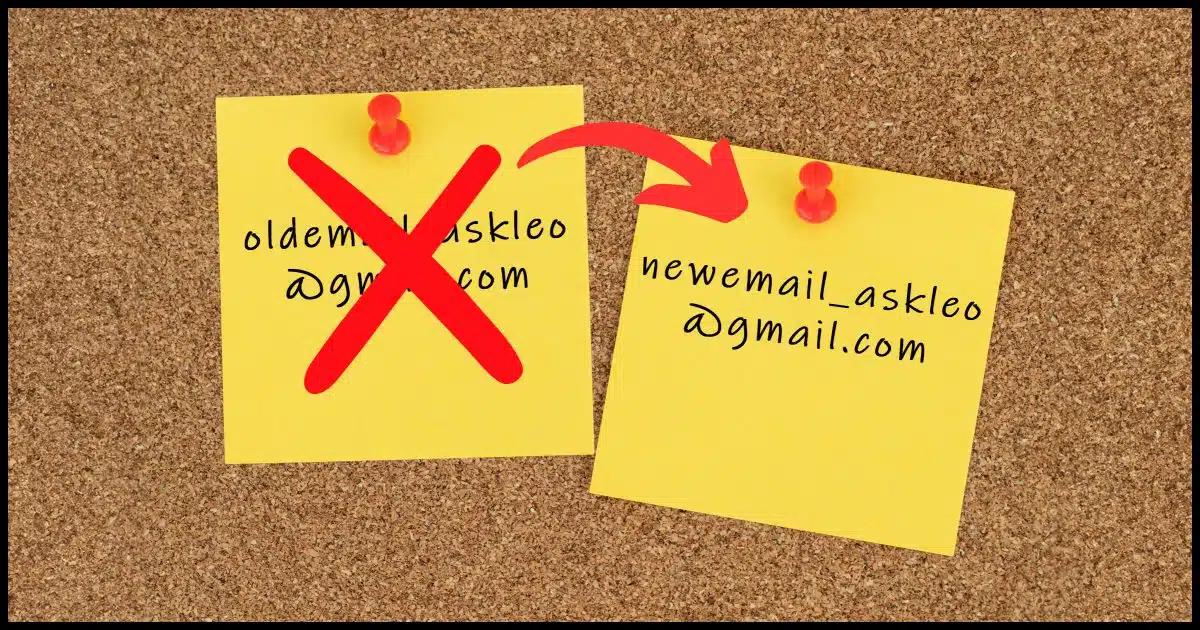
It’s a question I see from time to time: how to change your email address when you’re using Google’s Gmail as your email service. Typically people would like the new email address because the old one is getting too much spam, or for other reasons, but they also want to keep all the email and so on currently stored in the account.
The problem, of course, is that you can’t change it directly. That’s what folks would like, but unfortunately, it doesn’t make sense, and I’ll explain why.
Then I’ll share a couple of approaches that will get you close to the same result.
Become a Patron of Ask Leo! and go ad-free!

Changing your email address on GMail
To change your Gmail address, you have to create a new Google account, leaving you with two separate accounts and email addresses. Workarounds include using a desktop email program like Thunderbird to access both accounts or Gmail’s “Check mail from other accounts” feature to import emails from the old to the new.
Why you can’t change the address you already have
Your email address identifies your Google account.
A different email address is, by definition, a completely different Google account. So you can’t change the email address of your existing account because that’s what tells Google what account you’re using.
Different email address = different account.
That’s the way things work.
Getting a different email address
If you want a different Gmail address, the solution is fairly simple: open a new Google account. As part of that process, you’ll choose an email address for that account.
The good news: you have your new email address.
The bad news: you now have two Google accounts, not one, and they’re completely unrelated to each other.
However, we can work around the issue in a couple of different ways.
Workaround 1: Desktop email
This is the solution I recommend.
- Install a desktop email program such as Thunderbird.
- Configure it to access account #1.
- Configure it to access account #2.
I generally suggest IMAP these days, so as to leave all the email accessible online via the (two separate) Gmail logins, but you can use POP3 if you like and download all the email to your PC.
Now you have one place to go for your email: your email program. You can read and respond to emails sent to either email address. You can typically also respond to email received on email address #1 using email address #2 or vice versa if you like.
Workaround #2: “Check mail from other accounts”
Gmail can import email from other accounts, including other Gmail accounts. I’ve done this for a long time because Gmail’s spam filter seems to be the best by far. I run different Gmail accounts through one primary address so I don’t have to check multiple accounts every day.
Click on the gear icon in the upper right, click on See all settings, and you’ll find the settings under Accounts and Import.
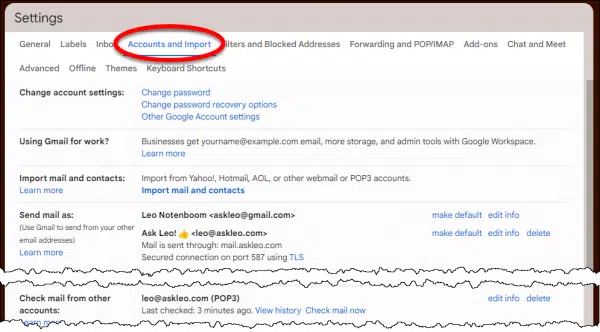
The most important item is “Check mail from other accounts”, shown at the bottom of the image above. I’ve configured my GMail account to also receive email from leo@askleo.com.
There’s an “Add another account” link in that section. This adds a connection to your old account to bring its email to the new one. This would set up your new Gmail email address to also receive email sent to your old email address.
There are two things to know about setting this up using your second Gmail account.
- First, if you have two-factor authentication set up on your old account1, you’ll need to create an app password in that old account’s security settings. Your normal password will not work.
- Second, as part of adding another account — your old one in our case — you’ll have a choice of “POP3” or “Gmailify“. As you can see, POP3 is how I have leo@askleo.com configured. GMailify2, which is targeted at non-Gmail accounts, works with other GMail accounts as well. In testing it, once I’d set up an app password the account was easily linked.
To send email using your old email address, you may also need to configure “Send mail as:”, which is just above “Check mail from other accounts” in the image. Gmailify seems to set that up automatically, but if you configure POP3 access, it’s an additional step.
Once set up, you have:
- Your new Gmail email address.
- Your old Gmail address.
- The ability to interact with either using your new Gmail account.
Caveat
Remember that your Gmail email address identifies your Google account, and you may be using much more than just Gmail. All the Google services you use — YouTube, Google Drive, Maps, Calendar, Photos, and more — are unique to that email address. Creating a new email address creates a new Google account, which in turn has a new YouTube account, a new Drive account, and so on.
So if you are signed into your new Google account and find your Google Drive empty or no history in YouTube, don’t panic; you juststill need to be in signed into your old account to access those services as you’re used to.
No data is moved or copied simply by creating a new Google account.
Do this
Ultimately, you haven’t changed anything. Your old email address is still there. However, you have created a new email address representing a new Google account that you can use going forward.
Maybe use it to subscribe to Confident Computing! Less frustration and more confidence, solutions, answers, and tips in your inbox every week.
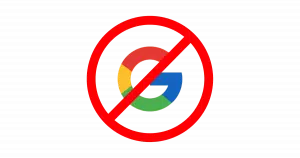





I have two email addresses, both of which I’ve used for a very long time. I get spam in both accounts from time to time, so when I do, I move it to the spam (Gmail) or junk (Outlook) folder. This seems to keep it to a manageable level. Interestingly, I seem to get more spam in my Gmail account than I do in Outlook, even though Leo says Gmail’s spam filters work best.
My2Cents,
Ernie (Oldster)
More spam isn’t always because of a less effective spam filter. You might just have more spam targetted at your Gmail account. It may have been exposed to spammers or it’s simply a coincidence that it gets more spam.
Hi, Ernie (Oldster),
I’m Lee (Probably older than you )
You mentioned that you get more spam in your Gmail account than you do in Outlook. I’m just curious: Are you talking about Gmail spam that ends up in your Gmail inbox? Or are you talking about Gmail spam that Gmail puts in your Spam Folder?
I don’t know how Outlook works, but I know Gmail doesn’t immediately delete spam automatically. Due to the possibility of false positives (Gmail thinks a message is spam but it’s not spam at all), Gmail gives you 30 days to review what it thinks is spam, before Gmail sends it to Never-Never land.
So Gmail doesn’t decrease the amount of spam that arrives at your address, but it does a darn good job of keeping it out of your Inbox, diverting it instead to your Spam Folder.
Now if there’s a particular email sender whose messages you’re SURE should always be deleted automatically so you don’t have to even deal with them in your Spam Folder, you can set up a Gmail filter to “gaslight” that sender. They’ll never know you’re ignoring their messages, and you’ll never even see them.
Don’t use Gmail’s “block this address” setting, because that will simply divert those messages to your Spam Folder.
And don’t use Gmail’s “Mute” setting, because that will simply silence any notification that you’ve received a message from that sender, but the message will still go to you Inbox.
Instead, follow the steps below to have Gmail automatically delete every message sent from a particular email address before you ever see it. Be aware that you will NEVER know if that sender sends you an important message. Also be aware that, as with many things Windows-related, there is more than one way to accomplish this task. Here is the method I prefer.
By the way, my Android smartphone version of Gmail says, “Some Gmail settings can only be changed on a computer.” I believe the that “gaslighting” is one of them. Therefore, these instructions are for the desktop version of Gmail.
1. Open Gmail and note the exact address of the sender you’re sick of If it’s a long address, highlight the address carefully to be sure you get all the characters but no spaces either before or after it, and then press the “Ctrl-C” shortcut to copy the email address to your clipboard. (On an Apple computer, the shortcut is “Command-C.”)
2. To the far right of the Gmail search bar, click the Gear icon to open the Gmail Settings menu.
3. Click “See All Settings.”
4. “Settings” opens to the “General” tab. Click the “Filters and Blocked Addresses” tab in the menu bar that runs across the top of the “Settings” window.
5. Scroll down to the bottom of the window and look for a link to “Create a new filter.” It’s just a few lines up from the bottom. Once you’ve found it, click it.
6. Enter the email address of the offending nuisance in the “From” field at the top, either by typing it directly, or by pasting it from your clipboard with the “Ctrl-V” shortcut on a Windows machine (“Command-V” on an Apple machine).
7. Do a double-check to be sure you haven’t pasted in leading or trailing spaces. Delete them if you have. Also, be sure you have the entire address, from the first character to the last.
8. Click the “Create Filter” link at the bottom of the window.
9. From the list of choices for “When a message is an exact match for your search criteria,” click the box next to “Delete it.”
10. Click the blue “Create Filter” button at the bottom of the window. That’s it. It’s really much easier done than said.
11. When you create the filter, Gmail opens your list of “Filters and Blocked Addresses,” which are all listed in the order you created them, so your new “Gaslighting” filter for this account is at the very bottom of the list. (Of course, if you’ve never created a filter before, your new “off-with-their-heads” filter will be the only one in the list.)
12. Look at this item to be sure it’s what you want. “Matches” specifies exactly what messages this will be applied to. Do one more check to be sure the address is listed correctly. There should not be a space between either parenthesis and the email address itself. If it’s not right, fix it in the next step. “Do this” tells you what will happen with the message. It should say “Delete it.”
13. At the far right of the item are options to “edit” or “delete” the filter you’ve created. Use “edit” to correct make any changes, including fixing errors in the email address. Use “delete” to obliterate the filter so you’ll start getting junk mail from this sender again. This can be useful if, for example, you used to belong to one political party and now you’ve seen the light and changed parties. You can delete the filter that was gaslighting the party you now love, and create a new filter for the party you now hate. (Or you could use the “edit” command to replace one email address with the other.)
14. One last note: This filter works on email messages AS THEY ARRIVE. The filter will not delete messages you’ve already received. So you’ll have to delete any messages you presently have from the spammer. But at least you won’t hear from them in the future. … Until they write to you from a slightly different email address. When they do, … sigh … repeat these 14 steps using the spammer’s new address.
Hope this helps …
I’ve never heard the term “gaslighting” to mean ignoring an email address. Do you mean “ghosting”.
You mention going over the 14 steps again if someone changes their email address. If it’s a small change you can set the filter to check a portion of the address.
For example: You get email from a company you no longer want to hear from. That company is somerandomsaleseman@somerandomcompany.com and you start getting email from someothersaleseman@somerandomcompany.com, you can set it to filter all emails from @somerandomcompany.com, ghosting the whole domain. You can choose whichever filter is convenient.
14. Thunderbird and possible other email programs lets you run the filter on existing emails if you choose to.
Thank you for this. I’ve had a couple of gmail accounts for years and configured it so one gets mail from the other similar to the way described here. But I’m not sure about the 15gb cloud storage Google currently gives on each account. Can I just open more free gmail accounts to store backups of photos or whatever and get 15gb for each email account I open?
Yup, if you can keep track of it all. And realize each 15GB is completely separate from the others.
Hi Lee,
“I’m Lee (Probably older than you)”
In response: Maybe, I’m in my mid 70s.
“I’m just curious: Are you talking about Gmail spam that ends up in your Gmail inbox?”
In response: Yes. Unless an expected message fails to arrive in my inbox, I don’t bother with looking at my spam/junk folders.
Ernie (Oldster)
Hi, I am having a really hard time changing my Google Voice call to my new email address. I tried the “Setting to Acconut” but the “Transfer” button is not there. I tried reading the “Why cant seen transfer”, nothing is working. PLEASE HELP!!