Your photos are irreplaceable
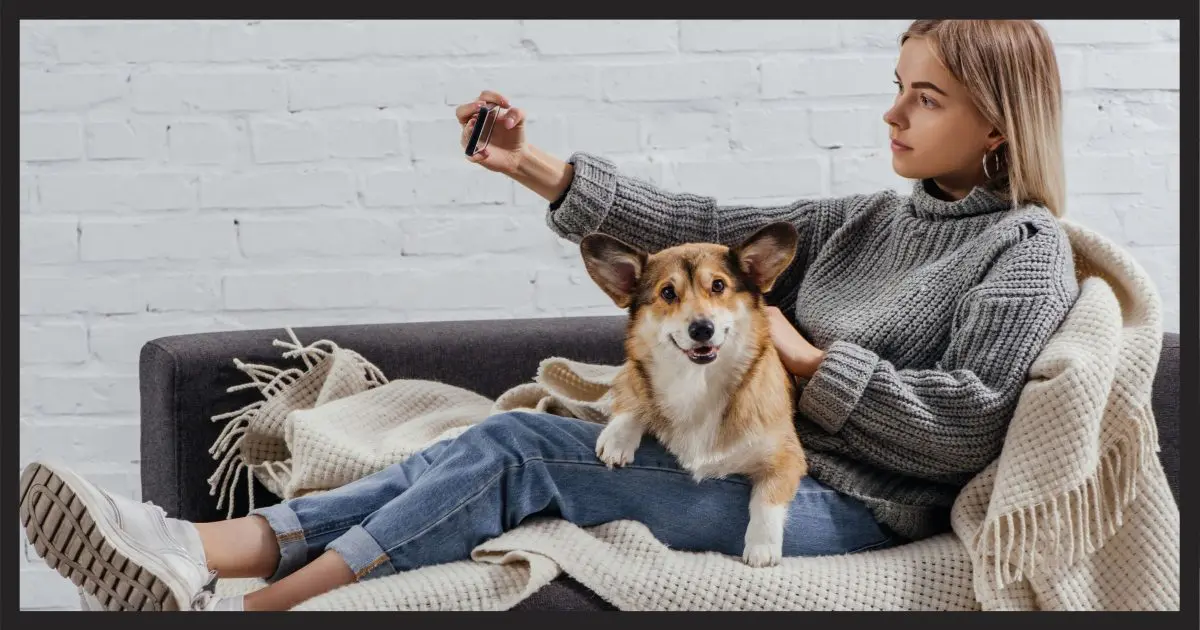
Do you back up photos and video?
Everyone with a smartphone has a camera, and they’re using ’em right and left to snap photos and shoot videos. Add in digital cameras from inexpensive to professional, and there is a lot of digital media being created every day.
Much of it isn’t getting backed up. The goal? Multiple copies of your photos and videos in multiple places.
If it’s in only one place, it’s not backed up.

As soon as is practical, make copies of the photographs stored on your camera or other devices. On smart devices, enable auto-upload to one of the many cloud storage providers to automatically back up all your photos there. And, of course, back up your PC, especially if it contains your photos. Sensitive or confidential photos need extra consideration to prevent accidental exposure.
Back up photos on your digital camera
As soon as you take a picture or video with a digital camera, it exists in only one place: the original shot in the camera. It’s impractical to back up after every shot, so we do have to accept a window of time where there’s no backup at all. During that time, if you lose the camera, you lose all the photographs on it.
The best approach to minimize the window of vulnerability is to copy those photos to something else as soon as is convenient.
When I went on an overseas trip some years ago, I realized the photographs I took would be the only truly irreplaceable thing should we run into trouble. So I developed this technique to back up photos:
- I took photographs throughout each day.
- At the end of the day, I copied those photographs to my laptop computer. This is a copy, not a move. After this step, the photos were in two places: in the camera and on my laptop.
- The laptop was backed up each night to an external hard disk.1 The photos were then in three places: the camera, the laptop, and the external hard drive. Only then would I even consider removing the pictures from the camera’s memory card.
Given the importance of these photos, I took an extra step. Rather than removing them from the camera’s memory card, I physically mailed each memory card home as it filled up. They were waiting for me when I returned.
That last step is probably overkill for day-to-day use, but something worth considering for those once-in-a-lifetime travel adventures, which this was.
The fundamental concept is simple: as soon as is practical, make a second or third copy of the photographs stored on your camera on some other device, like your computer.
Back up photos on your smartphone
Everything I’ve outlined for your digital camera applies to your smartphone. Smartphones have the added convenience of being connected to the internet, which makes it easier. As soon as is practical, make copies of the photographs and videos you’ve taken.
Sharing a photograph or video effectively makes a copy. This, then, is one simple way to back up: email your photographs to yourself. While somewhat cumbersome, this gets us closer to being able to back up those photographs closer to the time that we take them. (Sharing on social media also makes a copy, but most reduce the quality of your upload, so you’re not really backing up the original.)
Many cloud storage utilities, like DropBox, Microsoft’s OneDrive, and others, automatically upload photos and videos as you take them if you give them permission to do so.2
This is exactly what I do on my phone. As soon as I take a photo, it’s automatically uploaded to my DropBox account. That’s one copy. It’s then automatically downloaded to every computer I have running DropBox.
I strongly recommend this approach. Make sure you have enough storage in your online account, and make sure the application on your phone has permission to upload your photos. If there are size restrictions, consider lifting them. If there are network restrictions (“WiFi only”, for example) consider lifting those as well. This way you’ll know your photos will be backed up as soon as you take them.
If you must leave restrictions in place, make sure items not backed up automatically get backed up some other way as soon as possible.
Help keep it going by becoming a Patron.
Back up photos to your cloud
Many times, photographs or videos posted using mobile apps like Facebook, Instagram, Twitter, and others are posted directly online. This implies it exists in only one place: online. That means it’s not backed up. For example, if you lose access to your account, you’ll lose all the images you’ve stored there.
This is important.
- Understand how the app works. Does it leave a copy of the photo on your device? If so, great: you can back it up using the techniques I’ve outlined above.3
- If the app only uploads to their service, you’ll need to back it up yourself. As soon as it’s convenient, make a copy. Download the image or video to your PC, or share it to a different service or via email.
- Consider not using the app’s own camera feature. Instead, take pictures using the camera app on your device, which is backed up by your cloud storage service. Then share the specific photo or video to, or open it with, the social media app you intend to use.
Cloud services — particularly video- and photo-specific services — can be extremely helpful in sharing or backing up your images. They often serve both functions. But you must be aware of how they work. You need to take the right steps so as not to leave your photos in only one place that you might then lose forever.
Now that they’re on your PC, back that up too
The techniques above result in your photos and videos making their way to your PC.
That’s still not quite enough.
You should be backing up your computer for more reasons than just your pictures. If you’ve got a properly configured periodic backup that includes the folders in which you store your photos and videos, you’re basically done.
But I want you to consider one more option: backing up your photos and videos to the cloud — again, if you’ve followed my advice in the previous section.
The problem is that for many people, these are precious memories that can never be replaced. If anything warrants additional protection, these photos qualify. Backing up to an online service protects you from anything taking out your home computer(s) and backup(s), like a fire or a burglary.
I’d consider either of two approaches:
- Use a photo-sharing service, like Flickr, Google Photos, or others, and upload everything. You don’t need to make everything public — in fact, you probably don’t want to — but you’ll have backup copies of everything.
- Use an online backup service. Images and videos are just files on your computer, and backup services back up whatever you choose to include. Using an online service might be preferable if you’re already using one to back up your computer, or you realize there are a few more things falling into the “too precious to lose” category.
In all cases, I strongly encourage you to, at a minimum, save the original, highest resolution, un-edited versions of your files. You can always re-create the edited versions if you elect not to save them as well, but you can’t go back to the original from a modified, cropped, filtered, or resized file.
A note about those “sensitive” photos
When I wrote the original version of this article, news broke of a hacker who gained access to a number of celebrity nude photos. He’d hacked into their iCloud accounts.
Please think carefully before taking “sensitive” photos (not limited to naked selfies). The safest thing to do is not take photos or videos that would embarrass or harm you if posted publicly.
I realize that’s not always possible. Sometimes taking a photo of something sensitive is exactly the right thing to do for any number of reasons.
If you find yourself in this situation, you need to take extra care to avoid accidental disclosure.
- Think twice about sharing. If it can be seen, it can be copied. When you share a photo or video with a friend, you lose all control over it. Some day — perhaps when they are no longer your friend — they could post it publicly.
- Remove it from the cloud. I still strongly recommend using cloud services to back up your photos on devices that support it. In the case of sensitive information, I also strongly recommend later moving that back-up copy to local storage over which you have more control.
- Encrypt it if online. If you do use cloud services for backup, make sure those backups are encrypted. This means you can’t use them as an easy source for sharing, but that’s exactly what you want: to keep private things private.
- Remove it from the camera. Many people’s sensitive photographs are compromised by nothing more complicated than losing their smartphone or camera. Even if it’s quickly recovered, the information on the device can be copied.
Much of this applies to any sensitive information, including emails and documents stored in an online account. Photographs and videos, however, seem to be a particularly ripe spot for hacker activity.
Do this
Subscribe to Confident Computing! Less frustration and more confidence, solutions, answers, and tips in your inbox every week.
I'll see you there!
Podcast audio
Footnotes & References
1: I had the external hard disk travel as separately from the laptop as possible – for example, the camera was carry-on luggage while the external hard drive was in checked baggage.
2: In fact, many get quite insistent, and it’s easy to have multiple utilities all trying to do it for you.
3: Many of the DropBox-like services notice that certain apps are installed or certain folders exist. They may offer to upload the photos taken in those apps in addition to those taken by the device’s camera app.




There is another aspect of dealing with my photos digitally that I need help with. It is this: is there a recommended program that can help me eliminate duplicate photos from my collection? Because of photo backups that got carelessly added back into my photo folders, I have a lot of unnecessary duplicates. I am looking for a way to help me speed up the process of finding and eliminating them. I know there are programs online that can do this, but do you, Leo, or does anyone else have first-hand experience with a program you can recommend? The programs I find online, I’m leery of trying them blind, even if they’re accompanied by enthusiastic “reviews,” which I’m never sure if those are genuine or if they’re plants.
Thanks in advance.
Auslogics also has a duplicate photo finder.
Remembered too late to suggest that you check out CNET for duplicate finders. They’ve fallen into the trap of offering more than you want, however, so be sure you check what you’re clicking on.
Picasa has a duplicate photo finder. It’s under tools/experimental. It shows duplicate pictures, but also similar ones as well. I haven’t really used it but I’ve just done so on my collection of ~10000 pics and it showed the duplicates very quickly. It might be enough for your needs.
Thanks a million, Leo. Our veterans appreciate your brain. One of our computers is hooked up to a Seagate 9C2AG-500, 1000GB backup. I think it does this automatically. Certain files are also backed up on the Google Cloud. If certain files, such as photos, are deleted from the computer, will the Seagate also delete the same files? We hope not, but wait with bated breath for Leo’s brain. Thanks, Leo.
I can’t say – it depends on what software is being used to perform that backup, and how it’s configured.
I’m sure you know that many new cameras are WiFi enabled and can back themselves up over the Internet. My Nikon does not, but by adding an “EyeFi” SD memory card it will send pictures to my iPad or computer and save a full sized copy in the cloud.
i also have the same nikon camera that needs eyefi so i went away and bought a mirco sd card and a big sd card which will work on the camera and also can put it into my phone to see my pictures straight away
In addition to following all Leos great advice remember the old fashioned and fun way to save photos for friends and family, print them on premium paper and use a good printer with archival inks. There are many out there! Or have someone print for you!
Another step I highly recommend: When shooting RAW format, after copying your photos to your computer immediately convert them to .jpg and verify that all of them convert successfully. Only then delete the photos on the memory card, if you will be reusing the card for more photos. I lost a number of photos when I assumed that the RAW files had copied correctly to the computer, only to find that they had been corrupted in the transfer. If the photos are still on the memory card, you can recopy any that didn’t copy correctly the first time.
I’ve also considered using M-disc to back up my most important pictures that I want to make sure get passed onto future generation. M disc is a really special DVD that last like 1000 years that can be written to by any newer LG DVD burner and read by any DVD player. And a DVD stores a lot of pics. I actually have the drive and the discs, but have not gotten my act together and burned the discs yet.
Steve
Long term, we don’t know how long or when DVD burners and readers will be replaced with some thing else , We will still have good discs but no means to read them.
I don’t see the DVD or CD format vanishing for many years. And as long as media exists to play, the players will continue to exist. The success of
M-disc with mean that compatible players will continue to exist. And think of it, LP’s are still around.
Can I (temporarily) backup the camera to a DOK ?
Thanks, Joseph.
A while ago I stumbled upon Apowersoft Phone Manager Pro which has worked really well for copying photos, videos, and music (as well as contact list, notes, and more) from my cell phone to my Windows computer. You connect wirelessly and smoothly. Now I realize the price was right since the computer software was a Giveaway of the Day (regular price is $39.95), but it has made the process very simple. You also need to get and install the free app for your phone (android and IOS – Apple) from the Google Play Store. You can connect wirelessly or via USB cable. It works and works well. Just another option to throw into the mix.
Questions — doesn’t running your camera’s internet connection all the time (to upload photos to the cloud as they are taken) run down your battery? And run up your data bill?
Comments — At home I back up to an external drive that sits on the desk behind the computer, and to one of a pair of “portable” externals that take turns going to the bank and sitting in our safe-deposit box. The vault at the bank is above ground level, so not in danger from floods. If something happens to the house, I’ll still have all of the pics but the newest ones………………
On trips I travel with a chromebook which has zero storage. I carry flash drives with me, and back up to two different flash drives each night, one of which stays with me when I’m out and about, and the other of which stays in the hotel.
After taking a photo/video in my Android phone, it is auto backup to Onedrive. When I delete the photo in my phone, the photo in the Onedrive is not deleted. Is there a way to set it so that when the photo is deleted from my phone it will also be deleted from Onedrive?
Thanks
I don’t believe that is possible. A feature like that would make it too easy to accidentally delete a photo from OneDrive that someone really didn’t want to delete.
Not that I’m aware of. That’s not really the point of backing up to OneDrive.
I suggest also using programs such as “mailbigfile” to send the photos to yourself or partner etc, each day.
I have given long term backup of my genealogy photos. When I have a photo taken abt 1900 ish, there is little for me to put names and dates to such precious items of family history.
I chose to use jpegs as they are the most common formats This leads me to look at the headers in jpgs images. the most recognised is what is known as EXIF
entries. These data hold what I call image capture, such as camera used, lens settings, etc. The other bit of metadata called IPTC is the one that has to be entered manually. This typically may have details such as the people in the photo, a title one may chose to apply, etc I think that important need these data added.
BTW Windows Search will index these and can be found with Windows search. The advantage is that this header stays in the header thru resaves etc. I don’t know the size limit, but you can almost write an essay.
Therefore for long term genealogy and such uses, all this info is searchable within the jpeg format. Renaming the file still keeps the EXIF and IPTC.
Always remember to choose a file that will likely to be supported. Also applies to the storage media. What will be supported in 20.40, etc years from now. That’s a whole new subject
Perhaps it is overkill, but to backup photos I use Google Drive, OneDrive, Dropbox, Flickr and Photobucket as well as multiple flash drives and DVDs. I think I’m covered. 😉
This article – and the comments – is a great example of why Ask Leo is imperative reading for me.
Leo, you could CHARGE us a subscription fee, and I’d gladly pay it.
Many thanks for all you do in making computing more comprehensible.
I need to know how to clean out my internal memory on my android ZTE with out loosing everything.
I don’t have nothing but my phone.
PLEASE HELP!
all well and good, but exactly how do I copy my cell phone photo’s to my desktop computer, via a USB cord, is it just a matter of connecting the usb patch cord to my cell phone like I would do to make hard copies at a photo kiosk at walgreens, CVS Pharmacy, etc. or do I have to purchase some sort of manager system that will help me make the transfer of photo’s and also help me get specific photos back onto my cell phone for use when I get hard copies as above from walgreens, etc. How much does all this cost, I am on a fixed income, Social Security Retirement benefits only and I often run out of money before I run out of month.
Normally, it’s a matter of connect the phone via USB and (a) drive(s) will open in File Explorer.
A USB cord is one way. The exact steps depend on exactly what phone you have, but it’s a good way to simply copy/paste photos from your phone to the computer. Another way, as mentioned in the article, is to use a utility like DropBox to automatically copy them to your PC right after they’re taken. All of the above is free.
I don’t know what Leo means by a USB cord is one way. Not necessarily. A 2.0 USB has 4 connectors. When you buy a generic USB cable not all 4 connectors may be connected or wired. That’s why some cables are cheaper than others. Some USB cables are wired only for charging and won’t transfer data. With a full-spec USB cable and an Android phone you should be able to transfer data both ways, with one caveat: you should be able to transfer data both ways with an SD card in your phone, but may be restricted copying files to your phone’s internal storage because of permission settings – not a USB cord limitation.
About Robert’s specific question: You don’t need any special software to transfer files. First log into your phone and connect the cable. On the phone you should see a pop up asking you to allow the connection. When you allow, there should be a pop up on your computer showing the top level folders on the phone. The phone should also show up in the File Explore. As to whether you have the right type of USB cable, it’s a matter of trial and error. If the computer doesn’t see your phone (or vice versa) then you don’t have a cable that can transfer data.
I mean it’s one approach.
Duh. Sorry, mental myopia got the best of me.