Chicken, meet egg. Or maybe say hello to Heisenberg.
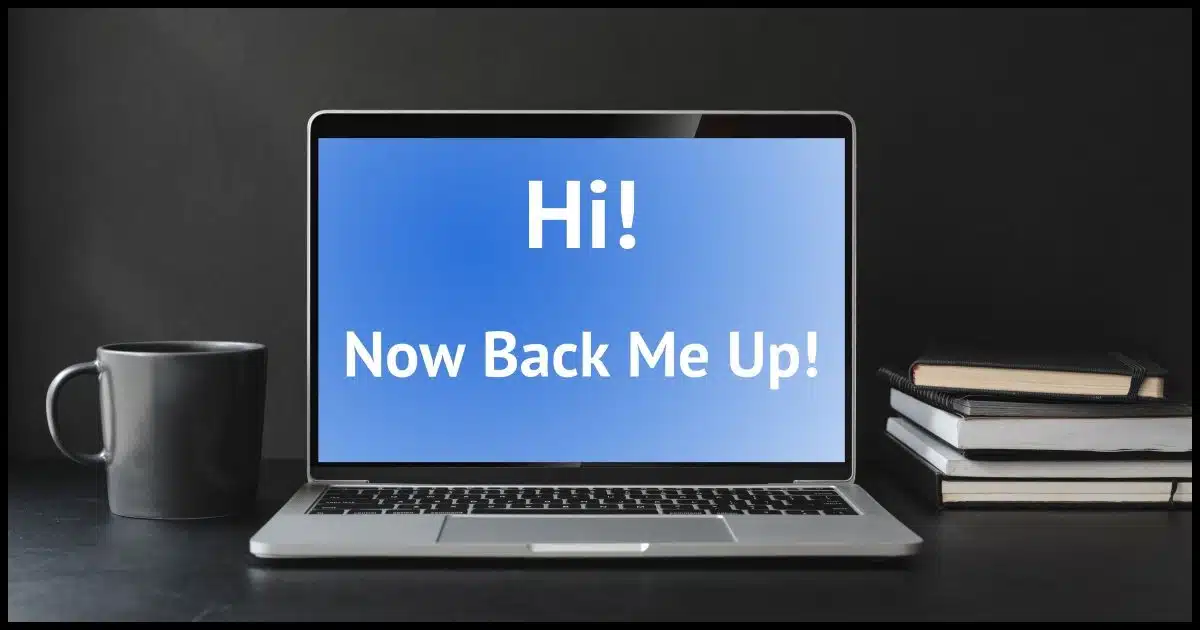
Creating an image backup of a brand-new machine boils down to a chicken-and-egg scenario: you want to back up the unmodified machine, but you must modify the machine by installing software to back it up.
Or do you?
There are a couple of approaches to this. One is pragmatic and easy, and the other is technically more accurate.

Backing up a new machine
Creating an image backup of a new machine is a good safety net should you ever need to restore to true factory settings. Pragmatically, just back up as soon as possible after setup. To create a truly pristine backup image requires booting from the backup software’s rescue media before anything else, or removing the hard disk and creating the backup image elsewhere.
The goal: a pristine backup
The concept is that we want to create a backup image of the new machine’s hard drive exactly as it arrived from the factory. This can be useful in the future if the machine needs to be reset to its true factory-initial conditions.1
The obstacle is that creating that backup will change the contents of the hard drive, either by completing Windows Setup first, or by installing the backup software, or both. Regardless, the contents of the hard drive will have been altered. The backup we create will no longer be a pristine copy of the hard disk exactly as it arrived.
The approaches range from living with that as “good enough” to jumping through a few hoops to get exactly what we want.
Help keep it going by becoming a Patron.
Pragmatic: install the software ASAP
My approach in this situation is typically to take the pragmatic path, as it’s both easier by far and good enough.
- Turn on the machine and complete the initial setup, including going online.
- As soon as that process completes to a point where you can download and install software, download and install your backup tool.
- Take an image backup of the machine.
This then becomes your almost-factory-settings backup image. Should you ever want to restore your machine to this initial condition, you can.
Unfortunately, we’ve applied Heisenberg’s uncertainty principle2 in that we’ve affected what we wanted to back up in order to back it up.
If we want to avoid that, things get complicated.
Pragmatic, but disconnected
Before we complicate things too much, however, there’s another fairly straightforward approach that gets us closer to our pristine image.
- Do not connect the machine to the internet (unplug the cable or don’t configure Wi-Fi).
- Complete the initial setup.
- Download the installer for your backup software on a different machine.
- Transfer that installer to your new machine using a thumb drive or other portable media.
- Install the backup software and create the image backup.
- Connect to the internet and carry on with updates and other installs.
There are a couple of issues that can make this a little bumpy.
- You need that second machine.
- Your backup software’s installer has to work without an internet connection.
Technically, this has also modified the contents of the hard disk prior to taking the backup, but less so that the previous approach.
Pedantic: touch nothing
An approach that gets you an image backup of a machine that’s been unaltered in any way is:
- Using a second machine, download and install your backup software of choice.
- Using that backup software on the second machine, create “rescue” or “emergency” bootable media.
- Boot the first machine from that rescue media.
- Use that rescue media to create a backup image.
- Reboot the machine normally and complete the setup process.
The backup image that results from this process is an exact copy of the hard disk as it arrived from the factory.
Unfortunately, there are risks and pitfalls with this process.
- You need a second machine.
- Getting your new machine to boot from the rescue media can be tricky and sometimes nearly impossible.
- Accidentally not booting from the rescue media begins the setup process and invalidates the pristine backup we’re trying to create.
It’s the second one that’s often more frustrating that it’s worth; hence my personal reliance on the pragmatic approach.
Pedantic overkill: remove the hard drive
I rarely consider this, but for those who really desperately want a pristine backup of their new drive before a single change, this approach can also work.
- Remove the hard drive from the new machine.
- Attach it as an external or second drive to a second machine.
- Use backup software on that second machine to create an image backup of the attached drive.
- Reinstall the drive into the original machine.
- Boot the machine normally and complete the setup process.
This might make sense, I suppose, if you’re comfortable with hardware, have that second machine to attach something to, and feel the need to go this far.
I don’t.
Do this
Back up.
Back up as soon as you can.
Personally, I wouldn’t worry too much about getting a bit-for-bit pristine copy of the hard drive as it was delivered. Instead, using the pragmatic approach above, back up as early in the process as you can, and save that image somewhere safe. You may never need it, but if you do, you’ll be glad to have it.
And then, of course, make sure to configure regular automated backups for the future.
Speaking of the future: subscribe to Confident Computing! Less frustration and more confidence, solutions, answers, and tips in your inbox every week.
Podcast audio
Footnotes & References
1: A reset within Windows only returns the machine to the initial conditions of the current version of Windows, not your machine’s actual day-one condition.
2: Grossly over-simplified for popular culture as: you can know where something is, or you can know how fast it’s going, but you can’t know both. Or: the mere act of looking at something affects that something, making the conditions prior to looking uncertain.




I am not sure where I heard to do this, but I take a second backup after I have removed all the software I don’t want, and added the ones I do.
I figure I may need it in the future, who knows?
And regret is a terrible thing!
I read somewhere that when on our deathbed we regret the things we did not do, and do not worry about the things we did, that we ended up not needing.
That second backup you mention is probably the more likely one to use if you want to return to the state you got it in. It’s not pristine, but generally, a more practical backup to return to.
Leo, you wrote:
“Using a second machine, download and install your backup software of choice.”
…Or a first machine! If you’re upgrading from a previous computer to a new one, your old (first) machine will probably be able to fill this need quite nicely.
AFTERTHOUGHT: In fact, if your old machine already has backup software installed on it, you could use that! Just make certain that that exact same software will be available and useable on your new machine (because it’d be really silly to make a backup you can never use!).
As to ‘Pedantic: touch nothing’ approach: It seems you have skipped one important yet simple step. When booting any win machine it almost always offers a look at the boot menu, a welcome opportunity to find just how this particular machine is (at this moment) able to boot, and the opportunity to make sure the media you have your image boot on will work. Yes, wrestling with some bios wonders of some (unfortunately far removed) genius is often frustrating (desire to kick is at times overwhelming), but if the best effort fails one can always fall back on the ‘Pragmatic: install the software ASAP’ mode, I can see nothing wrong with it, after all I want is an image of a working setup – and this “should” be it. Maybe I am just lucky but it has not failed me this far.
“Getting your new machine to boot from the rescue media can be tricky and sometimes nearly impossible.”
I agree with Leo on that. The trick is to find what key to hold down for that model to get into the UEFI BIOS as you boot the new machine. I know – UEFI & BIOS are two different things but I’m using them interchangeably for this discussion. Once in the BIOS, you can change the boot order to boot from the rescue media. In UEFI you will need to also turn off Secure Boot. When you save & exit the BIOS, the new machine “should” boot from the rescue media that is already plugged in. As Leo said, the worst that can happen is you can go the “pragmatic” route.
I would add the practical approach:
Start the new computer and complete the initial setup.
Update the new system repeatedly until there are no more updates (probably a one-and-done with Windows 10 or 11).
Install additional software and customize the system’s configuration so it is as you will want it for regular use (plan ahead).
When you have the system as you want it, create your initial full system image backup.
Store this backup onto an external drive for safe keeping. This will be your ‘pristine’ image. I keep a copy of mine in a safe deposit box at my bank in the event of some natural disaster. If something bad happens to your system and you want to restore it to its initial state, this is the image you will use.
After you have your new computer configured as you want it, I suggest you keep a clearly detailed maintenance/modifications record (a system diary, if you will). When you remove/install/upgrade a program (office suite, game, etc.), record the name, version, date – time of the removal/installation/update, etc. You should record any pertinent information (make, model, version, et-al) about any hardware upgrades/additions/removals you make, including the date-time of the change. If you take your computer to a service/repair facility for any reason, note the dates when it was taken in, then returned, and a brief summary of what was done, keeping any receipts/service records with the log (I staple such documents to the back of the page on which I wrote my notes).
I should also say that I have my system imaging software configured to generate a weekly full system image, and daily differential images, stored on an external drive. I keep four weekly image sets (a weekly image set consists of one full system image and six differential images). On the first Monday of each month (the day I generate a full system image here), I copy that day’s full system image to a USB drive and store it in a fire-proof safe in my office. That image is replaced each month.
On the last pages of the log, I keep a list of the weekly, monthly, semi-annual, and annual system service/maintenance routines I perform to keep my system as secure and up to date as possible. You may or may not want to go this far, but I find it much easier to follow a list of routines than to try to remember everything I want to do for my computer on a schedule.
I hope what has worked very well for me since the late 1990s helps others,
Ernie
That’s the normal way to do it except for installing additional software. Leo covers that in the article under
Your first scheduled system image backup would take care of the additional installed software.
I have a Windows 10 laptop that I’ve had for years. I recently bought a Windows 11 laptop and would like to follow the “touch nothing” approach. However, I have had a hard time creating a rescue media on Win10 that works on Win11. Any suggestions or guidelines?
Depends on which rescue media (could be any of dozens, it’s a generic term), and how you’re creating it.