Sometimes, it’s required; sometimes, it’s just a good idea.
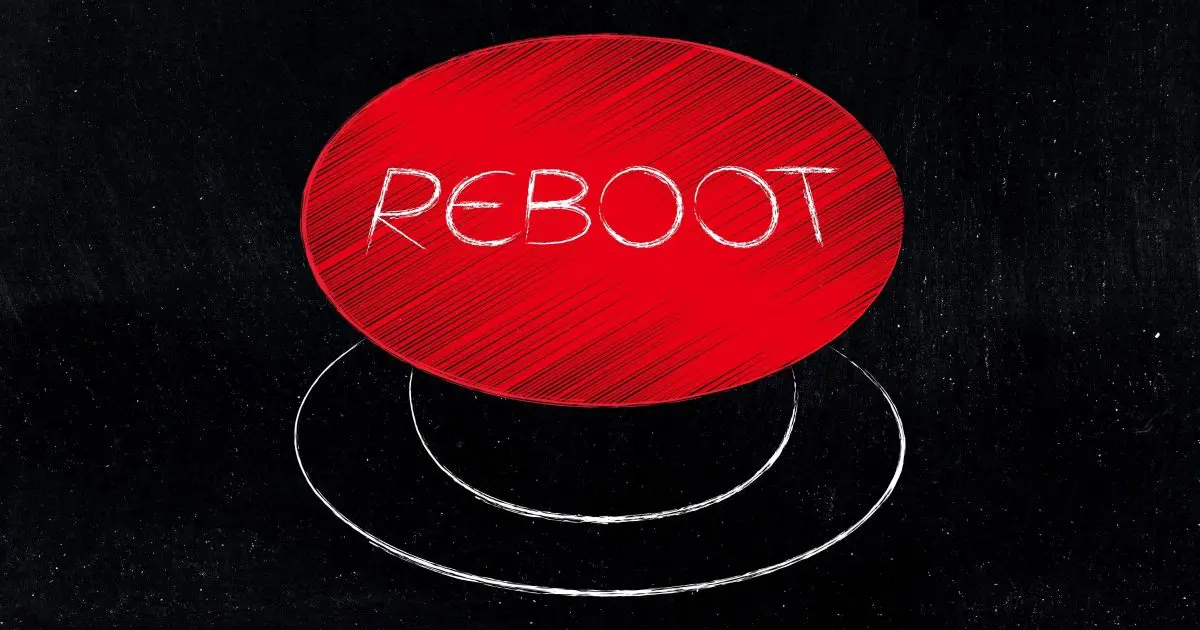
It shouldn’t matter.
Seriously, it’s not supposed to matter.
But of course, I find that often it does.
Let’s look at some scenarios and my rule of thumb.

There’s no real rule for how often to reboot your computer if you leave it on all the time. Software updates often force the issue by needing a reboot. System instability or odd behavior is one symptom that might warrant a reboot. Without those, though, there’s rarely a need.
The rule is: there is no rule
There’s no hard-and-fast rule; it really depends on how you use your computer.
If you spend your entire day running only one program, there may not be a need to reboot it periodically at all. For example, if all you do is run your web browser to visit websites — including, perhaps, your email — then, while you might want to close and reopen the browser every so often (usually because it seems to be acting up), there’s just no need to reboot the computer.
On the other hand, if you’re running lots of different programs, opening and closing them often, or just using the machine heavily, the answer might be different.
On the third hand, you may be running a single program that’s not well behaved, and as a result, a reboot might be advised.
The rule that’s the exception to the rule
Reboot when asked.
Windows Update is a great example. Many times, the files to be updated are in use, and the only way to update them is during a reboot. The net result is that about once a month, you’ll probably be informed that you should reboot your computer for updates to be applied. Or you’ll find that Windows has simply rebooted for you.
It’s also not uncommon for updates of other software to require a reboot to complete.
In either case, these reboot-forcing updates make the point moot. Update when they ask you to.
Help keep it going by becoming a Patron.
When I reboot
My computer is on all day, every day. I run many different things on it throughout the day.
It’s a beefy machine, so performance isn’t really an issue, so I also leave a lot of things running. As I type this, the Command Prompt “tasklist” command shows 413 processes running.1
Since I run so much, it’s not uncommon for me to have to reboot for an update every so often.
If I don’t, though, I find that about every other day or so it starts behaving … oddly. Something might be slow, the mouse might not be as responsive, or something just “ain’t quite right”.
I reboot, and all’s well again.
Rebooting rule of thumb
Reboot when you need to.
That means either rebooting because an update needs it, or because you’re experiencing a problem you think might be addressed by a reboot.
And of course, when you turn your computer off (without using Hibernate, or Sleep), you’re also rebooting.
But in general, I wouldn’t bother rebooting unless one of those situations comes up.
Do this
Subscribe to Confident Computing! Less frustration and more confidence, solutions, answers, and tips in your inbox every week.
I'll see you there!
Podcast audio
Footnotes & References
1: To be fair, Windows itself is probably responsible for close to half of those.




For many years I turned off my Dell Vostro 400 desktop (bought 2008) every night and rebooted it each morning. Didn’t encounter any problems from it. Then – about 8 years in in 2016 – the nVidia graphics card failed and I had it replaced with a new, more powerful nVidia card. When I did so, I asked my local computer repair guru if it was better to leave the computer ON continuously, rather than cold rebooting it every day (w/attendant power surges, going “cold” to “hot,” etcetera. He recommended leaving it on 24/7 and I’ve done so since. Again … no problems encountered. As Leo notes in the article, we all occasionally reboot for upgrades and such. Seems to work just fine with the “occasional” reboot.
About … 8-10 months ago, I noted that when I was using Google Earth maps with the “street view” to virtually “drive along” streets and “see” the buildings, the display would “go black” in large blocks of pixels. Hmmmm. I checked, found an upgrade available on nVidia, and installed it. No problems. BUT … the “blacking out” of blocks in Google Earth Maps “street view” continues.
Might this be a “limitation” on Google Earth Maps street view, or does it indicate an issue with my system? Thought & suggestions appreciated.
Sounds like a driver bug, to be honest. I’d look for updated drivers for that video card.
I have two computers that I use daily, a Lenovo laptop which I keep in my office use for work and web-surfing and a Dell tower which I keep in my bedroom and use mainly for streaming video. I never turn of my Lenovo unless asked by Windows or another program which needs a reboot to update. I just shut the lid and put it in sleep mode. I never have a problem with that even though I run all kinds of programs on it. If I put the Dell to sleep, it usually has problems on awaking. I usually only run a browser and Thunderbird on that machine. It seems that the hardware on some machines don’t interact well with sleep. I don’t know what the problem is, but it’s nothing that can’t be fixed with a reboot, or in this case a restart daily. As you stated in a previous comment, it’s probably a driver. I’ll check out the video driver.
“And of course, when you turn your computer off (without using Hibernate, or Sleep), you’re also rebooting.”
Is this still fully true with “Fast Startup” now the default with Windows 10?
Fast Startup is a somewhere between a full reboot and hibernation. It logs off all users and closes all programs but it retains kernel, drivers, and some system settings. So, for the most part it functions as a reboot but any driver problems or system state problems will carry on to the next reboot. That’s one reason turning Fast Startup off is sometimes recommended.
Turn Off Fast Startup in Windows 10
Having used PCs since the early 1980s and having built or brought back from dead more than 70 of them — and being a heavy duty user in my work — I continue to be puzzled why anybody would leave their computer on overnight unless there is compelling reason to run it round the clock. For the vast majority of computer users, it makes no sense to keep your computer running all the time. There’s no sense wasting electricity like that, neither for your own electric bill nor for the welfare of the planet. Seriously, what’s the point? It’s not a bad idea to clear your RAM and processes everyday — while saving energy. You aren’t going to hurt your computer turning it off each night.
I nearly always turn it off at night. I’m a writer and sometimes work very strange and disjointed hours, but I like to ‘tidy things up’ before I go to sleep. The computer does this whilst I’m checking doors, turning off lights, etc.
It’s an old machine, a Dell desktop, second-hand (refurb) to me ten years ago, and has been upgraded from XP, to 7, and now Win 10 Pro. According to one of those compatability testers it shouldn’t even run 10, but it does, without any fancy tweaking 😉 It’s entitled to a rest when I’m asleep, so apart from the occasional night when I leave it running a full Kaspersky check it logs out when I do.
It starts up within about ninety seconds from cold and is waiting for when I wander back in with my first drink of the day. I don’t need instant access. If I can’t remember for ninety seconds whatever I woke up planning to do then my problem isn’t the computer 😉
Gyppo
That sounds like my old Dell desktop. It doesn’t handle sleep very well for some reason as I mentioned in another comment.
Hibernation completely shuts down the power of a computer and copied the contents of RAM to the disk on hibernation and copies the information back to RAM when the computer is turned back on. Sleep uses a tiny amount of electricity to keep the contents of RAM from disappearing, so that leaves a low carbon footprint. I imagine that one day, there will be a non-volatile RAM that won’t lose its contents when turned off. The closest thing to that, speed-wise, is hibernation with an SSD. The speed of saving and retrieving the RAM contents make hibernation and waking up from hibernation very fast.
My family is of the “turn it off at night” school. But even with that…
You wrote:
“I find that about every other day or so [the computer] starts behaving… oddly. Something might be slow, the mouse might not be as responsive, or something just ‘ain’t quite right’.”
I’m very heavy user of Audacity on 64-bit Windows 7 Home Premium, and I’ll find that after reading, editing, playing, and writing various audio files for a couple of hours, Windows Explorer will sometimes start to act rather strangely. That’s a kinda dire sign: when your computer starts screwing around with your files, you’d better believe it’s time to click Start – Restart!
This discussion of rebooting Windows goes back decades and it’s like politics or religion. But there is one real technical factor that will make Windows to act up and rebooting will fix: The quality of the software code running on the computer. If whatever software is running on your computer has a memory leak it will eventually bring down your computer. The Windows OS itself is not exempt from this. Browsers are notorious for using increasing memory. These days when you install an application on your computer it will, inevitably, have a component running in the background. The more processes that are constantly running, the higher the chances that some of them will have bugs, particularly memory leaks. A memory leak is when an application continues to take up memory (RAM), or takes up a large chunk of memory and doesn’t release it so that other applications can use it. This happens because some programming languages allow for this, and unless the programmer is very diligent and software testing is rigorous a leak will not be found and fixed. Unfortunately Microsoft has un-set the standards for diligence and rigor.
This is very interesting. My PC (a Bitza with an AMD Phenom processor) generally runs a couple of weeks before starting to ask for a reboot. But I am reminded…
of when I used to work on Digital Equipment Company/Corporation (DEC) VAX/VMS systems. They supported up to 90 users (capable of more but that was our maximum workload) and required maintenance every 3 months to clean/replace filters and whatever else the engineers got up to. That was the only time they were rebooted, even applying system updates was done on the fly. Sometimes I’m not sure change is always progress.
I figure there is generally not much reason to reboot unless your semi-forced to because of updates etc. although I am sure there can be occasions a reboot can fix random issues a person is having like the article said.
plus, I figure when it comes to Windows… people don’t have to reboot nearly as often as they once did as prior to the WinXP era (so say prior to 2001 or so), Windows in general for the common user was not all that stable and rebooting was much more common and needed to keep the computer running half way decently. NOTE: Win2k (which came out before WinXP) was the first stable OS I used from Microsoft, but it was never targeted towards the common person even though the common person could use it (but WinXP was when Windows finally became stable for the common person where you could easily leave your computer running for days/weeks etc without issue). so for me personally Win2k was the first OS I used that was stable as it was a major improvement from prior Windows versions I used like Win v3.11/Win95/Win98/WinME. but unless someone is old enough they probably won’t remember the times when Windows was not stable since one could pretty much say that putting the current Windows 10 aside, that WinXP(2001-2014)/Win7(2009-2020) dominated the last 20 years or so as WinXP is pretty close to when computers went mainstream as from what I can tell it seemed computers in general went mainstream about 1998-2000 and WinXP was shortly after that. my first desktop computer was in 1995, so while I was not quite the very early days, I was using them for roughly 3-5 years before they were mainstream basically.
I am using Linux Mint v20.1-Cinnamon (with 5.8 kernel (default kernel is 5.4)) at the moment and currently my system uptime is 45 days and 1 hour. NOTE: my all-time best would be 68 days and 15 hours, which ended on Apr 9th 2020 due to me manually rebooting. but on Windows it’s generally more difficult to get long stretches of system uptime without reboots since the system tends to be more likely to force a reboot after a certain point after updates are applied unlike Linux Mint which won’t force a reboot as it’s all on the user when they want to reboot. plus, on Linux it seems just about all updates, besides the kernel and GPU driver, can be updated without a need to reboot. on Windows… I can’t imagine many people would make it more than about 30 days or so tops without a reboot given their general update patterns.
I got a i5-3550 with a Geforce 1050 Ti 4GB GPU and 16GB of RAM. I had the same motherboard since May 2012 although I upgraded the CPU/RAM last year (from a i3-2120 and 8GB of RAM). off the top of my head, from what I noticed, I don’t seem to use more than around 8GB of RAM and this is after leaving the Firefox web browser open for days/weeks with quite a few tabs open. I figure the common person can still easily get by with 8GB of RAM for general browsing (and maybe even 4GB if they are not using too many tabs etc).
I’m currently at 35 days of uptime, running Xubuntu 18.04 on an 11-year-old computer, which was pretty powerful when new. Soon, I will reboot to perform a full image backup, then upgrade to 20.04.
A couple of times a year, the computer loses Internet access even though the router is working fine, and the simplest solution is to reboot.
@ Gordon C ; Shortly after my previous message, I ended up manually rebooting (after 45 days and 18 hours of uptime) as I noticed that when updating my NVIDIA GPU driver (to v460.39) that, while I don’t technically have to reboot as the system would in a basic sense still work fine, it loses GPU accelerated x264(h264) video playback after the driver update is downloaded/applied and rebooting appears to be the only way to get it working again (so if I download/apply any GPU driver updates it will temporarily disable GPU accelerated x264 video playback until one reboots the computer). but I am guessing that’s a normal occurrence on Linux and those GPU updates don’t come along too often so it’s generally not much of a issue.
also, I got Mint v20.1-Xfce (Ubuntu 20.04 LTS based. Mint v20.x is supported til I think April 2025) running on a motherboard I have from March 2006 (ASUS A8N32-SLI Deluxe) and it works fine on there (although this computer sees minimal usage as it’s mainly a backup computer in case my main i5-3550 one ever goes down). so I would imagine just about any decent CPU over the last 15 years or so should run Linux well enough, at least for general use. I would not be surprised if lack of RAM becomes more of a issue for overall system performance before the CPU becomes a real problem for older systems, say those around 15 years old, but anything around 20 years the CPU will likely be quite ancient and all the RAM in the world ain’t going to help much as you can see once a CPU goes beyond a certain point that even basic web browsing is too taxing for the CPU (and basic websites will lag, especially any websites that have decent graphics on them) as I could see a while ago now that a computer I had in 2001, which was a AMD Athlon 1.2GHz(which at that time AMD was ahead of Intel for gaming etc and that CPU was not far from the high end model as I think 1.4Ghz was the best you could get on AMD at the time), that CPU is just too taxed in fairly recent memory as just loading websites you can see the CPU is pegged to 100% etc (I basically retired that motherboard/1.2Ghz CPU in Jan 2019 I think when I swapped out that board for what was my previous main PC with the ASUS A8N32-SLI Deluxe as I got a hold of a really cheap, but quality Seasonic PSU which allowed me to put that old ASUS board back into use and even if that fails that Seasonic PSU will make for a good replacement to my main PC if it’s PSU should ever die(I had the Seasonic PSU in my main PC since Nov 2012 and it’s still good so far)). so while that 1.2Ghz AMD CPU technically worked, it’s pretty ancient as the CPU in my March 2006 computer, which originally was a single-core CPU (AMD Athlon 3500+ 2.2Ghz), I upgraded that to a dual-core AMD Athlon X2 3600+ (2.0Ghz (but I can overclock it to the 2.2-2.4Ghz range)) in I think it was the year 2010 and that CPU, while you can see it’s noticeably slower than my i3-2120/i5-3550 CPU’s, is still not TOO slow yet for general web browsing as you can see given the general CPU usage that while it’s age is showing a bit, it’s still clearly in the passable range for basic usage. but on my main PC I prefer Cinnamon over Xfce as I think it’s overall better if you got a decent CPU/GPU setup since Cinnamon will use GPU acceleration so it speeds it up if you got a decent driver for it (which as long as the NVIDIA proprietary driver is available for your non-ancient NVIDIA GPU chances are you will be good on Cinnamon). but my two other computers running Mint, are both currently on v20.1-Xfce and Xfce, as you already know, is a bit lighter on RAM and that computer from 2006 has 4GB of RAM (4x 1GB sticks) (prior to Jan 2019 it was 2GB of RAM but that was temporarily retired since May 2012 til Jan 2019) which is supposedly the MAX I can install into it. but thankfully I think 4GB should be decent enough for years to come, at least for light web browsing usage. but for a primary PC I tend to see 8GB of RAM as a minimum for anyone who really uses their computer (like leaves computer on all of the time with browser running with quite a few tabs etc).
with that said… I would imagine any CPU with anything in the ball park of a 2nd gen i3/i5 CPU or better (or AMD equivalent), maybe even a fair amount older, will have no trouble being a good internet machine on Linux for years to come given my AMD Athlon X2 3600+ dual-core CPU is not on the edge yet and it’s noticeably slower than those i3/i5 etc CPU’s. so I won’t be surprised if I can easily get several more years of use out of my i5-3550 CPU as I don’t plan on dumping my current setup for the foreseeable future as I had my current motherboard on my main PC since May 2012.
on a side note… I switched to the 5.8 kernel in Mint 20.x (which is the only other kernel officially offered in Mint v20.x so far besides the default 5.4) as the default 5.4 kernel (which is supported for the life of the Mint v20.x series) has some bugs that 5.8 fixed on my system… HDMI audio disappearing(usually occurs within a day or so)/Trash not functioning properly(like deleting a file through file manager normally goes to trash can so you can empty it but it acts up after a while to where you can’t no longer use the Trash can to permanently delete files and one has to manually delete it from the “.Trash-1000” folder before the files are truly deleted. but 5.8 makes things function like normal again)/GPU accelerated video playback (on SMPlayer) functions a bit better to (although lately I have just been using the Celluloid program paired with MPV instead as Celluloid comes with Mint by default). but only catch is, 5.8 kernel is only supported by the Mint team til Aug 2021 so eventually ill have to move to whatever newer one is available in the future when they drop 5.8. I just hope the newer kernels continue to function well on my setup (but I am guessing they will). but I heard the 5.4 kernel which is what Mint v20.x series uses by default, is a more problematic release for a fair amount of people. Mint v19.x series, which is still supported til April 2023, uses 4.15 kernel if you clean install from the v19.0-19.2 versions but if you clean install from v19.3 (which is the newest/last release of the Mint v19.x series) it goes to 5.0, which is no longer supported, so I would imagine that will automatically push people to the v19.x series newest kernel of 5.4. but on Mint v19.x series I generally stuck to the v4.15 since it’s supported for the life of the Mint v19.x series even though it appears they are supporting 5.4. but for those on Mint v19, as long as ones hardware is not fairly recent, I would probably consider switching back to the 4.15 kernel on those (especially if you have issues with 5.4).
but anyways, if your computer loses internet it might be worth trying a different/newer kernel just to see if that fairs any better. either way, it does not sound like much of a issue for you given what you said with it losing internet maybe a couple of times a year.
ill stop babbling now 😉
AOK on the reboot video. But I have heard that it is a good idea, not to reboot, but to shut down for about 10 seconds,now and then. Do you agree?
I only do that when diagnosing a problem. Shouldn’t be necessary or particularly helpful in an otherwise working machine.