It’s a never ending struggle
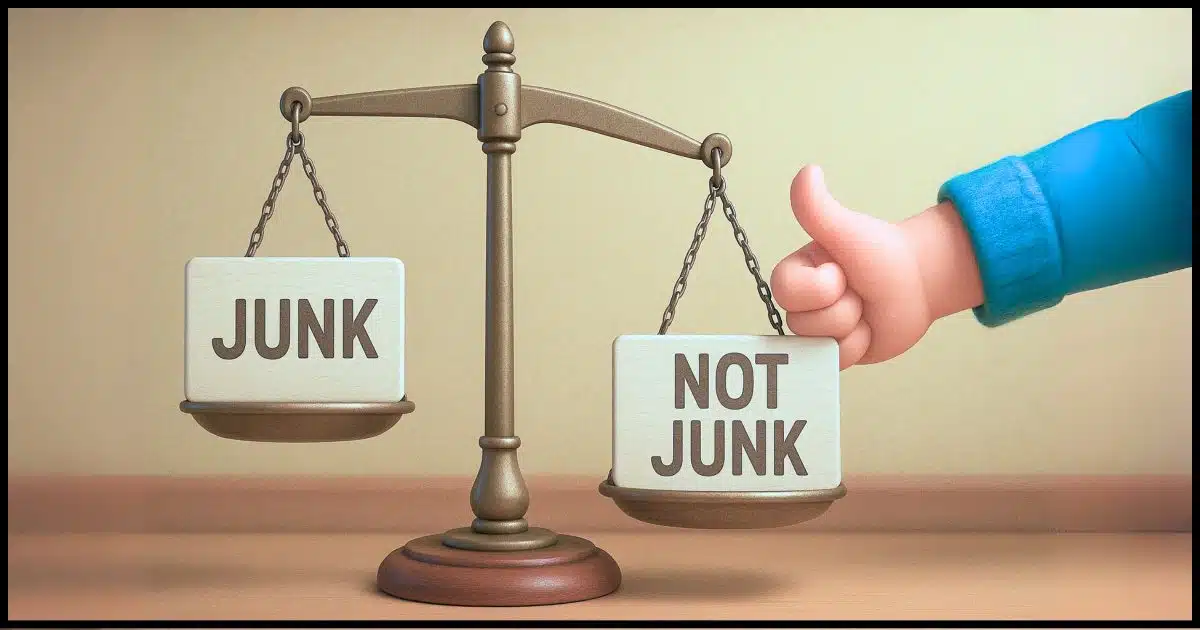
Outlook.com does not make this fix obvious, but it is fairly easy. In fact, it’s gotten easier in recent years.
Let’s take some steps in Outlook.com to stop emails we want from going to the junk mail folder.

How Do I Stop Email From Going to Junk in Outlook.com?
There are steps you can take to stop email from landing in the junk folder.
- Add the email address or domain to the Safe Senders list.
- Add the email address to your Contacts.
- Tell Outlook.com to trust your Contacts.
Add to Safe Senders
There is a feature designed specifically for this purpose: the Safe Senders list.
Click the gear icon in Outlook.com’s upper right. Click Mail (if not already selected), and then click Junk email.
You may need to scroll down to find “Safe senders and domains”. Underneath that, click Add safe sender.
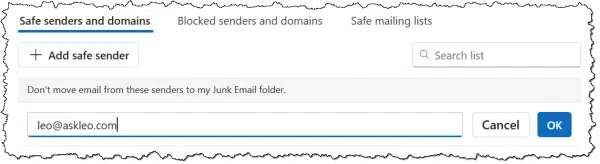
You can add either specific email addresses or domains.
- Add specific emails, like “leo@askleo.com”, to indicate that messages from that specific address should never be marked as junk. Use this for specific individuals and companies whose emails you never want to miss.
- Add an email domain, such as “askleo.com”, to indicate that messages from any email address on that domain should never be marked as spam. Use this sparingly. For example, you should never specify a general-purpose domain like “gmail.com” or “outlook.com”, since lots of spam comes from those domains. However, you might specify the email domain of your bank or other important senders, so you’ll get all their emails regardless of who at that company sends them.
Add to Contacts
Your contacts can also be used to prevent accidental junking.
When viewing a message in Outlook.com, hover your mouse over the “From” address. Outlook.com displays a small card with information about the sender. If you don’t move the mouse, the card will expand to include more information.
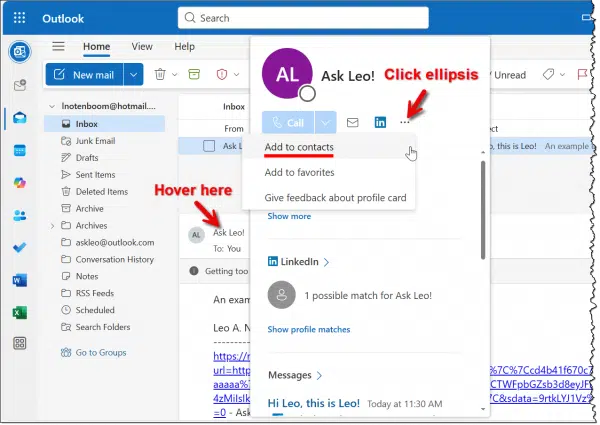
Click on the ellipsis near the top of the card, and then click on Add to contacts. That will add this email address to your contacts list.
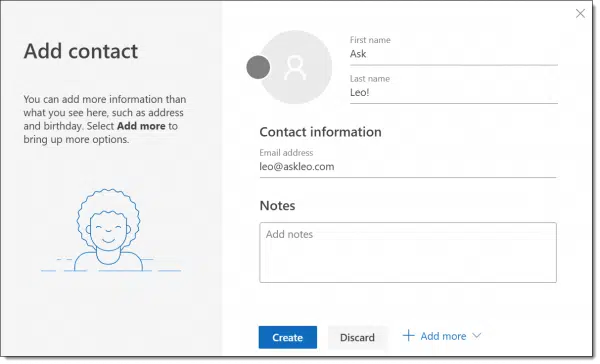
You can supply additional information if you like, but all you really need to do is click Create to create the contact.
You’re not done!
Click the gear icon in Outlook.com’s upper right, click Mail (if not already selected), and then click Junk email. Scroll down to find “Security options”.
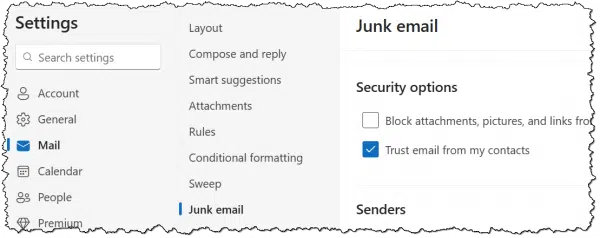
Make sure that the “Trust email from my contacts” is checked, and click Save. Now, email from anyone in your contacts will bypass the junk folder. Consider all the various newsletters, marketers, and other email addresses that end up in contacts before you do this.
An occasional complication
For a variety of reasons, mostly related to fighting spam, a newsletter might come “from” a different address than is displayed in the From: field. For example, for a long time my newsletter:
- Was From: leo@askleo.com
- But was “sent by”: leosanswers@aweber.com
- Which later changed to: leo=askleo.com@send.aweber.com
It’s now back to only “leo@askleo.com”. For now.
Each of those other email addresses might be ones you’d want to add to your safe senders list, or contacts.
Here’s the catch: it’s difficult to determine if one of those other email addresses is being used. Outlook.com, which also keeps changing, has displayed them in the past, so it’s fairly obvious, but it’s also possible that they’re hidden. The only way to know for certain is to look at the email’s full headers for entries related to From, Sent-by, Reply-to, and similar.
I know that’s beyond what most people are comfortable doing.
The good news in my example above is that simply adding my email provider’s domain — aweber.com — to the safe senders list would address them all, whether they’re used or not.
Do this
If you trust all of your contacts, then using “Trust email from my contacts” is perhaps the easiest solution of all.
On the other hand, if you want more control without worrying about your contacts, or if you want to allow email from an entire domain (like, maybe, askleo.com? 
Each week, I publish articles like this covering a variety of tech topics and solutions, frequently including topics related to Outlook.com. Subscribe to Confident Computing for more articles that help you solve problems, stay safe, and increase your confidence with technology, delivered to your inbox once a week.



Interesting. I’ve never had to jump through all of these hoops in Gmail. I wonder why.
In my opinion Gmail still has the best spam filter. It’s not perfect, but you’re quite right: it’s rare that these types of steps are required there.
Absolutely correct… it isn’t perfect. Nothing ever is. I’ve had emails come in from subscribed addresses suddenly go to spam. Checking them and nothing has changed, even that encoding bit that one generally doesn’t see, and most likely don’t look for either.
Just vagaries of technology as far as I’m concerned. And only a handful have been sent there by trigger words in the body of the email.
I think that Gmail may be Spanish or similar… seems to be a situation of Kay Sarah Sarah.
I had a similar problem, but eventually realised that my service provider was moving stuff into Spam before my Outlook app downloaded it via IMAP. It seems that Outlook rules only work on the Inbox folder so it was impossible to unspam it within Outlook. For each sender I had to log into my Virginmedia email account and fix it there.
I have exactly the same problem with Thunderbird; senders who are in my Contacts list having their mail marked as Spam
You should be able to go to your email provider’s webmail interface and whitelist those addresses.
I just forwarded a Confident Computing newsletter to my outlook.com account to test something out and it went into the spam folder. 🙂