It’s not difficult; it’s just not obvious.

With folks running into storage limits on various accounts of late (looking at you, Outlook.com), many people are interested in moving some of their email offline and archiving it on their PC instead.
If you use Microsoft Outlook (the program that comes with Microsoft 365, aka Microsoft Office, and completely unrelated to Outlook.com and the Outlook you might find pre-installed on your system), it’s not particularly difficult.
The magic word is PST. It’s not obvious how to create one and then move mail to it. I’ll show you how.

Save email locally in Outlook
Creating a PST file in Microsoft Office’s Outlook allows you to store email offline and manage online storage limits. To set it up, navigate to File > Account Settings, open the Data Files tab, and click “Add…” to choose a storage location. Emails can be moved from online accounts to this local PST file. Remember to back it up since the moved email is now only on your PC.
Creating a PST
PST stands for “Personal STore” where “store” is short for “storage”. In plainer English, a PST file is a file on your computer into which you can store email messages and more. It’s where we want to store the email we want to move offline.
To create a PST file, click on the File menu and then on the Account Settings button.
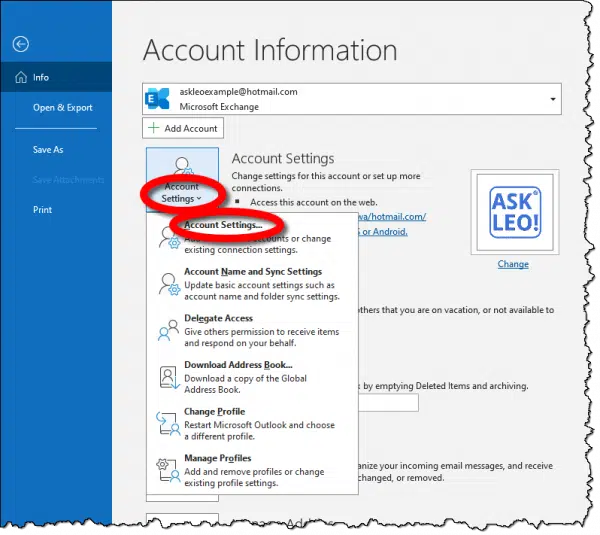
Then click on the Account Settings… command that appears in the drop-down menu.
This will bring up an Account settings dialog.1 Click on the Data Files tab.
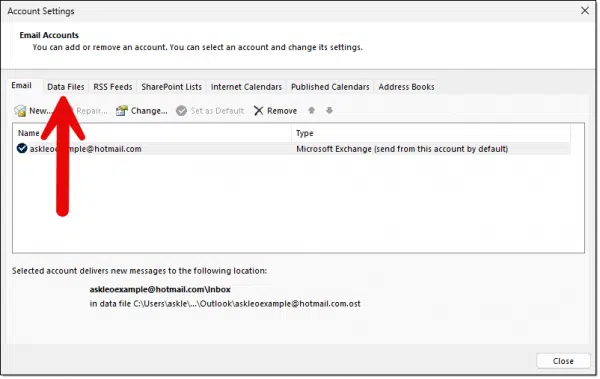
Click on the Add… button.
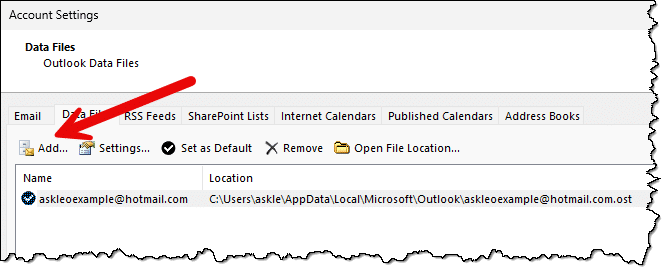
This will open a traditional file Open dialog. Navigate to the folder on your machine where you want the data file stored. It’s OK to accept the default, but I like to have a little more say in where things go.
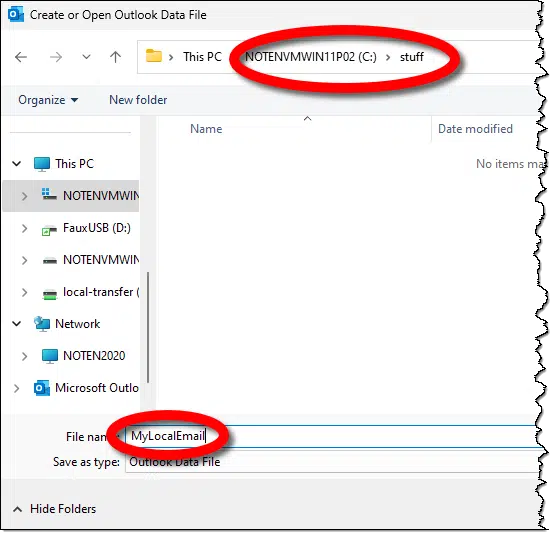
In this example, I’ve navigated to my own folder — c:\stuff — and will name my PST folder MyLocalEmail.
Since the file doesn’t exist, it’ll be created. (You would go through this same process if you wanted to open a PST file you already had.)
Hit Close on the Account settings dialog, and you’re done.
Using your PST
Your newly created PST will appear underneath your accounts in the left-hand navigation pane.
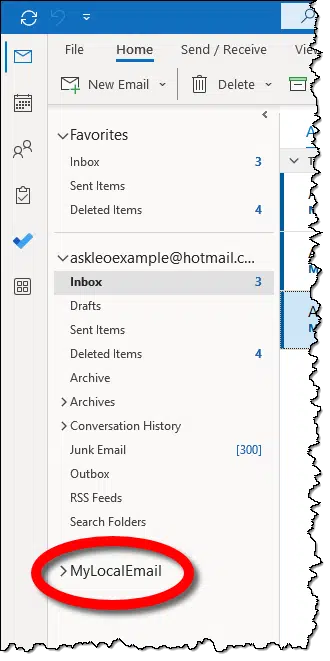
Right-click on it, click on New folder, and give the folder a name.
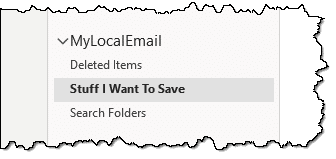
You can name your folders whatever you like, and you can have multiple folders and sub-folders — whatever suits your organizational plans.
Now to move some email.
Moving email from online to offline
Click and hold on one or more messages in your Inbox; then drag and drop them to the folder in your local PST.
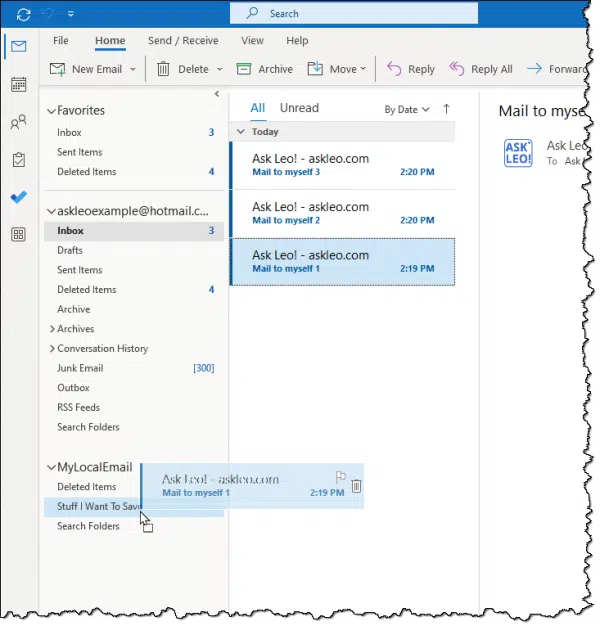
In the example above, I’ve clicked and held on “Mail to myself 1”, and am in the process of dragging and dropping it onto my “Stuff I Want To Save” folder. The result is that the message is moved to my local folder.
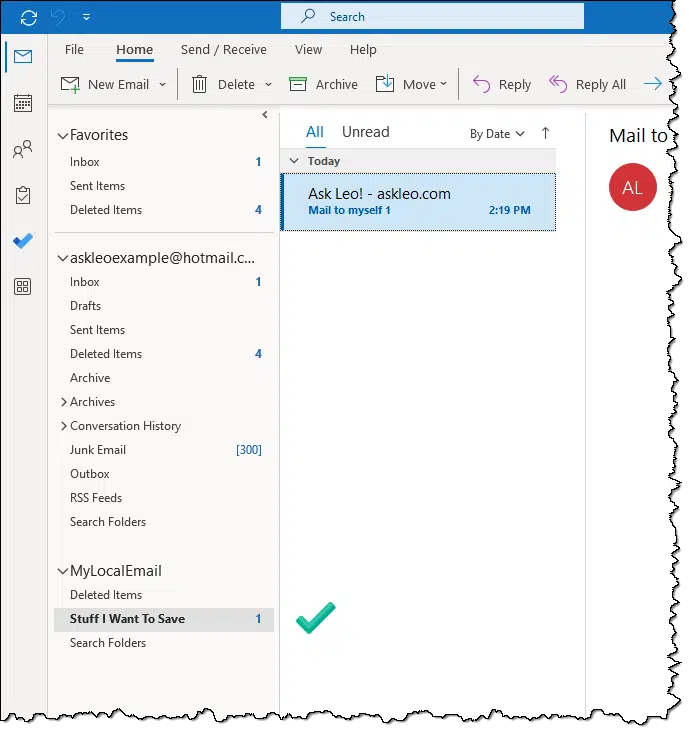
Since it’s a move, the following has happened:
- The message was copied into the “Stuff I Want To Save” folder in the PST file I created on my machine.
- The message was then deleted from my account’s Inbox, removing it from the online account. (Depending on the email provider, it may remain in trash online for some time.)
You’ve moved your message from online to offline. It is now available only via this PST file on your PC, and it is no longer taking up storage space in your online account.
Caveat emptor
Note that last sentence above: “It is now available only via this PST file on your PC.”
If that’s the only place that email message exists, then it’s not backed up.
The good news here is that if you’re regularly backing up your PC with an image backup, then your PST file will be included. Perfect.
Do this
You can now alleviate some of your online space issues by moving as much email as you want to your PC’s hard drive.
Just don’t forget to back it up.
Subscribe to Confident Computing! Less frustration and more confidence, solutions, answers, and tips in your inbox every week.
Podcast audio
Footnotes & References
1: Yes, that’s Account Settings, Account Settings, to get to Account Settings.




I save all my emails in MS Outlook to the folder(s) of my choice on my PC in both MS Outlook format (.msg) and in simple text format (.txt) using the simple “Save As” function in MS Outlook. Has worked splendidly for me for years.
Hello, Leo. I enjoy your posts and information. I am especially interested in your thoughts about Thunderbird and now Outlook. I have been a Thunderbird user since I had to replace Eudora years ago…dates me, yes? Anyway, I have enjoyed being able to save just short of 9Gig of emails locally (have another 4Gig on 3 IMAP Gmails) – I have been saving the local emails to a large internal HDD separate from my Windows, etc…and backing it up to a small NAS and an external drive …however, as of late, I have been a little frustrated with trying to use Thunderbird as my “work” email – I currently do not use Outlook which I used for my work emails for years and years – but I currently am not working. OK, enough of that. I am wondering what “unintended consequences” there might be if I tried Outlook for my primary Gmail (I only use the software “large program” as you called it) – I would be moving 9Gig of local emails and have 4-5Gig of IMAP which I could likely reduce…and run backup etc…HOWEVER, am I missing something? My biggest frustration with Thunderbird is creating a reliable calendar that I can use to actually schedule meetings AND Team or Zoom calls (Thunderbird does not like that. Also, my 2500+ contacts are really hard to maintain when I can only (currently) have a one way sync with Gmail – inbound FROM Gmail (they keep changing the ability for an effective sync / two ways) – I have tried CardAV and currently I am using a TBSync which, again, give the one-way sync only. And everything seemingly requires an add-on (contacts, calendar, highlighting text in emails, remind me emaile…etc.- thus I am tempted to try Outlook for my all my Gmail – online it says I can get 50GB of email storage when I am a Microsoft 365 user – will I run into something I am not expecting – your video leads me to believe that I will see the local email capabilities as VERY similar to Thunderbird, backups – and that is good, should I choose to use that – Based on 50GB of email storage, I may not have ANY local emails. I started all this to split personal (Thunderbird 3 Gmails)and business (Outlook) and liked having the local storage. My thinking is that I will be able to use all 3 Gmails on Outlook, yes? (And, of course, Outlook for Android, etc). Last thought, based on all of your videos, I do still wonder about putting all my email eggs in the Microsoft basket…with virtually no backup – except Google. Yikes.
I’d recommend that you not stop using Thunderbird for a while if you make this transition. IMAP means emails can show up in both.
The only real concern I have about Office Outlook is that the file formats are proprietary, unlike Thunderbird. If something happens to TBird, you can take your mail files elsewhere. Not so with Outlook.
I don’t expect calendars to be much better, though. Calendar management is an industry wide problem (as are contacts).
Leo – of course, then there is this: Microsoft Outlook 365 is designed to work with a single email account or mailbox tied to your Microsoft 365 subscription. You cannot consolidate or receive multiple Gmail accounts into the same Outlook 365 mailbox.
So maybe I just move my primary Gmail over (contacts and calendars etc)
This is simply wrong. Microsoft Outlook that comes wit Windows 365 supports multiple accounts.
I find it strange that Outlook.exe doesn’t have a local folder. It’s not a problem for me, but many people would appreciate having one. For being the largest software company in the world, Microsoft misses the mark on many obvious things.
Hi Leo, I have a Microsoft365 subscription and use the OUTLOOK desktop application as my default mail service. M365 is now pushing to swith to what they call OUTLOOK New. Problem: Outlook New apparently doesn’t support .pst files any more. So I’m trying to stay with Outlook Classic as long as I can since I have pst files for at least the last 10 years. I’m thinking of moving all my pst files to Thunderbird before M365 Outlook Classic gets blocked completely. Or do you have any other alternatives?
I use both Thunderbird and Outlook from MS Office. Thunderbird is my main email and I have others installed so I can answer questions on them. To me Thunderbird is very similar to Outlook with fewer distractions and features that are for enterprise installations. If you use IMAP, your files will remain on the servers and you’ll have to export the contacts from Outlook and import them to Thunderbird. That can be a litle messy but not a serious amount of work to straighten out. Then you can run both Thunderbird and Outlook for a while to work out any kinks before abandoning Outlook.
I can’t understand why Microsoft didn’t revive Outlook Express, built from scratch but the original Outlook Express look and feel. I find Outlook New lame and useless. I can see it as a replacement for Windows Mail, but not a full service program like Outlook. And calling it Outlook is a bait and switch.
Honestly, that’s probably what I would do. The problem of course is that PSTs can be read ONLY by Outlook Classic, so you’ll need to keep that around as long as is possible, or go through the arduous task of transferring email from the PSTs to Thunderbird.
It still might be necessary to import the files into Thunderbird. Microsoft is killing Outlook Classic and there’s no word whether it will completely disappear from MS 365. That’s not for another 4 years, so there’s plenty of time to transition.
The transition will be difficult.