The MBR, or Master Boot Record, is the very first sector of your hard disk. It tells the BIOS or UEFI where to locate the software that is loaded when you boot the computer.
Without an MBR, or with a damaged MBR, your machine won’t boot (power up and load the operating system).
There’s a lot more to booting than just the MBR. Fortunately, recent versions of Windows have made the distinction between these various pieces fairly transparent, referring to all of them as “Windows Startup”.
I’m not sure what led you to ask about fixing the MBR, but repairing Windows Startup will address MBR problems as well as others.
Become a Patron of Ask Leo! and go ad-free!
Startup Repair
Recent versions of Windows now include something called “Startup Repair”, which attempts to fix several processes that can cause a machine to fail to boot. Fixing the MBR is just one of them.
The first logical question to ask is: if you can’t boot the machine, how do you run the boot repair tool?
The answer is, you boot from something else. Specifically, you can boot from the System Repair Disc, a disk you create beforehand, when the operating system is running; or you can download the Windows Setup Disc for your version of Windows, which also has these tools.
I’ll assume the setup disk, since more often than not folks don’t create a repair disc in advance.
Running the repair
Boot from your Windows Setup CD, DVD, or USB. You’ll first be asked what language and keyboard layout you’ll want to use.
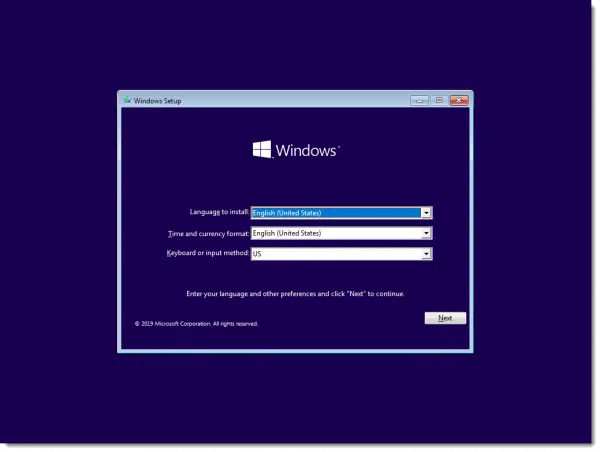
Click Next. This will bring up the primary Windows Setup screen.
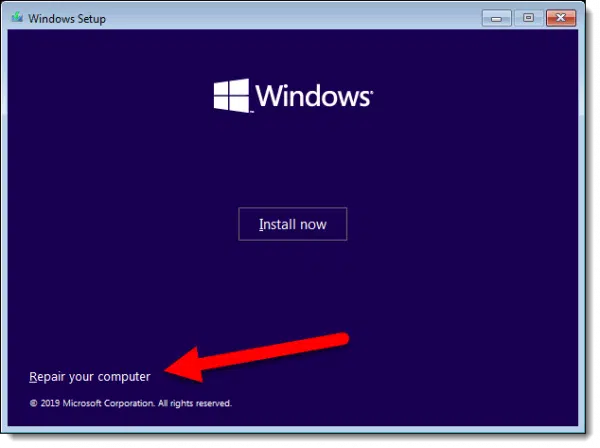
DO NOT click “Install now”. Instead, click on Repair your computer in the lower left.
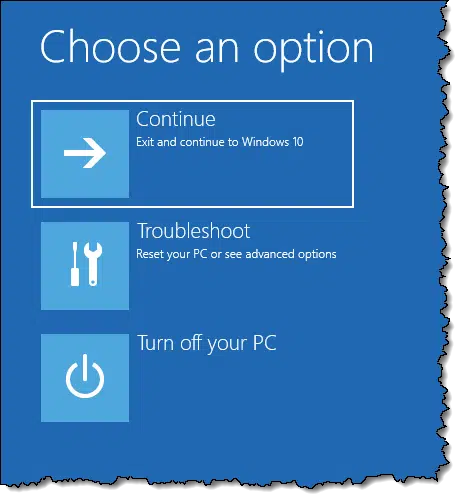
Click on Troubleshoot.
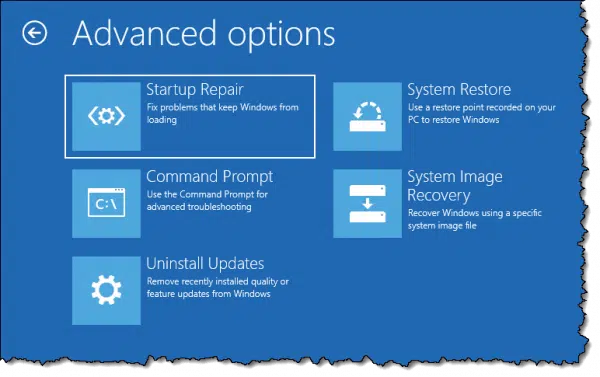
Click on Startup repair.
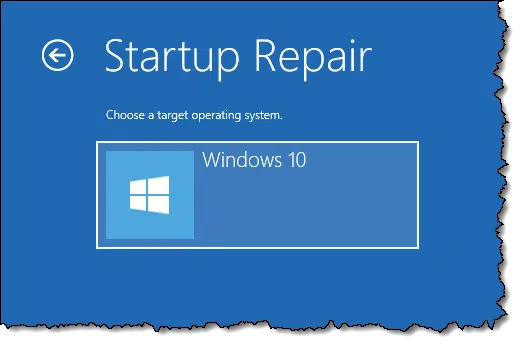
You’ll be presented with a list of operating system installations that were found on your machine. In most cases, there’ll only be one, as in the example above. Click on it, and Startup Repair will begin.
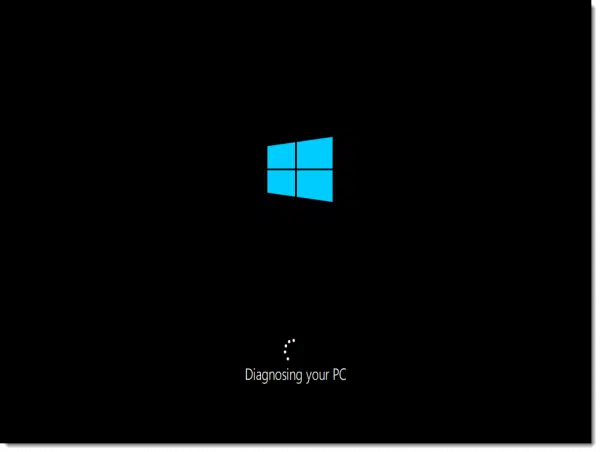
After it completes, you’ll either be told that nothing could be fixed (as in my case, since there was nothing to be fixed), or that repairs were made and you can reboot your machine.
If Startup Repair explicitly fails, or your computer doesn’t start after running it, you can try the command line tools listed below.
Start repair via command line
Caveat: it’s my assumption that Startup Repair, above, runs these same tools or their equivalents for you behind the scenes. The hope is that by running them manually, we may get more diagnostic information, if only to provide to a repair technician.
Follow the steps above to boot from the setup disk again, this time clicking on Command Prompt instead of Startup Repair.
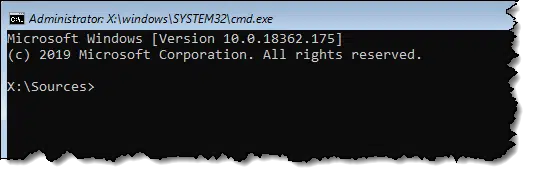
There are several commands and options available.
bootrec /fixmbr
If all you need do is fix the MBR, then “bootrec /fixmbr” is the command to run.
bootrec /fixboot
This command attempts to fix the Boot Configuration Data (BCD), which is used by newer boot processes.
bootrec /rebuildbcd
This one rebuilds the Boot Configuration Data (BCD) used by newer boot processes with the operating systems found on the hard disk1.
Unfortunately, errors in these steps are beyond the scope of this article, though as I said, perhaps additional diagnostic information might be made available.
In most cases, running Startup Repair, above, is all that’s necessary.
Do this
Subscribe to Confident Computing! Less frustration and more confidence, solutions, answers, and tips in your inbox every week.
I'll see you there!
Podcast audio
Footnotes & References
1: I believe this will report “0” installations found if only one was found. My theory is that it’s reporting additional installations found.
More for Patrons of Ask Leo!
Silver-level patrons have access to this related video from The Ask Leo! Video Library.


Leo, I have cloned my two PCs, running Windows 10, to two external drives using a software program, Macrium Reflect. If one of my SSD drives should fail, I just replace it with an identical SSD, plug the external drive in, and, in theory, I should be able to boot from the drive, reload Windows and all my data
in, and I’m good to go. Is the Master Boot Record still needed in this circumstance? BTW thanks for all your tips.
Master boot record is always needed, but it should be included in the image backup.
None of the images for this article are being displayed on my computer. I have tried on Firefox and Chrome. A couple of them open if I right click and select view image, but a number of them just produce a blank page.
There was a glitch, which I believe has been fixed. Clear your browser cache and try again.