ISO files are disk images often used to distribute software. In years past, we burned them to CDs. As the ISOs themselves became larger, we’d burn them to DVDs instead. In either case, we would then boot from the CD or DVD to run whatever the software provided. A good example might be operating system installation DVDs.
More and more machines are coming without optical drives — that is, they don’t have the ability to read a CD or DVD, much less boot from it.
Fortunately, there are tools we can use to take an ISO that contains a bootable image and place it on a USB thumb drive from which you can boot.
Rufus
There are actually several tools, but one I’ve run across that seems to do the job simply and well is called Rufus.
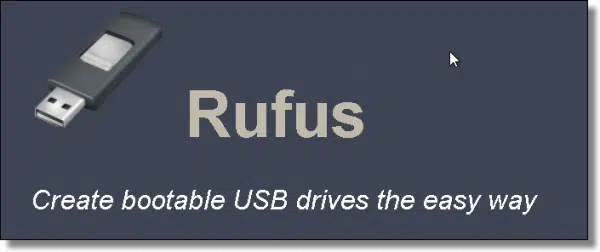
Download and run Rufus directly from the Rufus website.
Under “Device”, select the USB thumb drive you want used. If none appear, make sure you’ve inserted one and Windows recognizes its presence.
Under “Boot selection”, use the Select button to locate the .iso file you want to copy to this USB thumb drive.
In the example below, I’ve inserted an unlabeled USB thumb drive that appears as “E:”, and I’ve selected the file HBCD_PE_x64.iso (the most recent Hiren’s Boot CD), that I’d downloaded previously.
That’s all I needed to do. Click Start to begin the process.
You’ll get a warning.
This operation erases everything that’s currently on the USB flash drive and replaces it with the contents of the ISO. Make sure that’s what you want to do and click OK.
Exactly how long this takes will vary depending on the size of the ISO you’re writing, the speed of your hard disk, the speed of your flash drive, and whether you’re using a USB 2 or 3 interface.
After all is said and done, you have a bootable USB flash drive.
Do this
Subscribe to Confident Computing! Less frustration and more confidence, solutions, answers, and tips in your inbox every week.
I'll see you there!
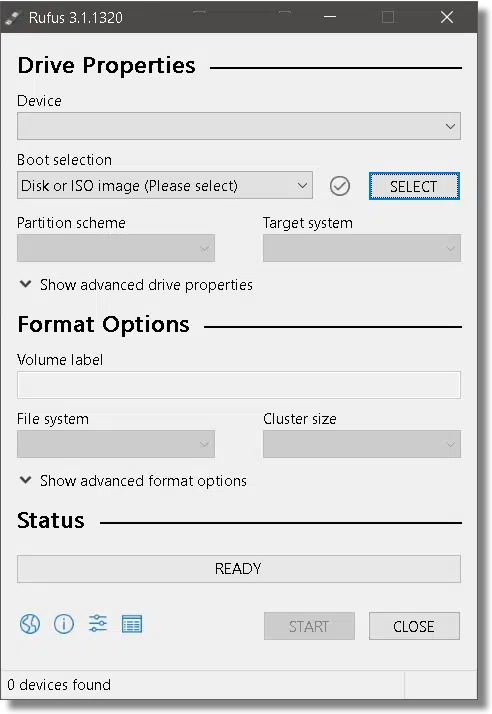
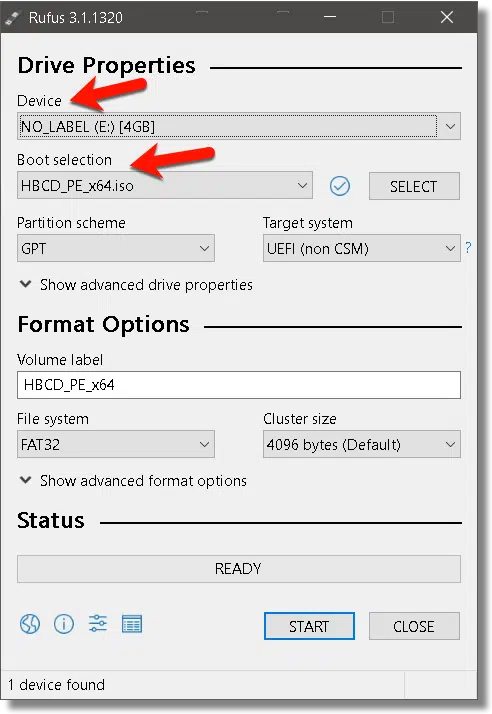
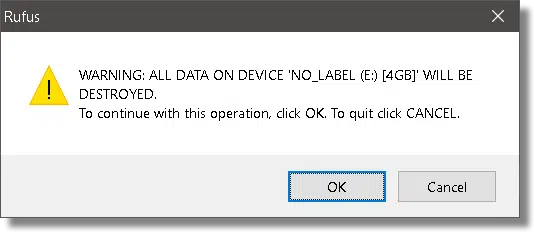
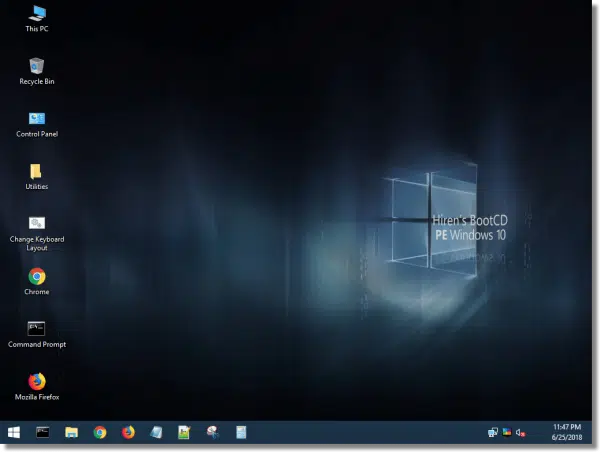


An excellent little utility. I’ve used it for years with great success..
Never heard of it before, but glad I do now!
Thank you!
I have had excellent results with pendrivelinux.
YUMI allows you to store and boot multiple ISO files from the same drive.
Leo strikes again: right on point! Just what I’ve been looking for. Hence: Thank you Leo.
No wonder I’ve been following Leo for at least a decade. Remember Buy Me A Latte? Buy Me a Beer? Never did, but bought some excallent books…
That’s much better than a beer. That way you both get something.
You did not mention it the article but don’t you first have to check the BIOS to ensure that the USB drive is earlier in the sequence than the hard disk, so that the system will boot from your USB drive before booting from the internal hard drive?
Good point.
Changes to BIOS are often required, indeed. But that’s machine-specific in most cases.
Exactly how large should the thumb drive be? 32Gig, 64Gig or larger?
In most cases, even 4 GB would fit. 8 GB should be enough for almost all cases. You can be sure by checking the size of the .iso file.
Depends on the ISO you’re attempting to burn. A little larger than the ISO, at least.
Hello!
Thanks for the article, however, I can’t it to boot from the flash drive. I’ve done it as Fat32 and NTFS, and I changed the BIOS to boot from it. I’ve used Rufus to recreate the bootable drive like four times and I can’t get it to work. When I boot from the flash drive, it pulls up a screen with weird pixcelated lines at the top and middle that look like maybe the outlines of what the page is supposed to look like, but no words or anything else. No matter what I press, it just goes back to loading Windows normally….
Please help!
Not sure what to tell you. Booting from USB can be tricky, but it is different for every machine. I’d have you reach out to the support offered by your computer’s manufacturer to see if they can help.
What if I didn’t have a Thumb Drive either?
Can I run the ISO file from the Hard Drive directly?
Or is there a program that can allow you to boot any ISO file in your Hard Drive?
No, I’m not aware of a way to boot from an ISO on disk. You need an external device — either a CD/DVD or USB stick.
Can this be used as a way to restore a backup, ISO of an entire computer’s disk? Or is this ONLY for making a bootable usb-flashdrive?
It’s not intended for backups (and it would work ONLY with ISO files, and I’m not sure if it can handle the huge ones a backup would be). Use a backup program for backups.