Like every other browser, Microsoft Edge, the default in Windows 10, has a cache.
And, like every other browser, sometimes that cache can get “confused”.
Clearing the browser cache is the fastest way to un-confuse it.
Become a Patron of Ask Leo! and go ad-free!
Clearing the Edge cache
Type CTRL+SHIFT+Del to go directly to the Clear browsing data menu, below.
Alternately you can navigate to the dialog by clicking on the ellipsis (the three dots) at the far right on the Edge menu bar, and then on Settings.
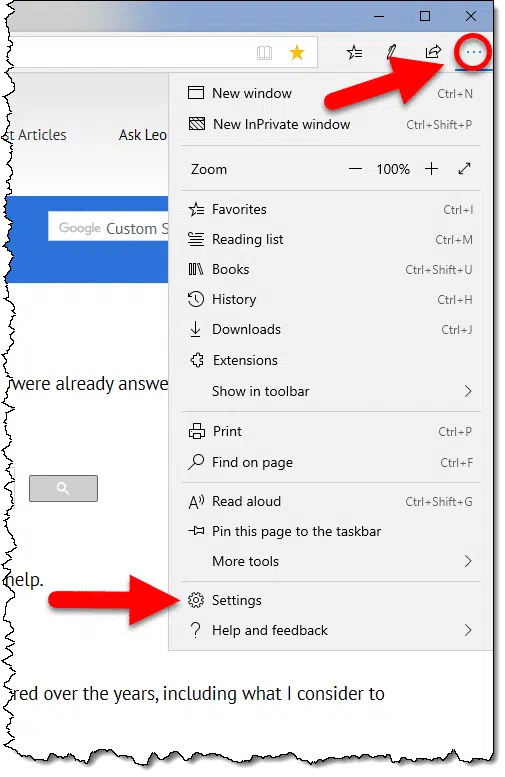
In the resulting menu, click on Privacy & Security.
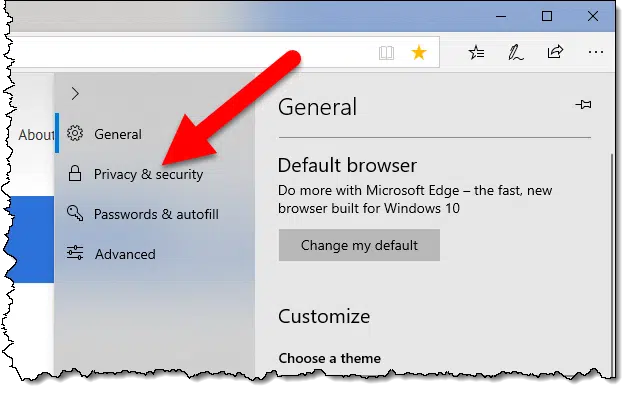
Click on Choose what to clear.
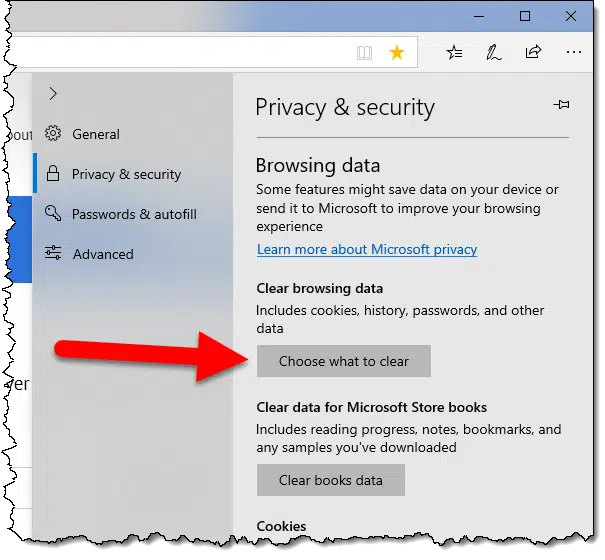
In the Clear browsing data menu, make sure that “Cached data and files” is checked. This represents the browser cache. You can check other items in the list as you like if you want these cleared as well.

Click on Clear.
Edge’s cache has been cleared.
Why clear the cache?
You generally won’t need to clear Edge’s cache. When all is working properly Edge will manage the cache, making room as needed.
Clearing Edge’s cache is a diagnostic tool you might use when things don’t seem to be working properly. For example if pages aren’t displaying properly, or entirely, or just seem excessively slow, or otherwise broken, clearing the browser cache is an easy first step. It harms nothing, and might fix things.
Since the cache is only a speed optimization, the only side effect of clearing the cache might be a temporary performance hit: pages might take just a little longer to load the first time you visit them after the cache has been cleared.

Well, this doesn’t work anymore – Settings in Edge doesn’t even LOOK like this anymore! I’m off to find a site that ‘s up to date.
There is a bit of a confusing mistake on your part. You use the expression “CHECKED” data files is checked in your narrative, when I think you meant “Cached” data and files is checked. Also I think a quick comment in regards to the on/off toggle of “Always clear this when I close the browser” choice on the bottom, should include a little discussion: Pro or Con on that. that shows in your picture.
Good catch (no pun intended). That typo has been there almost a year and you were the first to notice it. It’s fixed now.
Ctrl-Shift-Del brings up my language choice menu
You need to update what the screen looks like at “Settings” for Microsoft Edge. It’s a lot more complicated. On a much longer list, the “right” one seems to be “Privacy Search and Services.” The phrase I hit isn’t “Cached data and files”, it’s “Clear browsing data now.” There are two choices — the other one is “Choose what to clear every time you close the browser.” I * HOPE * I got it right. We’ll see if it improves things like ads.
I don’t know hat you mean by “improves things like ads”. If you mean stop targeted ads, yes, you’ll get fewer but some will get through, and you’ll still get the same number of ads.
Ctrl+Shift+Del opens the clear browsing data menu for all major browsers. The exact details are a little different but the process is easy and intuitive.