When clearing all cookies is too painful.
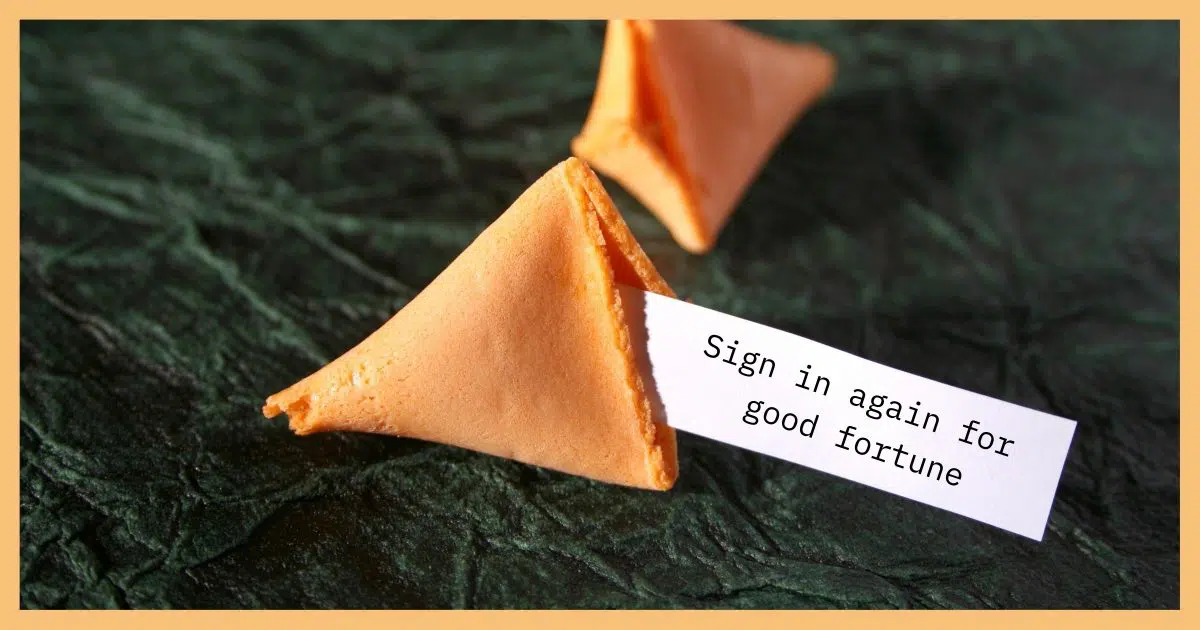
Yes, there is.
And full disclosure: I’m the one “asking” the question above, because I was in exactly this situation.
It’s a useful thing for you to know, too.

Clearing cookies for one site
Most browsers let you clear cookies for individual sites rather than all sites at once. The controls are typically in Settings, and then either privacy- or cookie-related sub-sections. Clearing cookies for individual sites can help you diagnose website problems without logging you out of everything else.
Why clear cookies for one site?
Why not just clear them all?
Well, as the question implies, when you clear all cookies, you’ll find you’ve been signed out everywhere. Email, bank, websites… you’ll be kicked off of whatever other sites you’d previously signed into.
Cookies are how websites remember you and how they remember that you’re signed in. If it weren’t for cookies, you’d have to sign in over and over again as you navigated a site from one page to another.
If you can clear cookies for only the site you’re dealing with, you’ll leave all those other sites alone.
Caveat: the specific step-by-step techniques outlined below are subject to change at the whim of the browser authors, and they do seem to have many different whims. If things look different than described below, don’t abandon hope; instead, look for similar settings in similar places.
Clear cookies for one site in Chrome
In Google Chrome, click on the vertical ellipsis in the upper right corner, and in the resulting drop-down menu, click on Settings.
On the resulting Settings page, click on Privacy and Security.
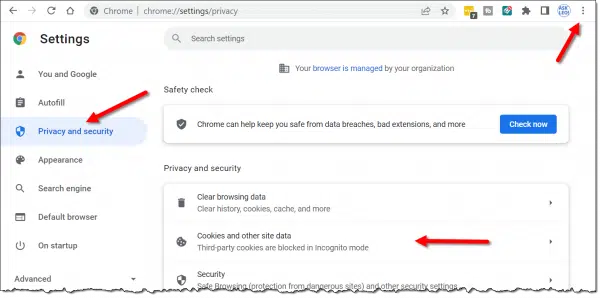
Click on Cookies and other site data.
Scroll down to locate, and then click on, See all site data and permissions.

Scroll down to locate the site you’re interested in.

Click on the garbage can icon to the far right of the site, and all cookies and other information will be deleted for that site.
Clear cookies for one site in Edge
Click on the ellipsis in the upper-right corner and then click on Settings.
In the resulting Settings page, click on Cookies and site permissions.
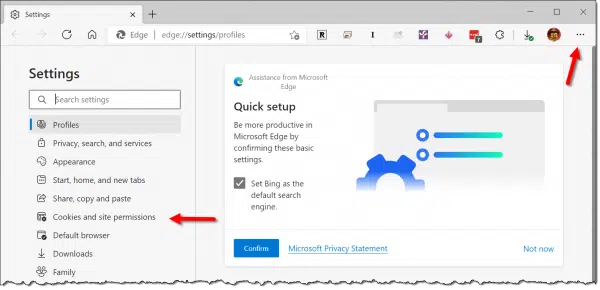
On the resulting page, click on Manage and delete cookies and site data, and then See all cookies and site data. On that page, scroll down to find the site you’re interested in.
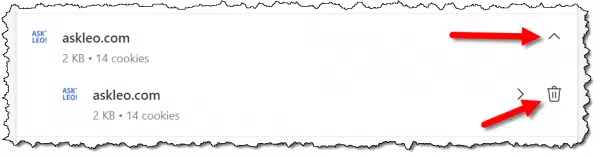
Click on the arrow to the far right to expose another line, which lists the site and includes a garbage-can icon.
Click on the garbage can to remove the site’s cookies.
Clear cookies for one site in Firefox
Click on the “hamburger” icon in the upper right and click on Settings.
On the resulting page, click on Privacy & Security.
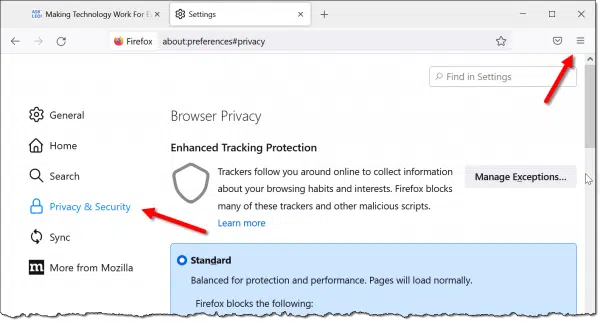
Scroll down to find Cookies and Site data.
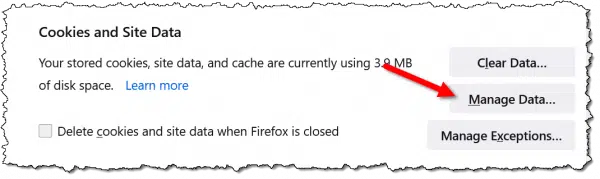
Click on Manage Data…
In the resulting dialog box, scroll down, if needed, to locate the site you’re interested in.
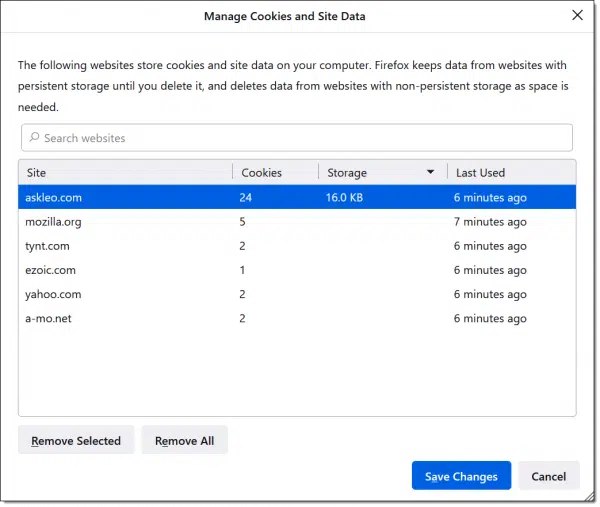
Click on Remove Selected to remove the cookies for that site.
Why I needed this
There’s no general rule to say when you need to clear cookies, other than it’s something to try when you’re experiencing a problem with a site.
In my case, I was having trouble commenting on a blog I follow. I’d get an odd error and my comments would not be posted. The error seemed to be related to comment spam prevention (a problem I can identify with).
So I tried clearing cookies for just that site (or, rather, the third-party comment service they were using), and lo and behold, my comments went through.
Do this
Sometimes technical expertise has little to do with pure knowledge. It’s often just knowing what to poke at.
Cookies are a common culprit for odd website behavior.
And now you have something else to poke at when you run into a problem: Subscribe to Confident Computing, my weekly newsletter! Less frustration and more confidence, solutions, answers, and tips in your inbox every week.




If you are using a password manager like LastPass, if you accidentally remove all your cookie, it’s not a problem. Wirh one or two extra clicks you are back again logged into that site. I don’t ever clear cookies but I have made the mistake of clearing cookies when I cleared the cache.
In the “Chrome” section, for “See all site data and permissions,” read “See all cookies and site data.”
This is one of few browser extensions that I use (Firefox/Pale Moon) – a cookie manager with easy, per-site settings (and cookie/data clearing), quickly accessed from my toolbar.
Is there a way to set 1 site as an exception when clearing all cookies?
Not directly. You’d have to use third party tools like CCleaner.