One of my more “popular” articles is How Do I Get Rid of Bing. Microsoft seems adamant, if not ham-handed, about pushing its search engine on all Windows users as much as possible.
Microsoft can’t force you to use Bing (or their web browser, Edge) when you search the internet, but when you use the Windows Search function (starting by clicking on the Start button), it’s a different story. When you use Windows Search, Microsoft uses the Bing search engine and displays the results in their web browser, Edge, ignoring your default search engine setting.
While there’s no official way to change what Windows Search uses, we can remove Bing — or any web search — from showing up in Windows Search results.
This one requires a registry edit.

You can remove all web search results by adding a key value to the Windows registry: HKEY_CURRENT_USER\SOFTWARE\Policies\Microsoft\Windows\Explorer\DisableSearchBoxSuggestions set to a DWORD 32 value of 1. Be sure to back up the registry using System Restore before you make changes.
Back up the registry
Before making changes to the registry, back it up.
Windows System Restore isn’t something I recommend very often, because it doesn’t live up to its name and has occasional problems as well. However, one thing it is good for is backing up the registry.
Use Windows Search to search for System Restore and click on Create a restore point when it appears.
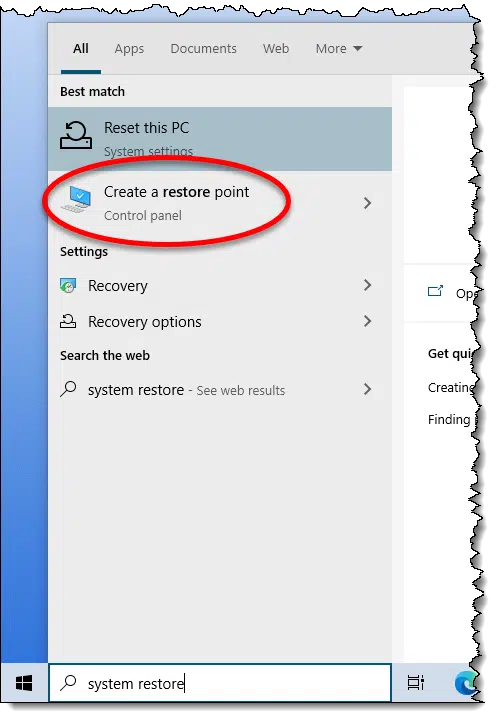
At this writing, this brings up the “old style” user interface. Click on Create… to create a restore point.

You’ll be asked for a description; type in whatever you like to help you remember why we’re doing this. “Before getting rid of Bing search”, for example. Clicking Create will create the restore point and back up the registry.
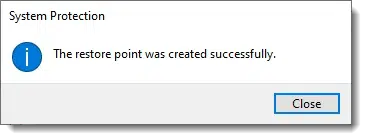
The registry change, manually
Type Windows Key + R to open the run dialog, and run “regedit”, the registry editor.
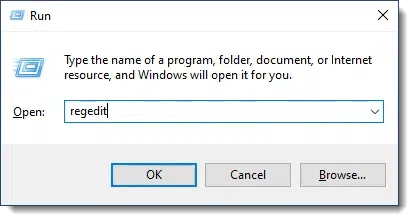
Regedit will open. On the left is a tree display of registry keys, and on the right is a pane displaying the contents of the currently selected key.
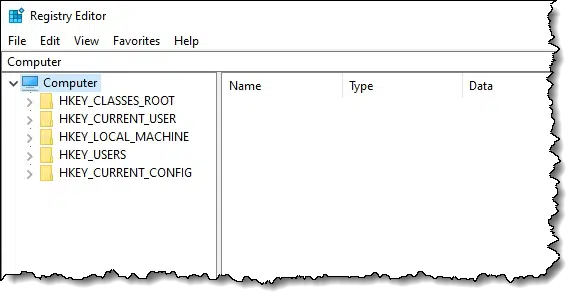
Your initial view might be quite different; by default, it opens to the last thing it displayed.
By clicking on the greater-than sign to the left of each key component, open:
- HKEY_CURRENT_USER
- SOFTWARE
- Policies
- Microsoft
- Windows
- Microsoft
- Policies
- SOFTWARE
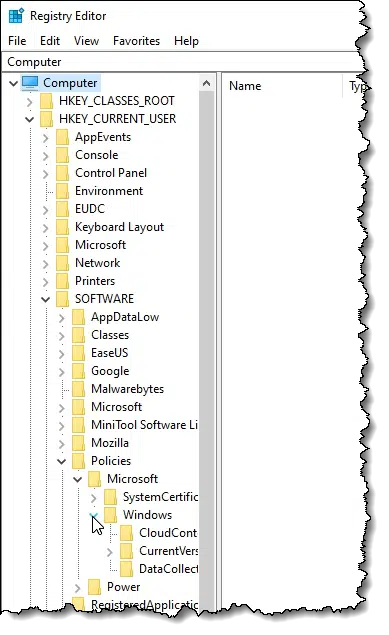
Next, we need to add a new key: “Explorer”. (If “Explorer” already exists underneath “Windows” at this point, you can skip this step.)
Right-click on Windows; click on New, and then Key. A new key named “New Key #1” will be created beneath the items underneath Windows, ready to edit. Change its name to “Explorer” and type Enter.
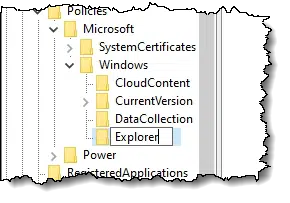
Now, right-click on Explorer; click New and then DWORD (32-bit) Value. A new item will appear in the right-hand pane with a default name of “New Value #1”, again ready to edit. Change its name to “DisableSearchBoxSuggestions”. (If “DisableSearchBoxSuggestions” already exists, you can skip this step.)
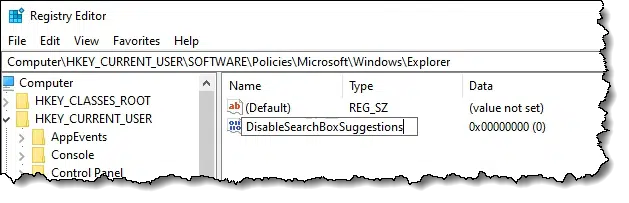
Type Enter.
Now double-click on DisableSearchBoxSuggestions to open an edit box, and change the “Value data” to 1.
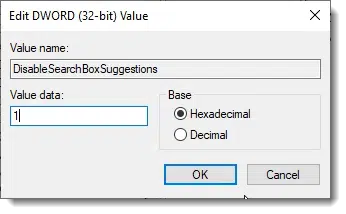
Click OK, and close the registry editor.
You’ll need to reboot for the change to take effect.
The registry change, done for you
Right click on the following link and select “Save As…”, “Save Link As…”, or whatever equivalent your browser displays.
DisableSearchBoxSuggestions.reg
Download it to a convenient location. This is a “registry file” that instructs the registry editor to add the key (or modify its value).
You can open the file in a text editor like Notepad to confirm it contains the same information I described above.
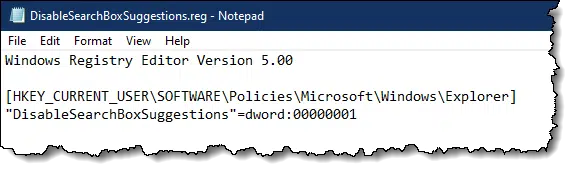
Once you’ve done so, double-click the file in Windows File Explorer. This will run the registry editor (displaying a warning that you must accept) and enter the information into the registry.
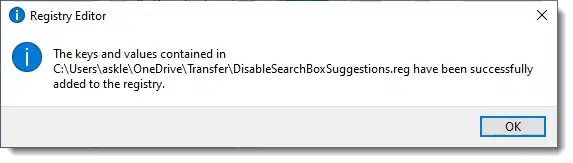
What did we change?
As I mentioned above, Windows Search uses Bing — there’s no changing that. This registry edit turns off searching the web at all from within Windows Search.
A search for “coffee”, before the change:

After the change, Windows doesn’t even try to search the web.
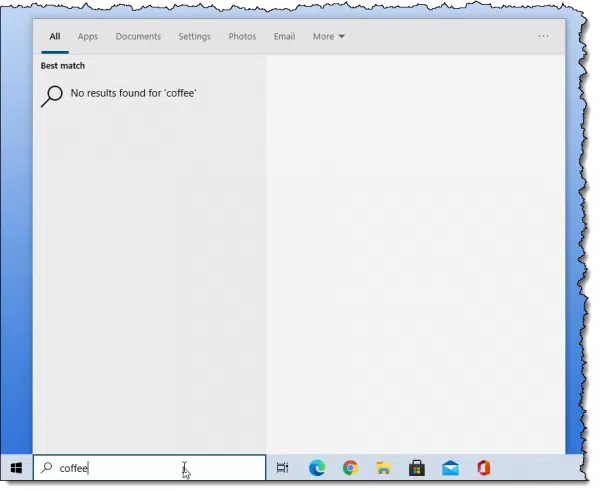
Why this is OK
It seems like we’ve just disabled a useful feature, but in reality, it’s not as critical as you might think.
It turns out people use Windows Search to search Windows, not the web. They use it to find settings or locate files on their machines.
When it comes time for a web search, they fire up their favorite browser and use that to perform their internet search, using whatever search engine they like.
By removing web search results from Windows Search, we’ve avoided what many people consider to be nothing more than an annoyance: Bing.
Do this
Subscribe to Confident Computing! Less frustration and more confidence, solutions, answers, and tips in your inbox every week.
I'll see you there!




This is great, that “feature” has always annoyed me. In case I wanted reverse this change, is there a difference between deleted the new key vs. changing the value to 0?
Not that I’m aware of. I’d just set it to zero. Just remember you’ll probably need to reboot.
Thanks, Leo. I downloaded your regedit file and it’ll go into a folder I have of other registry files I use. Two that I have add “Move to” and “Copy to” to the context menu when I’m working with files and just want to move or copy one file.
Just to give others a heads up if you reinstall Windows, you will have to go back and merge the files again as Windows will reset the registry.
In order to save space on my Taskbar, I removed the search field, and to search, I press the Windows Key and start typing and get the same search. That’s my preferred method to run any programs I don’t have in the Taskbar. It’s also faster than moving the mouse down to the search field. For those who use an older keyboard without a Windows Key, you can click the Windows Icon in the lower left.
I ran your script and it worked perfectly. The Bing search never bothered me since I just ignored the results but with this tweak, I find the search results much cleaner and more relevant. It solved a problem I didn’t know I had 🙂 .
Thank you for the clever information. That search bar has been an irritation to me, and now it is no longer. This is even an easier fix than the registry alteration.
Still have not gotten rid of bing from firefox after reg modification. Thanks
I opened firefox again and bing is gone. It seems like it took some time to make changes. Thanks
Some changes require a restart to take effect because the change can’t be made until all the files used by the program are closed.
Instead of going to reg and tampering with that info, the search engine in Edge can be changed through its settings. I like that much better.
Great idea, Leo. Thanks.
I thought I read somewhere that switching to Chrome is another way to get out of using Bing. True or not?
Unfortunately Windows Search is hard coded to fire up Edge.
I like Bing. MS gives points for using it and that translates into real-world cash.
Why do so many want to remove Bing? Are there technical reasons for it, or is it just a matter of personal choice?
Personal choice. I, for example, find the search results provided by Google to be more useful and on-topic when I search.
I don’t trust myself to do anything to the register, so after reading the article I filed it away with the other “Confident Computing” letters without changing the register. This morning I received a windows tip newsletter that had the following link that might help readers similar to me who are afraid to change the register. Thought you might like to check it out.
https://windows.tips.net/T013497?awt_a=7M4X&awt_l=E76Up&awt_m=3iBGZJRGocKV74X
Changing the default search engine in Edge won’t stop Windows search from opening the search for that item in Edge.
Leo mentioned that in this article:
Turning off Windows Search from looking on the Web is the only way to stop that Bing search. In my opinion, Microsoft is using unfair competition to trick people into using Bing. I’ve never clicked on a web link from Windows search and this Tip made my Windows search experience much cleaner.
If anyone is afraid of Registry changes, run the script included in this article. The odds of it messing things up are near zero and restoring the Registry will reverse any possible damage. Running that script will change the Registry but every program you ever install also edits the Registry, and people aren’t afraid of those changes which can be far more risky.
Thanks for straightening me out. I am not geeky enough to do things like this however. Turn it on/off, check the bank, credit card, obituaries, feedly and google news. Then listen to an overdrive book and listen to any newsletters. I never look under the hood. I’ll leave that to Leo, Bob, Dave, Barry and Kim. They know what they are talking about. I don’t.
I understand you might hesitate to risk it. I pointed it out because it might help others who might hesitate to try it. Leo called that “feature” “heavy handed’. I wouldn’t be so charitable.
Thanks Leo, you give me confidence to make minor registry edits.