More details than you’ll ever want, but your tech-support help will appreciate it.
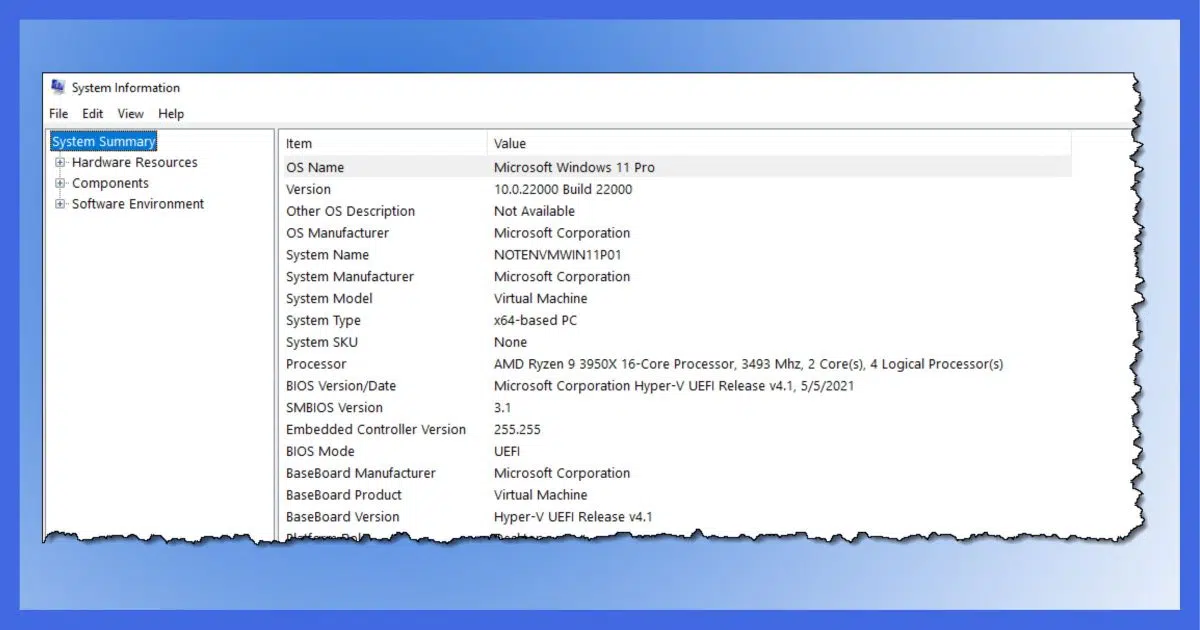
Msinfo32 is a program included with Windows that generates a report about Windows.
When I say “about”, I really mean it. The report is lengthy, detailed, and contains much more info than you probably care about or understand.
For a person helping you with your computer problems, on the other hand, it can be a veritable gold mine of information.

Msinfo32: System Information
Run “msinfo32” to get a very detailed report of your machine’s configuration and current state. You can then save that information to a “.txt” file using the Export option, and send it to someone assisting you with your computer.
Running msinfo32
You won’t find it on the Start menu. The easiest way to run msinfo32 is to type ![]() +R, enter msinfo32, and click OK.
+R, enter msinfo32, and click OK.
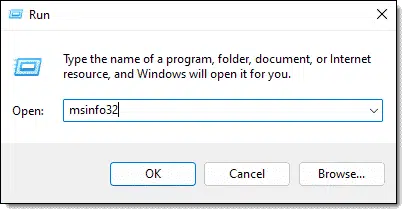
The program starts, as shown in the image at the top of the page.
An alternative is to run Command Prompt or PowerShell “as Administrator” (right-click on the Start button and click the appropriate “as administrator” option) and run the command from there.
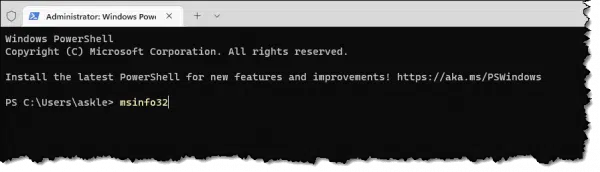
In theory, the resulting report may be slightly more detailed, but I’ve yet to run into a noticeable difference.
Generating a report for someone else
We’ll explore msinfo32 itself in a moment. Your most common use of the tool will probably be to generate a report you can send to someone else, so let’s walk through that first.
In msinfo32, click on the File menu, then Export…. This will open an “Export As” dialog.
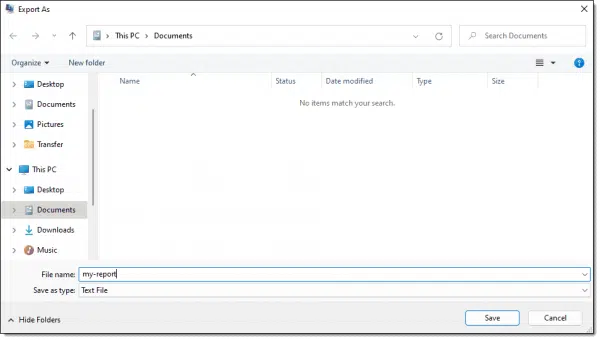
Enter the name of the file you want the report saved to. I’ve entered “my-report” above, so the result will be “my-report.txt”. Click Save. It may take a few seconds for the tool to refresh information and generate the report.
Since the report is a plain text file, you can view what it contains by opening it in Notepad or any other word-processing app.
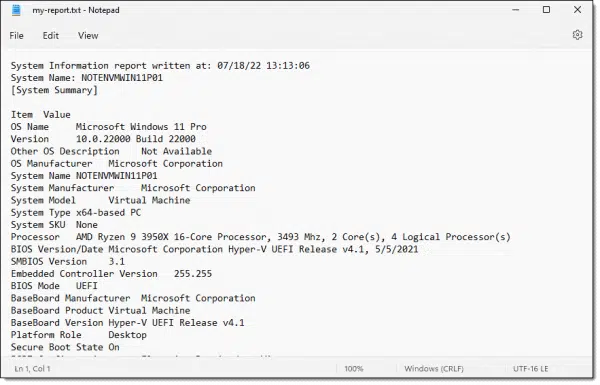
Scroll though it, and you’ll see there’s a LOT of information. My example report above has almost 3,000 lines of information.
If someone’s helping you with your computer, sending them this text file as an attachment will provide them with all this information about your machine.
Exploring msinfo32
As shown at the top of the page, msinfo32 opens to a summary of your computer’s basic information, like operating system, CPU, RAM, and so on.
In the left-hand pane are three subsections. To expand a subsection, click on the boxed plus sign to its left.
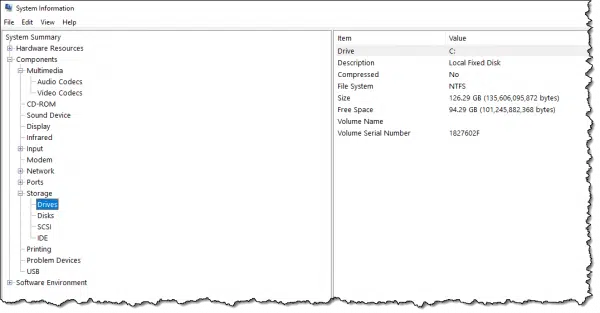
In the example above, I’ve expanded Components, and then underneath that, Storage, and then clicked on Drives. The result is information about the disk drives on this machine.
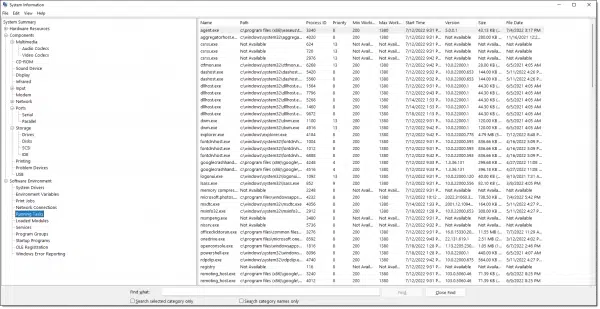
In this example, I’ve expanded Software Environment and then clicked on Running Tasks. The right-hand pane shows all the processes running on the machine.
Don’t panic!
I feel I have to include a disclaimer or two about Running Tasks.
- It’s common to have many running processes. A hundred or many more, depending on how you’re using your machine, is not uncommon.
- An informational item that says something “failed” is not a sign of a problem. All it usually means is that an attempt to see if your machine has a certain thing failed because your machine doesn’t have that thing.
- Empty items are also not uncommon and don’t necessarily mean there’s a problem. In most cases, it simply means that the item is not currently in use or present.
And of course, it’s quite common to see lots and lots and lots of gibberish you don’t understand. This information is really targeted at technicians and other professionals who at least understand the information related to their areas of expertise.
With those concerns out of the way, definitely feel free to poke around in msinfo32. It only shows information and makes no changes. You can’t hurt anything just by looking.
Do this
Run msinfo32 to get a detailed report of your machine’s state and configuration now to become familiar with its contents and how to export the information. Next time you’re looking for help, mention that you can provide this information. It’s not helpful for every situation, but when it is, the person helping you may be quite appreciative.
While you’re here, subscribe to Confident Computing! Less frustration and more confidence, solutions, answers, and tips in your inbox every week.





‘An alternative is to run Command Prompt or PowerShell “as Administrator” ‘
I never use the Run command. I have a shortcut pinned to the Taskbar to run PowerShell as Administrator.
I do that because often, when running programs from the Run command, the program runs and closes before I have a chance to see the informtion. PowerShell stays open and you don’t lose the information produced by running the program. I run as Administrator so I don’t have to run it again when a program requires elevation.
What are the steps to take to pin to task bar and run as administrator for the MSINFO32?
Once running, right click on the item in the taskbar, and click Pin to Taskbar.
Run as administrator either by running “msinfo32” from within an admin command prompt (or powershell), or right click the taskbar item you just created, right click on “system information” in the resulting menu, and there’ll be a “run as administrator” option.
Press the windows Icon Key
Start typing “msinfo” without the quotes.
Click on “System Information App” when it comes up
Right-click on the System Information taskbar icon
Click “Pin to taskbar”
Right-click on the System Information taskbar icon again
Right-click “System Information”
Click “Properties”
Click the”Shortcut” tab
Click “Advanced” button
Click the “Run as administrator” check box
Once you have successfully added this Run as Administrator shortcut, you will be required to agree to the UAC prompt every time you click on that taskbar icon. I mention that so you can check if you’ve done all the steps correctly.
I do that with the Command Processor (AKA Command Prompt). I have it open in Administrator mode because many processes I run using it require elevated privileges, so to avoid having to run it again, I start with Admin mode all the time.
Open msinof32, right-click it, click Pin to taskbar. Then right-click the icon in the taskbar, right-click System Information > click Properties > click the Shortcut tab > click Advanced > tick Run as administrator.
That will open it in administrator mode, but the question was how to pin the shortcut in Admin modr.
Not on the Start menu my foot!
Windows 10:
Start>Windows Administrative Tools>System Information
I stand (or sit) corrected. Thanks!
In Windows 11, System information is shown in Windows Tools.
All I do is type the word info into the search box in Windows 10, press enter and the report pops up.
What is the difference between this program and a Belarc Advisor analysis?
The general idea is the same, but Belarc gives you a different view of the system information. It gives you the information in a form they believe is easier for the average user to understand. It also give you some other information MSINFO32 doesn’t give and possibly leaves out others. For me, the main difference is that Belarc requires installing and running a third party app when MSINFO32 is already a part of Windows and gives you all you need.
Most important is that you already have this one.
They display much the same information, although it’s not 100% overlap.
I find BELARC easier to understand. It is also not as comprehensive. It seems to me that msinfo32 is full of registry entries and I do not play with those unless I have a detailed script from some superuser like Leo. But, as Leo says, is handy for telling your superuser friends or vendor support analysts what your system looks like. Thank you Leo, but I still like BELARC ADVISOR.