Dropbox is a great tool you can use to exchange files with others. It’s also easy to get confused.

I was recently helping someone share some files using Dropbox, and in the middle of explaining what they needed to do, I realized two things.
- “Sharing” can mean I have files I want to share with you, or it can mean you have files you want to share with me, or both.
- Dropbox uses a different technique for each of those three scenarios.
No wonder it’s easy to get confused.
Let’s walk through the options.

Sharing files with Dropbox
- You can share a file or folder with anyone by right-clicking on the item in Dropbox and creating a sharing link.
- You can request and accept files from anyone into your Dropbox by creating a file-request link at Dropbox.com online.
- You can collaborate on files by sharing a folder between two or more Dropbox users.
Sharing files in your Dropbox with someone else
Say you have a Dropbox account, and you have files stored there that you would like someone else to be able to access. That person does not have a Dropbox account of their own. (If they do, see the third option below.)
No problem. There are two approaches.
Your Dropbox folder is typically located at “C:\Users\<username>\Dropbox”, but there’s usually also a shortcut in the left hand pane of Windows File Explorer. (You may need to scroll that pane to find it.)
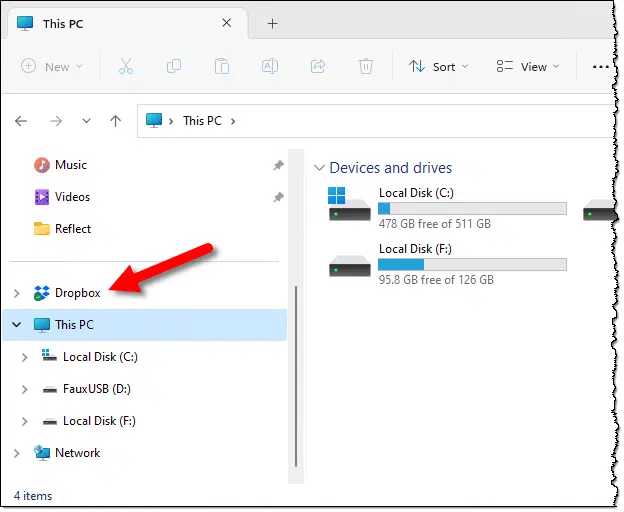
Click on that to open and navigate within your Dropbox folder.
Right-click on the file you want to share in your Dropbox folder and click on Copy Dropbox link. (In Windows 11, you may need to first click on the Dropbox submenu, as shown below.)

This will copy a publicly accessible link to the file to your clipboard. In the example above, the link is:
https://www.dropbox.com/s/8p51v2osbs9zgs3/InternetSafety-v5-Free.pdf?dl=0
Alternatively, you can sign in to your Dropbox account online at Dropbox.com. Locate the file you want to share in your files. Click on the ellipsis to its right, click on Share and then Share with Dropbox.
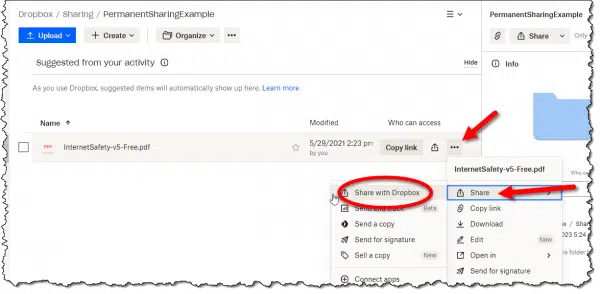
In the resulting dialog, click on Copy link.
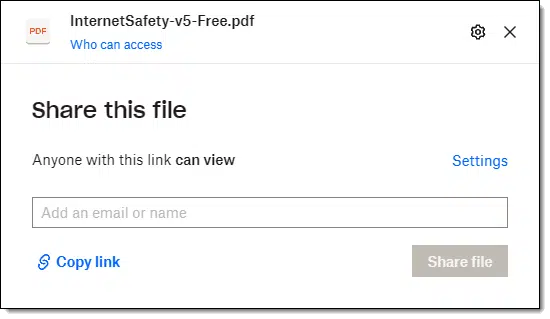
This results in the same link as before.
Now you can send the person that link. Anyone with that link can view what you’ve shared.
Note: you can do the same with a folder instead of an individual file. That allows anyone with the link to view all files contained within the folder.
Getting files from someone else into your Dropbox
You have a Dropbox account, and someone else wants to share some files with you. That person may or may not have a Dropbox account of their own.
No problem. You can give them a link to a Dropbox page that will allow them to upload files into your Dropbox.
This appears to only be available on the web, so visit your account at Dropbox.com. Select or create a folder to receive the uploads. Now right-click on that folder, or click the ellipsis to its far right, and click on Activity and then Request files.
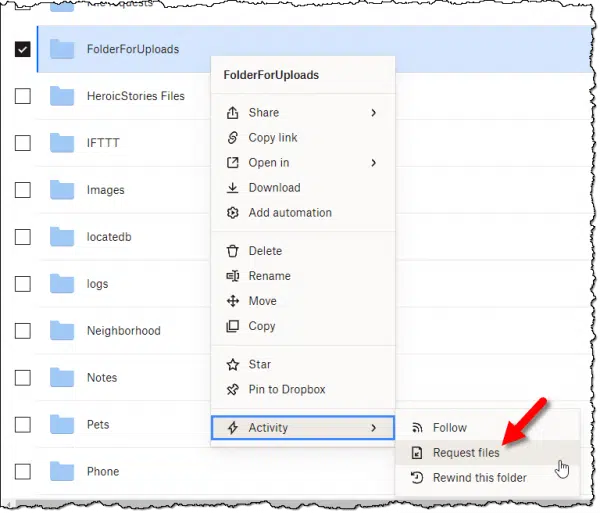
This will open a new page with a “Create new request” dialog.
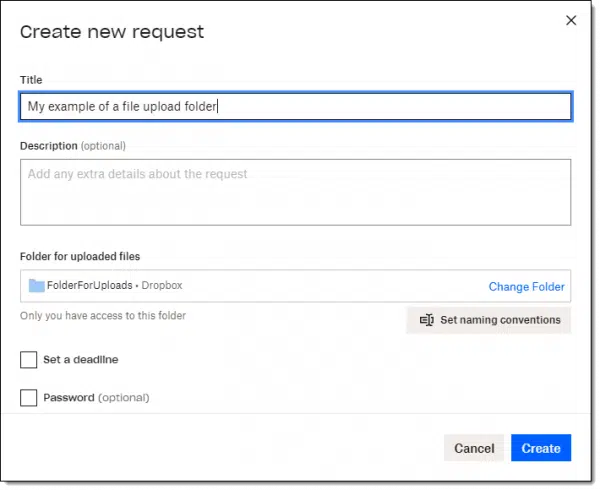
Give your request an appropriately descriptive title. Additional details are optional (and will be displayed to those receiving the request). You can set a deadline and/or password to limit or secure the request if you like. Click on Create. This will open a “Share file request” dialog.
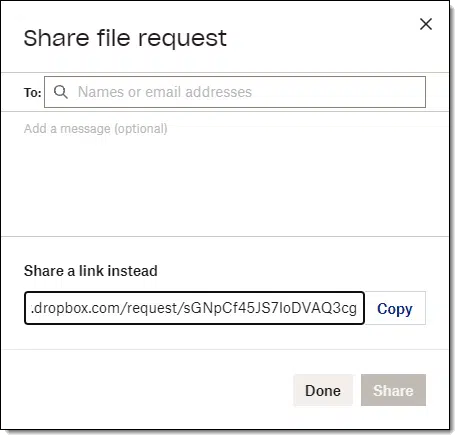
This dialog allows you to share your request for files with others. You can either enter email addresses and a message to have Dropbox send the email for you, or you can copy the link to the clipboard and share it with others however you see fit.
Anyone with this link will be able to upload files into the folder you specified in your Dropbox. Note that your Dropbox folder remains private to you unless you share it some other way, so they will be unable to see the files they’ve uploaded.
Collaborating on files shared in Dropbox
You have a Dropbox account, and you want to share files with someone else who also has a Dropbox account so you can collaborate on those files.
No problem. You can share a folder so that the folder appears in both your Dropbox accounts and the contents are automatically synchronized between them.
From File Explorer, create or locate the folder you want to share with another Dropbox user and right-click on it. Click on Dropbox and then Share.
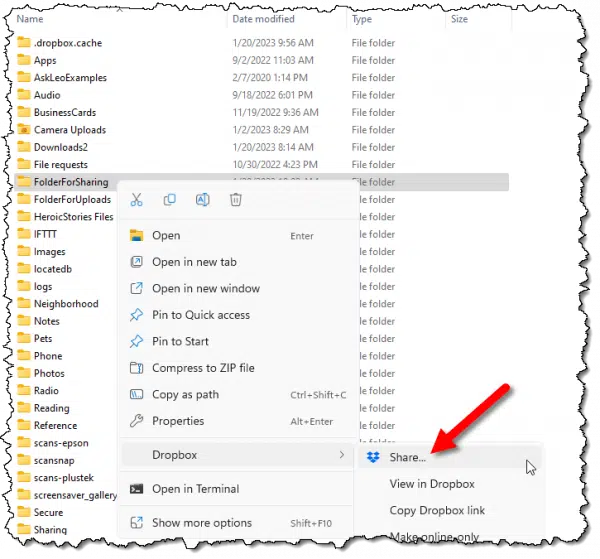
This will open a Share dialog.
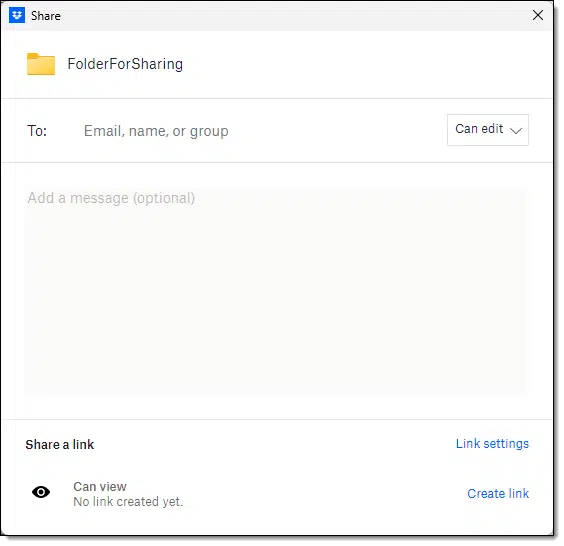
Enter the email addresses of the individuals you want to share this folder with into the “To:” line. Add a message so they know why they’re getting this.
Note the “Can edit” dropdown to the right of the “To:” line. If you click on that, you’ll get two options:
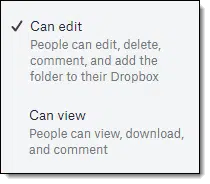
To collaborate, you need people to be able to change the contents of the folder and the files within it. “Can view” is similar to “Sharing files in your Dropbox with someone else” discussed above, as the recipients will be able to see, but not change, what you’ve shared.
Once you’ve sent a request with “Can edit” permissions, the recipients will receive an email with instructions.
- They will have to “accept” the share in order to access the folder using their Dropbox account.
- Once they’ve accepted, they’ll be able to interact with the folder and its contents online.
- They’ll also have the option to add the folder to their own Dropbox so that its contents appear on all of their Dropbox installations.
Once the folder appears in all users’ Dropbox accounts, collaboration just means working on the file on your device(s) normally.
Note: any files in shared folders count against all users’ Dropbox quotas individually. So while you might have a professional account with two terabytes of storage available, if you share a folder with someone using a free account, whatever is in that folder will count against their significantly smaller two gigabyte quota and could cause them to get the “Dropbox full” error much more quickly. Be mindful of what you share and what their limitations might be.
Do this
Dropbox is a great tool for sharing, receiving, and collaborating on files and folders. The options can be a little confusing, but as long as you know what you’re attempting to do, Dropbox can very likely do it.
Can I share something with you? Subscribe to Confident Computing! Less frustration and more confidence, solutions, answers, and tips in your inbox every week.




I’ve occasionally gotten Dropbox links from people, and I needed to log in to Dropbox to access the files. This seems to explain why. They must have used method #3
I had the situation where a friend shared their files from a 2 week holiday with me in Dropbox. I had the free Dropbox account and the shared files blew my 2GB, pronto. Not great.
I believe there’s an option to share your Dropbox files with Google Drive. This is another option if 2GB doesn’t work for you taking advantage of Google’s free 15GB.
You can download the photos to a folder which isn’t linked to Dropbox.
You don’t have to accept the share into your own Dropbox. You can simply view them online, and as Mark suggested, download them from there if you like.
As the world has moved from 126 and 135 cameras, and the hassle of printing images at photo labs, digital cameras and portable cell phones are producing hundreds or even thousands of pictures at an event rather than just a few dozen. Over the past year I’ve received links to massive sets of photos shared through Google Photos, Dropbox, Adobe Lightroom, OneDrive, and WeTransfer. Each one has its own peculiarities, but this Dropbox article has certainly clarified some of the little things that puzzled me previously.
The last parameter in a Dropbox link defaults to ?dl=0. That means, instead of downloading the file to a folder, it displays the file in your browser. If you change the parameter to ?dl=1, it asks you which folder you want to save it to. You can still save the file when it’s being displayed, but I often use the ?dl=1 parameter.