Some time ago, when attempting to back up a new Windows 10 laptop, I inserted one of my external USB drives and … nothing. Since then, I’ve heard similar reports from others. If anything, it seems to be getting a little worse in recent months.
Now, to be clear, I don’t have an answer as to why things don’t appear.
But I can tell you what seems to work to make it show up.
Attach and … nothing
Normally, when you attach an external drive to a Windows-based computer, the operating system makes the “USB device attached” sound, recognizes the drive, occasionally installs or configures some drivers, and automatically assigns the disk a drive letter. It may also ask what you want to do with the drive.
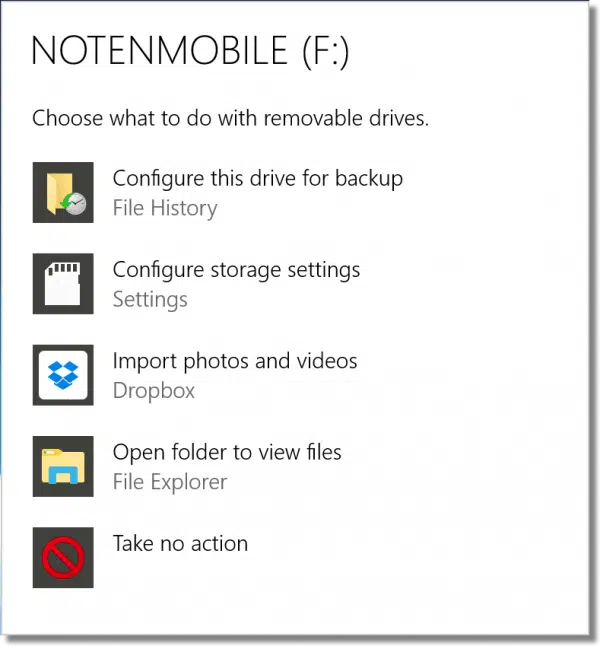
Depending on the drive’s contents and purpose, you may choose one of the listed options. More often than not, I close that dialog box and get on with whatever I was doing, simply noting the drive letter that has been assigned.
But in this case, no letter had been assigned. In fact, nothing happened at all, except for the “USB device attached” connection sound.
And my backup program had nowhere to back up to.
Disk Manager
The go-to place for disappearing disk issues is Window’s own Disk Manager. In Windows 10, I right-clicked on the Start button and clicked on Disk Management.
In other versions of Windows, you can right-click on “My Computer” or “This PC”, click on Manage, and then click on the Disk Management entry on the left. In all versions, you can run “diskmgmt.msc” as well.
Sure enough, my external drive was listed (as Disk 1 below), but without a drive letter.
I have no real idea why one wasn’t assigned automatically, but seeing the drive appear normally in Disk Management meant this would be a simple fix.
Assigning a drive letter
I right-clicked on the drive, and clicked on Change Drive Letter and Paths….
The resulting dialog, which would normally show all the drive letters1 that could be used to access the drive, was empty.
I clicked on Add…. to attempt to add a drive letter.
Since “D” was already selected, I simply hit OK. The drive was then listed with the newly assigned drive letter – “D:”.
Then I was able to run my backup normally2.
Help keep it going by becoming a Patron.
Sometimes it is simple
While it doesn’t solve every problem, assigning a drive letter to an attached drive that for some reason doesn’t have one is a pretty simple operation.
The catch is that you have to know it’s a possibility, and you have to know how to do it.
Now you do.
Do this
Subscribe to Confident Computing! Less frustration and more confidence, solutions, answers, and tips in your inbox every week.
I'll see you there!
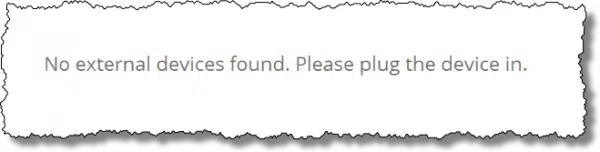
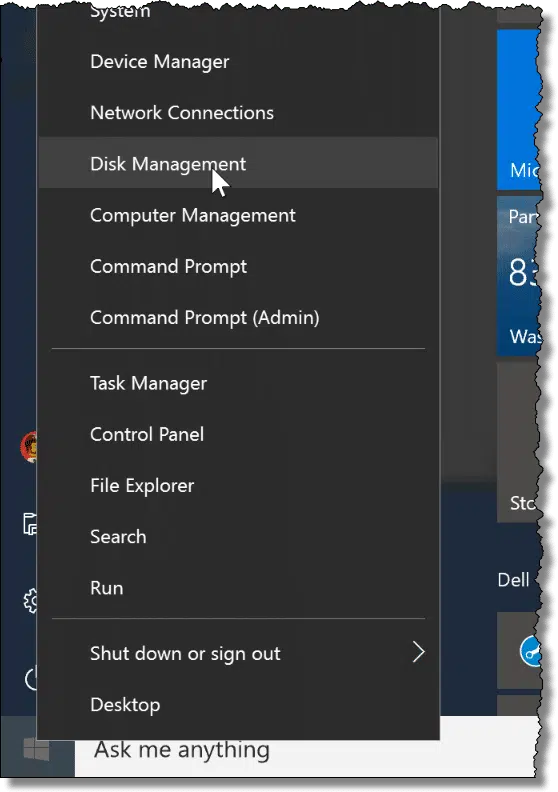
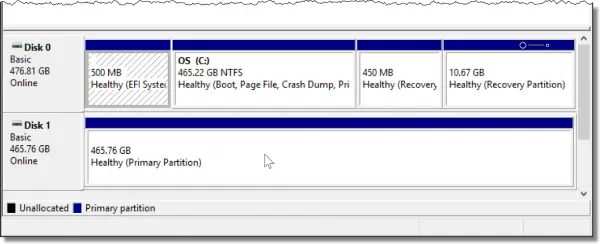
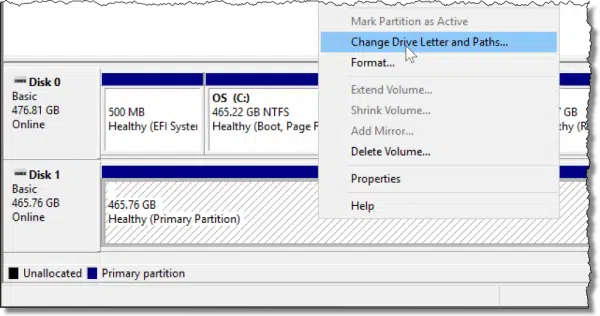
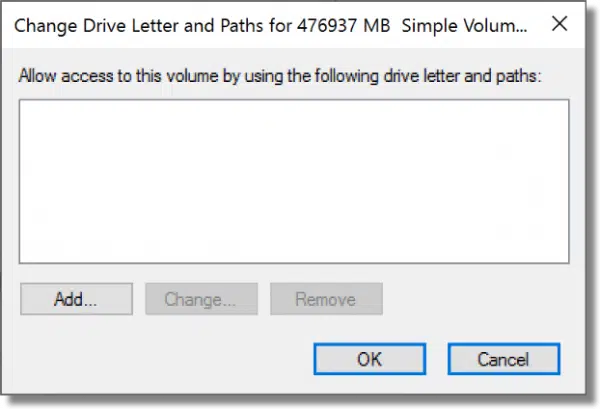
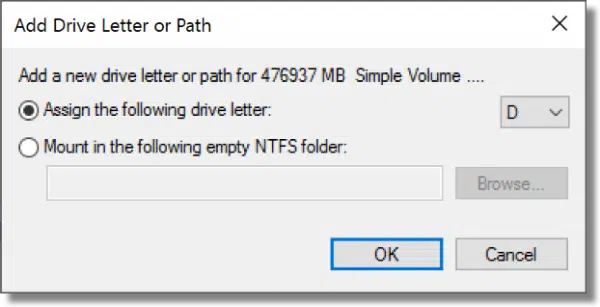

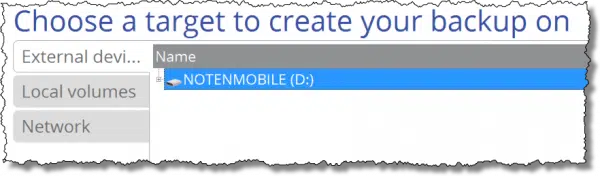


Thanks again Leo,
Never knew about right clicking the the start button. That’s going to be very helpful.
You would probably love GodMode, too. Just create a new folder and rename it:
GodMode.{ED7BA470-8E54-465E-825C-99712043E01C}
Note that, once the folder is set up, the GodMode name can be changed. I created mine on the Desktop. I renamed it “Settings and then some” as it fits pretty well.
this helped alot thanks a bunch man
This problem seems to be more common now with Windows 10 than before. It’s happened to me twice recently. Both times the list was blank and I also had to click add.
“Choose a target to create your backup on” — how is that not proper English? It sounds somewhat awkward, sure, but seems grammatically correct to me.
Because we aren’t supposed to end a sentence with a preposition. Properly, as Leo mentions in the footnotes, it should be “Choose a target on which to create your backup”
That ‘rule’ is bogus. (As are the rules about splitting infinitives and dangling participles.) The clue is that, in many cases avoiding these “sins” requires construction of downright clumsy and stilted sentences. These rules came from some grammarians in the 18th century who though that Latin was the perfect language and that English should emulate it. Mind you, Latin is structurally very different from English and it’s not actually possible to split an infinitve, dangle a participle, or ending a sentence with a preposition therein, because those all involve hanging inflectional endings directly on the verb (or noun) and the verb doesn’t go at the end of the sentence, anyway. We use ‘helper verbs’, ‘conditionals’, etc. (all of which are separate words) and only a couple of inflectional endings (-ing, -ed) to establish tense, aspect and mode/mood of a verb. And we retain only two case markings on nouns– the ‘genitive’/ ‘possessive (“-‘s”, “-s'”, etc.) and the plural (“-s”, “-es” and occasional irregulars).
While I wrote it, and I believe it to be technically correct, I also believe “Choose a target on which to create your backup” is probably what I should have written. It’s a less common form of statement, but feels better in this case. (Leaving as is for now, just because the comments don’t make sense if I go back and change it 🙂 ).
Simpler syntactical/grammatical/stylistic improvement: “Choose a target for your backup.”
You might like to pass it on to the program developer(s).
That never end a sentence with a preposition rule is a rule you don’t have to pay attention to.
Funny Mark… This is the sort of English up with which I will not put!
No, the rule, which I’ve heard for years, is that a preposition is a bad thing to end a sentence with.
Now if we just spoke Dutch or German, we could say “Throw Papa down the stairs his hat.”
In Dutch your sentence should be “Gooi vader’s hoed van de trap” and in German one should use the same construction of the sentence. Of course you could write something else “Gooi vader van de trap achter zijn hoed aan” but that means throwing father down the stairs after first throwing his hat. Which is an unpleasant thing for father!
Ironic, since I’m typing this reply while on an airplane returning from Holland. 🙂
This brings up a problem that I am having…. When my PC comes on, two frames open…one for my external hard drive and one for my boot drive. I don’t want either of them, so always have to x them out. Is there a way that I can stop these from appearing?
I had this problem on Windows 7 Professional on the very same day as I received your email. Thanks to you and your email, I now have letters assigned to two removable storage devices which had not been accessible before following these steps. Thank you.
Actually, I have experienced something similar with Windows 7 Home Premium. It failed to recognize an MP3 player and an external hard drive. In the latter instance it gave an error message that an “unrecognized drive” had been plugged in. With the MP3 player I ended up removing it, restarting the laptop, and trying again. In the case of the external drive it was necessary to unplug from the laptop, then unplug the power supply to the drive, power it back up and try again. I have no idea whether your fix in Win 10 would have worked here, but it’s certainly a useful tip to keep in mind. Thanks!
I’ve seen this happen if you plug in a drive which was formatted in a way that Windows does not support (some Linux formats, etc.).
What happens when you don’t see the external in Disk Manager?
I have a WD 500 gig external that I used for several years. I added a 3 TG as second external. They were labeled E:/ and F:/. I inserted a flash drive and noticed that the drive letter wer changed to F:/ and G:/. This screwed the backup regime, so I changed the letter back to E:/ and F:/. Several weeks went by and suddenly my laptop failed to recognize E:/.
I followed the instructions; the drive isn’t recognized. I have Windows 7 and my laptop can’t be upgraded to Windows 10.
on a dell xps win7 pro I have a seagate ext usb drive which sometimes doesn’t show in disk manager and I recover either by restarting the pc or power off/on the usb drive
That typically implies some kind of hardware issue, driver issue, or incompatibility. There’s no simple answer to fix = it probably requires diagnosis by a technician.
I have had this problem with Windows 7 and 10. If you stop and restart the computer, it will be recognized and assigned a drive letter.
Cumbersome, but Windows often is.
Today I was helping someone with this problem and none of the advice in this article worked. I looked at the USB cable and the plug was damaged. So that’s another possibility. A new cable solved the problem. Checking the plugs is the solution to many problems.
Is there a way , when plugging in the drive, to have a batch file that can mount that drive and assign a drive letter?
thanks
I had the same problem when I plugged my external hard drive into the front ports on my Acer desktop. But it worked fine in one of the rear ports. I didnt have to do anything, it just came on and ready to use.
Just scanned over this quickly but if you switch on “Auto Play” that should open usb drives etc.
Autoplay would only work if the computer recognizes the drive, so it wouldn’t solve the problem described in the article. Additionally Autoplay can be dangerous as it can execute malware if it is on the drive.
Win 10 PC doesn’t recognize my Smart phone to download photos. Should I try this method?
I’d certainly give it a try as it is the easiest solution.
This may help me in the future , but I am trying to retrieve a back up . That CD says to register it for Acronis. It was done by a technician and apparently he did not use our email. So now I am being told that it is already registered when I go on line for help. But it will not let me in and will not allow me to request a new password so I can go in a forum or support. I have the “My Passport” device and the Acronis. But it will not open any longer. I need what was already backed up . Windows 10 messed this up royal and I can not get updates , due to the phase out, and may have to get rid of my outlook . This is so sad.
Hi Judith… if you want some help you’ll need to be more specific. In one place you mention a CD – so that will be a different issue than plugging in an external drive (as in this article). The mention of needing a password doesn’t make a lot of sense either, as being requested for a password would mean that you are accessing the drive. Then at the end you mention Outlook, so that makes me think that perhaps you are trying to retrieve a .pst file from somewhere. So I would suggest that you repost explaining exactly what is going on. Or better, go find the technician who set it up and have them retrieve your file. That person probably knows exactly what to look for.
Get your own copy of Acronis, and then try accessing the backup (presumably, it was created in Acronis).
However, if the technician saved the backup file with a password, then you would need to get that password from the tech (is that possible?). (Acronis tech support might know a way around the password issue, but I doubt it.)
You basically have an encrypted Acronis backup, which you now cannot decrypt without knowing the password that the technician used.
Check your emails and documentation from the tech, or even the DVD itself, to see if he wrote down the password somewhere.
Leo,
I have an I-phone 5-S that my ASUS laptop used to recognize but after a windows 10 update, no longer seems to. What should I do if the “something attached” USB connection sounds and no drive (I-Phone) is found?
There is partition information for Disk 1 like in your example for any number of USB drives, X.XX GB FAT 32, I attach (all 3 ports) but the 5-S phone just doesn’t show up.
If this is the wrong Ask Leo, could you direct me to the correct one?
Thank you,
J
I had a similar problem and solved it with EaseUS Data Recovery Wizard. The free version is all I needed. It will only let you recover 2GB of data but after it recognized my external drive I was able to get back everything I wanted. I did not need to recover the files through EaseUS once it let my drive be seen by Windows I was able to drag and drop directly to my computer. It is possible that this drive is about to break.
Does Windows recognize this drive the next time you use it or do you have to go to Disk Manager every time?
I’m sure it varies based on the original (and unknown) cause, but in my case once was enough.
I have a similar problem of external drive does not show in My PC with a drive letter although the drive is working properly. I followed the instruction of right-clicked on the drive under disk management but the only option is “Convert to Dynamic Disk” and no option of “Change Drive Letter…”
How could I make the drive visible?
Might want to take a look at this article, http://woshub.com/windows-doesnt-assign-letters-to-external-and-usb-flash-drives/ , from what I can understand, it is a problem of diskpart automount being disabled. When I enabled it, windows recognizes external partitions and mounts them.
In the only case I encountered, the drive had some configuration issues :
1) The power saving option was set to turn the drive off when not in use.
2) The drive was set as «Disabled», causing to turn OFF immediately after been connected.
The solution was to get in the devices manager, find that drive, turn the power management off and set it as «Enabled».
While it was in the OFF state, it was not possible to enable it.
The funny thing is that I have a different problem with external drives. I have a desktop and three laptops, all running Win10 1803. I use a thumb drive formatted in ExFAT to transfer files. I don’t use network or cloud to do the transfers because a couple of the laptops are generally used in places with no internet connectivity. (Solitude is the point of the exercise.) Within a very short time– one to two weeks the thumb drive will start losing data and show disk errors. None of the external drives I use for backup– I have an SSD and a spinning rust drive for each computer (all NTFS)– and these (almost) never travel between computers and I’ve been using them all for years. I even tried using a small SSD (NTFS) as my ‘sneakernet’ drive and it had the same problems as the thumb drives. There seems to be something about portable drives that they don’t like being shuttled between computers much.
Dear Leo,
I had an ongoing problem with both external hard drives, and flash drives using USB3 on a previous version of Windows 10. (I don’t seem to have the problem using the current version of Windows 10). My solution, which I read somewhere and may have been in your column, was to go into the device manager, disable the USB Root hub USB3, and then re-enable the USB 3 hub. The drive was then immediately recognized. I turn my computer off at night, so on subsequent days, the process had to be repeated. It may have had something to do with a Windows setting regarding power management, however, I could not find a setting which fixed the problem. Again, I do not seem to have the problem with the current version of 10.
I have followed Leo’s suggestions of October 2018 – but unfortunately – they don’t work for me!
Actually, I have run into a “snag” on my {main) win 7 installation, but another W7 copy on the same partition of my SSD works correctly:
I can plug in USB thumbdrives up to 32GB, but anything LARGER – including a 64GB micro-sim or 40GB HD and including external USB controlled 3 or 4 TB hard disks are NOT recognised!
Now all these devices ARE accessable without any problems on the separate Win 7 *&* Win 10 o/ses on same SSD
To revert to the original problem posed, when the larger than 32GB device is plugged in, the dodgy Win 7 proclaims that it contains an “Unknown File System”.
I really don’t want to have to keep rebooting so as to transfer files to a storage media which can be read & written to, nor am I enthusiastic about a wipe & re-install Win 7….. and I feel sure that I have lost this original facility when some program that I didn’t use was removed — the trouble is, I don’t know what bits & pieces I should re-acquire to let me get it “fully featured” again.
So, Leo, can you help me to find me a way out of this mess?
When the partition is visible, what format is it? (NTFS, FAT32, ???) and is it an MBR or GPT disk?
And are both Win7 installations completely up to date?
Leo said “” October 16, 2018 at 8:35 am
When the partition is visible, what format is it? (NTFS, FAT32, ???) and is it an MBR or GPT disk?
And are both Win7 installations completely up to date?””
ALL my internal disks are forever visible as MBR, as, I suppose, are the “Spinning rust” external HD’s.
As for the Win7 installations, the “main” one is – I suppose, reasonably up to date & worked for ages (years) in acknowledging external drives (still does for “thumbdrives” up to 32GB).
As I recall the second Win7 installation is located somewhere on my many HD’s – but does NOT include all the files of the original – crippled – Win 7 which has many utilities within it [so I don’t want to lose it]. it was created, as I recall, from attempts to “recover” using a Win 7 program
I had thought that I might copy the files from the “slimmed down” second (recovery) copy on to the original Win 7 – but using the Win10 on the second partition to do this – but I don’t want to screw up my original Win 7 entirely!
Please excuse my wanderings around the – to me – almost unsolvable problem(s) but I’m now 78 y.o. and my memory is now more “volatile”.
To revert back to my problems of USB devices above 32GB not being available, but that smaller than 32GB devices are recognised and “activated”.
After further investigations, I discovered that the only Win 7 (of three) on my various separate SSDs & Hard Disks is located on a small section of that HD which is not being used for much else that “gash” files/programs which I seldom access.
I suppose that I could try copying files from there to the errant Win 7 which can’t identify >32GB “containers” and if that doesn’t work, I suppose that I will have to “fork out” US$10 for a copy of “Reimage PC Repair” which has just come to to my notice.
Hi Leo, I just wanted to say BIG thanks for this. When I got the new computer with 2 USB drives in the front I was happy, but one of them would not ever recognize anything I plugged in. When I asked the Tech who installed the software for me, he just said this is happening often and not to worry, I have plenty in the back, I don’t really need 2 in the front. But I do! Yesterday I tried what you suggested, it worked like a charm & today I could plug the second external disk in without problems. And to make your day, I am now regularly backing up my computer & my husband’s laptop on two external disks with the help of your backup book.