Sure, it’s not hard at all. There are a few approaches, and the one that you take will depend on what you’re attempting to accomplish.
Before we begin, let’s make sure that we’re talking about Outlook, not Outlook.com. The two are unrelated.
Become a Patron of Ask Leo! and go ad-free!
Save As
The simplest approach might be to use Save As. (Note that my examples are Outlook 2013, but the techniques apply to prior versions as well.)
Click the message that you want to save in the message list:
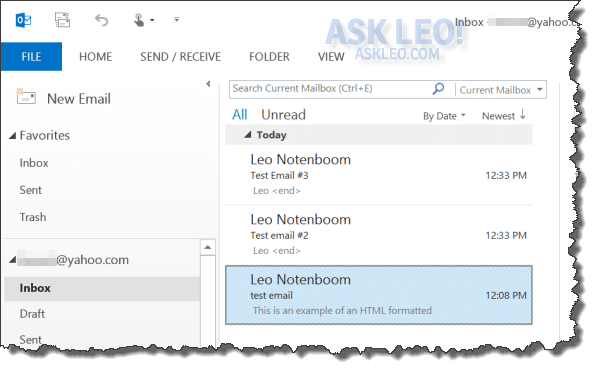
Click the File menu and select Save As:
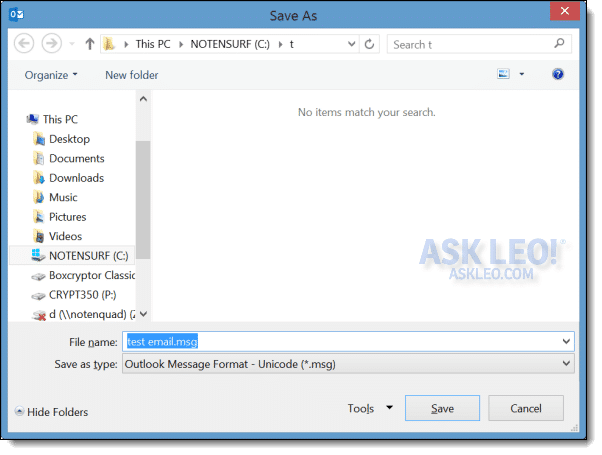
By default, Outlook will use the subject line as the file name to be created. When saving a single message, you actually have several different formatting options:
- Outlook Message Format – Unicode – The complete message, including support for all possible foreign character sets. The resulting file can be read only by Outlook.
- Outlook Message Format – The complete message, but not including all possible character sets. This is smaller and typically sufficient for most western languages. The resulting file can be read only by Outlook.
- Outlook Template – A format that can be used by Outlook as a template when creating new messages.
- Text Only – The plain text of the message only. Formatting, attachments, images, and extended headers are stripped.
- HTML – The message saved as an HTML file, including a sub-folder for all embedded images and support files.
- MHT files – A format that is similar to HTML, except all embedded images and support files are actually included and encapsulated into a single file.
You can also select multiple messages simultaneously (using Control+click or Shift+click), but when you attempt a Save As, the only option presented will be Text Only and all the selected messages will be placed into a single file.
If your intent is to simply save the messages to be opened again in Outlook at some later time, saving them in either of the Outlook Message Formats (.msg files) is probably best. Double-clicking one of those files will open the file immediately in Outlook.
Doing that 400 times seems like a tad much, and plain text format may not be what you want. Fortunately, there is a somewhat quicker way.
Drag-and-drop
Select multiple messages using whatever technique you find most comfortable (typically using either Ctrl+click one at a time or Shift-click to select a range):

Open Windows Explorer (aka File Explorer) and navigate to the folder where you want to place those messages.
Now, simply click and hold the messages in Outlook and then drag-and-drop them to the Windows Explorer window:

The result? Multiple .msg files:
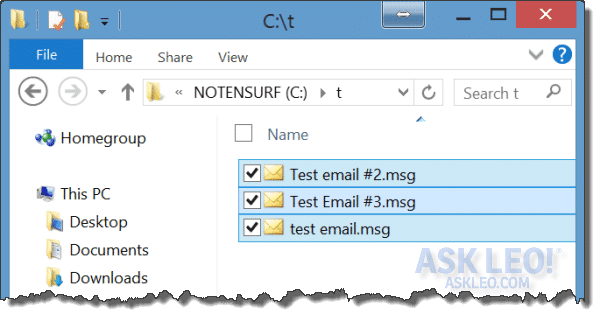
Print the messages
If you only want to archive the messages (meaning you don’t plan to ever reply, forward, or use them in the context of an email program again), one of the most flexible options is to print them.
I’m not talking about printing them on paper. Instead, I recommend that you get a print-to-PDF printer driver. As discussed in CutePDF Writer – Create PDFs from any application that can print, you can then print the message to a PDF file.
How you use the PDF file is up to you. Copy it, save it, burn it to CD, or put it on your USB drive for archival purposes. It’s all good.
The benefit of this approach is that PDF files can be read anywhere – you won’t need Outlook to examine their contents.
Save the PST
As outlined in my Where is my Outlook “PST” file located? article, you can locate the actual PST or OST file that contains your 400 messages and just copy the entire thing to the location of your choice:
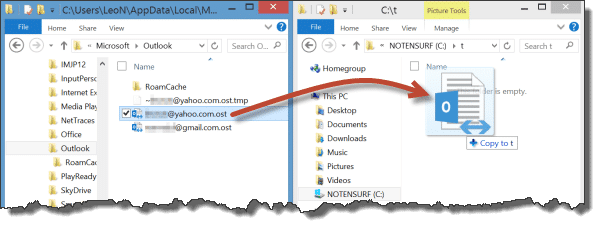
This has the additional side-effect of copying everything else in your OST or PST as well, including address book, contacts or whatever else you might have.
Export
For completeness, I have to include Outlook’s own Export capability.
Click the File menu and then select Open & Export. You’ll see an option to Import/Export:
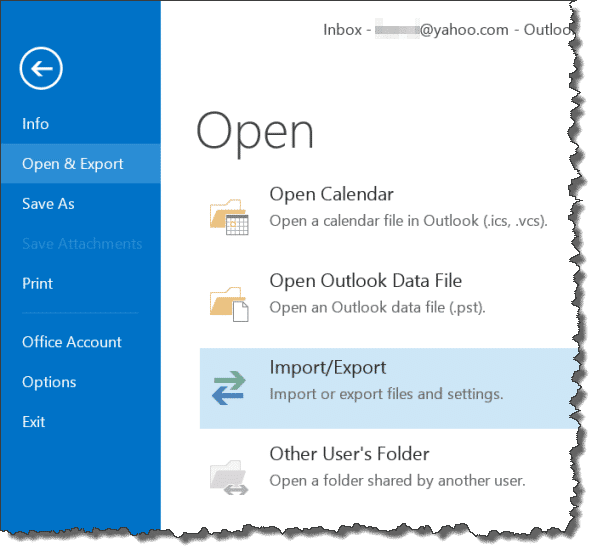
The problem is that Outlook’s export has always been frustratingly anemic. In reality, you can only export to another PST or a CSV (Comma Separated Values) file. The latter would be useful if you needed to import your email into a program like Excel.
Third-party tools
Outlook’s tools for exporting or copying messages result in either:
- Files that can be read only by Outlook.
or
- Files that don’t have 100% of the original information (headers and/or formatting).
As a result, third-party tools and applications arose to make other tasks – like exporting in a format that can be read by a different email program – possible or easier.
I don’t have a specific recommendation, but if what you’re attempting to do is in conflict with either of those two results, you’ll need to turn to third-party solutions and add-ons.

If you need to do something else with the resulting files, you could import them into another email program like Thunderbird and export them from there. Then you can do whatever you like with them, and import them back into Outlook.
Hi Leo,
I want to delete outbox and re-install because have too many problems with it.
I want to export all my emails, incoming and outgoing to an external hard drive and later import them back into a newly stalled version of outlook.
I don’t to keep my exported emails in the same format so when i import them back they look the same as they do now and i can reply, forward…
Thank you for your help.
Ruth
This method to extract messages from Outlook is the same to extract from Outlook Express.
But the result is different in the date of the file extracted.
The date of file extracted from outlook express (.eml file) is the same of recieved date of the message. This information is very useful!
The date of file extracted from outlook 20… (.msg file) is the date of when the operation is done.
Someone know how extract message from outlook to a windows file with the correct date …. !
I totally agree with PierLuigi that copy pasting multiple emails to a Windows Explorer folder does not retain the original date the email was received. Instead it applies the date the emails were copied. This is really frustrating. Why is Outlook 2010 a step back from Outlook Express. Real bummer.
Is there any freeware out that will do this? Why doesn’t Microsoft do something about this.
Vent vent vent!!!!
And yes, I know I am responding to a year old post.
That’s just not the way that email is designed to be used. It seems like an incredibly complicated way to try to save emails. Going through them later in Windows Explorer would be very inefficient. A better choice might be Evernote. It has an amazing search function to find things later, and the interface allows quick saving of emails. Here’s a brief introduction from Leo: http://ask-leo.com/a_brief_overview_of_evernote.html
Can we revisit this for a better answer? I see this question posted all over the internet but few solutions. In our company, when we are finished with a project we drag and drop all project emails from Outlook to a network folder with the rest of the project files for anyone to review in context. This saves them as .msg files, complete with attachments, using the subject line as the filename (appending (2), etc to them for duplicate subject lines/filenames). This works great for us except the emails are not in chronological order, neither by filename nor date (uses the date when emails were copied) which makes it difficult to review the project later. Although we can preview them in Windows Explorer, it doesn’t show the date so it’s hard to tell in what order things happened. We can drag all the emails back into Outlook so they’re back in chronological order, but it doesn’t always work en masse, or just isn’t very practical. I know there is software out there that helps manage emails in this way, but the ones i found were too expensive. Are there other options that exist?
Unfortunately, there doesn’t appear to be any solution to the date problem. You might search for a plug-in or find another email program which does what you want.
Hi Leo
I have a limited professional email space and I want to offline store them in a way rather than drag and drop as related emails is very important is there any way to do this
Thanks
I am now more completely confused. I am sorry but I am not a computer whiz. Let me try to explain in my simple terms:-
I have been towed along by a very greedy Solicitor and now all I want to do is to sue the a-se of him. I have a great number of emails from him over a period of 13 months and what I want to do is to copy each and every one of his emails onto a flash drive so that I can send this to the Ombudsman rather than print a million and one copies.
Cheers
Andy
Your best bet would be to print the emails to a pdf file. Even if you could save them to the thumbdrive you might find that the person you send them to would not be able to open them because they might not have the right software. Here’s a great article from Leo on that: http://ask-leo.com/cutepdf_writer_create_pdfs_from_any_application_that_can_print_.html
Situation – I have Outlook folder with 300 daily inspirational emails from my son’s company, Inspiremore.com. I would like to easily convert all the emails into 300 individual jpeg files to make a commemorative book.
Trial run – Exported sample of 2 email folder to pst. Conversion by Coolutils.com results in the last email being converted ONLY. Tried reaConverter but it failed on converting the same pst file.
Any suggestions?
Any way you do it it’s going to be a one-by-one job. I think the quickest way to make a jpg would be to take a screenshot. Especially if the emails are nicely formated. Snagit will make it pretty quick and easy. Here’s an article from Leo that will give you a lot of options: https://askleo.com/whats_a_screen_shot_and_how_do_i_make_one/
Otherwise you’ll have to export, reformat, and save them one by one.