CHKDSK has been around since before the days of Windows. This utility has in some ways changed dramatically for new environments and new disk formats. Yet in other ways, it’s pretty much the same old disk checking utility that we’ve been using since the days of DOS.
Regardless of its age or origins, CHKDSK is an important tool for disk maintenance and recovery (in some cases) from a variety of disk-related issues.
Let’s run CHKDSK.
Become a Patron of Ask Leo! and go ad-free!
CHKDSK on a non-system drive
The simplest usage of CHKDSK is on a drive that is not your system (Windows) drive.
In Windows Explorer, right-click on the drive you want to check.
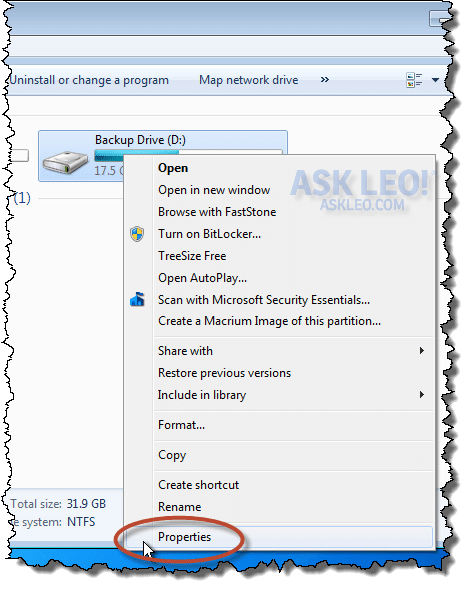
Click Properties. In the resulting dialog box, click the Tools tab.
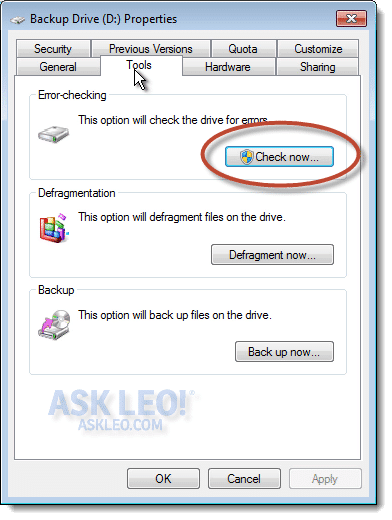
Click the Check now… button.
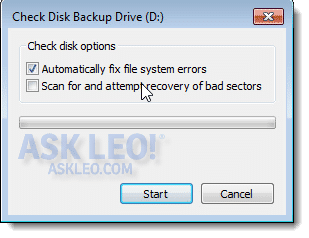
There are two options presented before CHKDSK begins its work:
- Automatically fix file system errors. If not checked, CHKDSK will simply report, but not fix, any problems that it finds.
- Scan for and attempt recovery of bad sectors. This is a more time-consuming scan of the disk that I’ll discuss below.
In general, the default setting is fine when you suspect there is a problem that needs to be fixed.
Click Start, and you may get this message:

CHKDSK can only check or repair a disk when it is the only program using that disk; even the rest of Windows cannot be accessing the disk while CHKDSK does its job. Forcing a dismount makes that happen. If a program is actually accessing the drive or files on the drive about to be dismounted, the old “results are unpredictable” phrase applies. Programs may simply notice and do the right thing; they may crash or something inbetween.
That’s why the common advice is to close most programs when running CHKDSK, or at least make sure none can access the drive you’re about to check.
Click Force a dismount and CHKDSK begins its work.
Eventually, this is the message you hope to see:
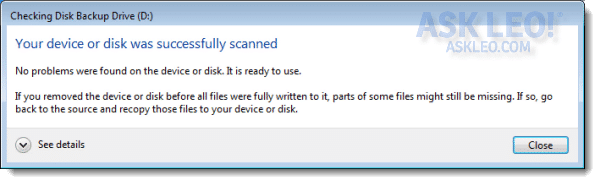
“See details” displays a log of CHKDSK’s activity. Any errors to be repaired would be listed here.
CHKDSK on a system drive
Remember how I said CHKDSK requires exclusive access to the drive in order to be able to repair it? And that even Windows can’t be accessing the disk?
That presents a problem when you want to CHKDSK the system drive – typically your C: drive. If Windows is running, then by definition, it accesses the system drive nearly constantly.
The solution is to run CHKDSK before Windows runs.
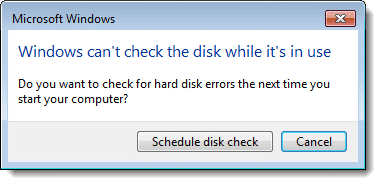
If you attempt to CHKDSK your system drive, instead of getting the option to dismount it (not something that can be done while Windows is running), you’ll get a message offering to run the CHKDSK before Windows is loaded the next time you reboot.
Click Schedule disk check. Now, reboot your machine. As the machine reboots, you’ll see something like this before Windows loads:
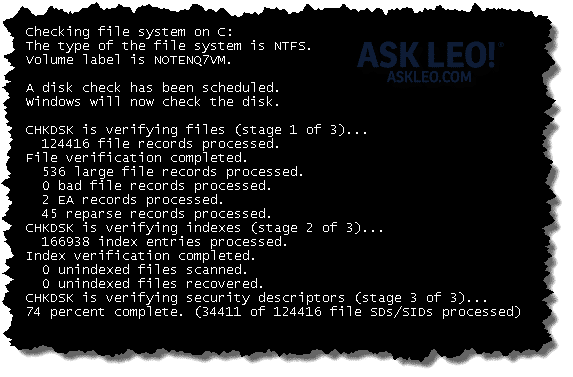
Once completed, Windows will load normally.
Getting the results of a scheduled CHKDSK
A very common question is where to get the results of a CHKDSK that ran before Windows started. There’s no pause, and the information shown above disappears as soon as Windows starts to boot.
Run the Event Viewer by clicking Start, and then Run, (or type Windows Key + R). Enter in eventvwr and click OK.
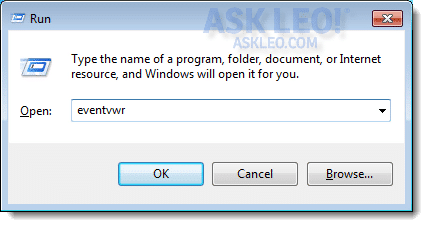
In Event Viewer, click the Application log under “Windows Logs”. Look for the line item that ends with Wininit (for Windows Initialization) and has “Checking file system on C:” in the lower General tab.
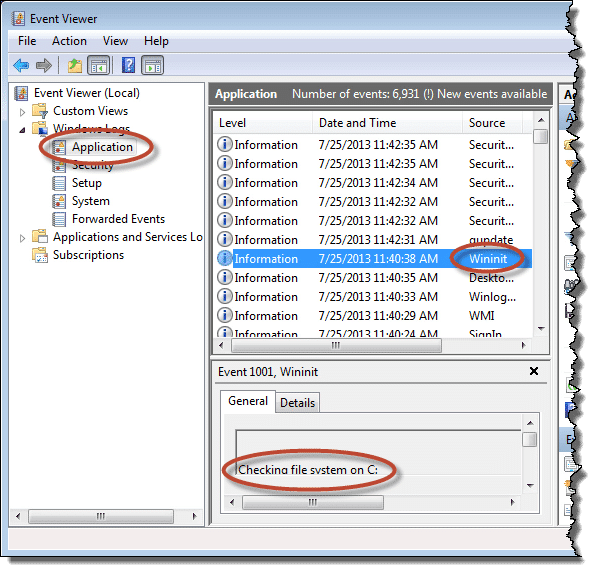
To make reading the results easier, just double-click on that Wininit line.
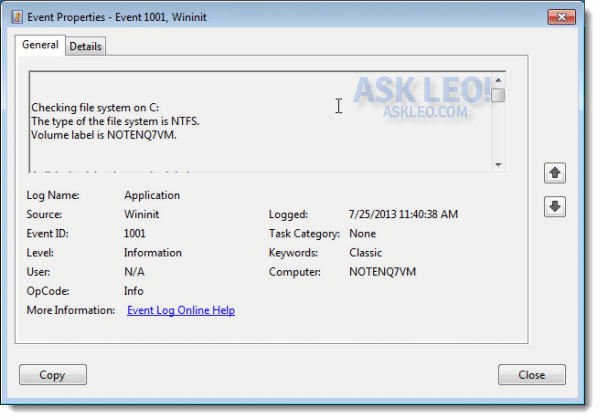
The scrolling box near the top contains the results of CHKDSK that scrolled past on the screen before Windows loaded.
CHKDSK via command line
CHKDSK is a command-line tool. All of the options above simply run that same tool in some way that captures its output.
You can do that directly yourself.
Click on Start, All Programs, Accessories, and then right-click Command Prompt.

Click Run as administrator, because CHKDSK does require administrative access to do its job.
In the Command Prompt, type:
CHKDSK /F
…to run CHKDSK with the “/F” or “fix” parameter. Without /F, CHKDSK will simply report, but not repair, any errors.
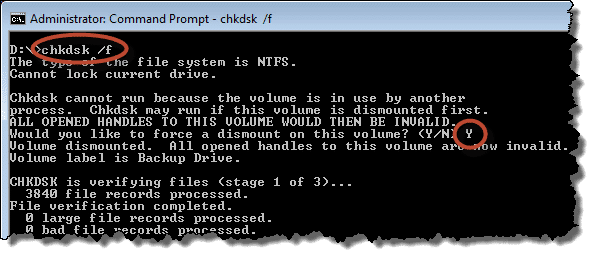
As you can see, the example above checks the D: drive, and just as in the windowed interface, CHKDSK must dismount the drive before it can be checked.
If you run CHKDSK against the C: drive,
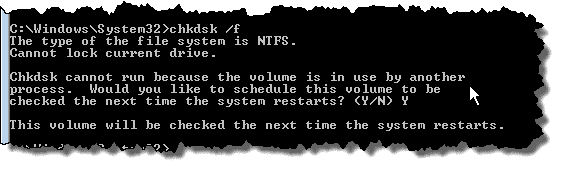
…it similarly requests that the CHKDSK be scheduled at the next reboot.
Scanning for bad sectors
Normally, CHKDSK simply checks that the information stored on the disk is correct. There’s a fair amount of overhead information that tells Windows where files are located and how they’re actually stored and distributed around the disk media. CHKDSK uses its knowledge of what this information is supposed to look like to ensure it’s correct and try to fix it when it’s not.
Scanning for bad sectors is another thing entirely. When this option is selected, CHKDSK actually reads the entire disk, not just the overhead information. As a result, a bad sector scan takes significantly longer than a simple CHKDSK.
As CHKDSK reads, it notices if those reads actually succeed. When they do not, it marks the area that failed as “bad” so that the system won’t attempt to write more information into those areas with problems.
It’s important to note that this scan doesn’t test whether the data found is good or valid – only that it can in fact be read.
As we saw earlier, scanning for errors is a simple checkbox when you run CHKDSK from Windows Explorer. For those that prefer the command line, it’s the “/R” – repair – option.
When to CHKDSK
Normally, CHKDSK only need be run when a problem is suspected.
In particular, a scan for bad sectors only needs to be done once you’ve actually encountered a bad sector – usually in the form of a bad read, write, or explicit CRC error. CHKDSK will do what it can, but most importantly, it will remove the bad area from use.
Running CHKDSK to simply check the validity of the file system is a quicker operation, and it’s not unreasonable to run it every so often, particularly if your machine has been crashing. In most cases, Windows will actually force a CHKDSK after a system crash or improper shutdown. This is done not to fix the cause of the crash (although in some cases it could), but rather to fix any disk-related issues that may have resulted from the crash.
What CHKDSK won’t do
While we talk about CHKDSK “repairing” a hard disk, it is not a data recovery tool per se. Its job is not to recover lost or damaged files, but to ensure that the information currently on the disk is in a consistent and safe state.
When it comes time to search for files accidentally lost or deleted, then you need to use tools like Recuva and similar.
If you’re trying to recover data from a hard drive that has a persistent media problem, or is so damaged that a CHKDSK scan for bad sectors can’t help, then a tool like SpinRite might be your only option.
Unless, of course, you have a backup and can simply replace your failing hard drive.

Does this info also apply to Solid State Drives (SSD’s)?
Yes.
will errors fixed by chkdsk still be fixed after re-formatting the drive?
Formatting the disk will not undo the fixes made by chkdisk.
Thanks Mark!
Hi Leo,
Upon clicking the Application log under “Windows Logs” in the Event Viewer, I find many (51 yesterday) !Error listings for Bonjour Service with Error Code 100. Should I be concerned? I’ve spent a lot of time doing a Bing search to no avail.
Thanks for any guidance!
The event log is a mess. (Search the site for “event log”, I have a few articles on it.) In general it’s full of warnings and errors you can safely ignore. It’s sometimes useful when diagnosing a problem, but pretty useless otherwise.
Just curious Bob.
I remember being able to run chkdsk from the command prompt and have it display the page results by setting it up this way chkdsk /p does that still work? If I remember right, you need the space between the k and the backslash.
oops my bad…I called you Bob. Sorry Leo.
I don’t know what you mean by “the page results”. If you type “chkdsk /?” you’ll get a list of its options. Yes, like all command prompt utilities there’s a space after the program name (chkdsk) and the list of options that begin with a “/”.
The “page results I speak of are a list being the same as if you looked at the event log, the only difference is you hit the down arrow to see a page by page description promptly after a chkdsk using my approach without going through your steps to see the log.
Not that I’m aware of. It’s certainly not listed in the options. You could, instead, pipe the output (of any command line program) through more:
chkdsk c: | more
to get paged results.
Oh ok. I think I was remembering something from windows 3.1 and dos to be honest. I tried it with xp and it didn’t work.
If you use the repair option of Checklist on your System Drive, are you running the risk of damaging your system files if Checklist finds and marks as Bad, a sector that contains an essential System File(s)?
First that’s CHKDSK (check disk) :-).
Second: the CHKDSK doesn’t damage anything. If there’s a problem after running CHKDSK it’s a problem that was there before running CHKDSK. Yes, the symptoms can change, as CHKDSK attempts its repair, but be clear: the problem was there to begin with.
Love your column, would be lost without it! Thanks.
nice Information Thank Mr Leo for sharing such great Tips
Thank you Leo. Absolutely clear and thoroughly focused on the essentials
Sir, I am using chkdsk /r to repair the bad sectors of my exFAT drive but in the end it says “the bad sectors will only be repaired if option “/r” is specified.” I tried doing this from different computers but got the same result. Can you please tell me how to repair exFAT drive. Thank You.
Not sure what to tell you. exFAT should have no impact. The “/R” option is required to repair, and if you’re specifying it correctly it should work.
Can’t get past checking the results. I hit start but where is run?
Sometimes the “Run” command goes into hiding. Press and maintain the Windows key on your keyboard, and press “R” at the same time. The run dialog box appear.
ran chkdsk G: /f multiple times (since first me didn’t help tryed running chkdsk G: /f then /r then /x in sucession did not help me i still can’t acess my external hard drive … is it a lost cause ?
If you’re able to CHKDSK it then you have, by definition, accessed it. How are you not able to access it?
after i ran all those i try to double click on my G: drive in computer and it give me an errore message saying : G:/ is not acessible acess refused
sorry i m pretty much an ingorant … 🙁
Did CHKDSK report no errors? What if you start Windows Explorer running it “as administrator”? (Find Explorer on the Start menu, right click on the icon and click on “Run as administrator”.)
tryed running as administrator did not help as for chkdsk found a lot of thing to delete the first time but now he find no issue all troughough the 3 scan a friend told me just now to try to make windows reinstal my usb driver i will try that too … just in case thanks a lot for the help though much apreciated
none of the above mentioned helped :/ it sit there windows find no problem with it whatsoever the only 2 clues i have is that ccleaner when i try to use the file finder on my G: drive it find nothing and the scan is over in a seconde if not less and under computer i can’t see neither the total size of the drive nor the free space so i guess the question is where do i bury my hopes doctor ? sobsob
Arthur
I have a Freecom 1TB external HDD which I use as a back-up. It has started to give me an error message that it needs to be formatted before it can be used. Clearly I don’t want to do that, as it has around 600GB of data. Data recovery software seems to see the files but can’t let me get to it – so I presume that the file index is damaged. Running chkdsk from the DOS prompt produces a message “The type of file system is RAW. CHKDSK is not available for RAW drives.” Where do I go from here?
Unclear. Perhaps SpinRite. Perhaps a data recovery service. Seems pretty seriously borked, though.
I cannot get chkdsk /f to run on a reboot at all. I do use the command prompt as an administrator and finding it frustrating for both me and my husband. We do not want it to just check certain drives or files or folders but the entire system. How do I fix this problem. Thank you so much for all your help in advance to this problem. Rie
I’d have to know what happens when you try. Error message? What are the symptoms that it’s not working?
Hi Leo,
I am sorry but I do not get any error messages I type in chkdsk /f hit enter reply with Y hit enter and then have used the start button restart as well as typed in shutdown/r. It shuts down and comes right back onto the windows sign in screen without doing any chkdsk on my windows 7 OS. Would it be possible for you to send me emails I get them faster and have notifications when I get a response from you unlike here. Thanks in advance, Rie
Sorry, no I can’t – not to comments. The right thing to do for new questions is to submit them using the ask-a-question form. That’s email driven.
Ok ty I did 🙂
Hello,
I just ran a DSKCHK for the first time after reading this and I’m not sure when ill know if it has ended. How do I exit it? How do I know it has completed?
dear sir in D drive important files are there that will on delete know or disappears while doing chkdsk /f of drive
Sorry, I don’t understand the question. If you’re concerned about files disappearing, then back up first.
plz help,my important files were gone!
I have a 1T external hard drive( my passport Western Digital) .yesterday i right click on drive in windows 7 my computer –> properties –>
tools –> check now –> and i check both these boxes :
-Check Disk dialog box Automatically fix file system errors
-Scan for and attempt recovery of bad sectors
after about 2 hour, process finished.but when i go to my external hard drive. i just found 30 gb of my files and folder was remain and
other(about 900 gb!) were lost! and the free space of disk wasn’t changed that maybe shows folder and files are not deleted.
plz help to find prob and get my files back .
You can try a program like Recuva. It can recover lost files. The down sides are that it can take a very long time to run, the list of recoverable files will be huge and most likely won’t get all of your files.
Leo I need your expertise about one thing, how can I chkdsk a drive without recovering corrupt files? (I am infected with a malware which respawns at every chkdsk.. I congratulate the author about the cool sneaky idea though.) Hope you read this soon! and gratitudes for sharing your valuable knowledge with us 🙂
Not sure why you wouldn’t want to recover corrupt files. But that’s what CHKDSK does so I don’t know of a way to not make it do so.
Hello, I had the corrupted rtf files on my usb drive scanned and repaired twice and I received two different messages. The second message said that one particular file was saved in a temporary file which I was able to access and then copy and pasted to a new document. However the first message said that the other files were saved in a file marked “found” but I have not been able to find it. Trial scans by a couple of different “for purchase” recovery programs located the files, but if the repair program on my own computer made the file and told me it’d be in the “found file”, shouldn’t I be able to access it without purchasing and after market program? Thanks in advance.
Is this a flash drive? (i.e. a USB memory stick?) This sounds like a USB memory stick in the process of failing. Each time it’s written to things get worse. This is why I so strongly recommend backups. I don’t know of a way to reliably recover what’s on the stick when this starts.
Hello, I clicked on force dismount and am Chkdsk on drive D:\. Is it safe for me to surf the Internet and use the C:\ drive while this is happening? Thanks
Should be.
Click Schedule disk check. Now, reboot your machine. As the machine reboots, you’ll see something like this before Windows loads.
That’s not work, I clicked ‘Schedule disk check’, then reboot, no disk check at all.
I have bookmarked this page. I Currently I am running chkdsk with both options: •Automatically fix file system errors and •Scan for and attempt recovery of bad sectors, on a blank 1 TB secondary drive. Why? because when I was using EaseUS TODO to clone my 500 GB primary drive I got a failure notice. So that is problem one – problem two is that chkdsk has been running for 28 hours and has only completed around a 3rd of the drive (at least that what the Windows completion bar looks to be at). So my questions are: did I screw up by doing this and how long do you think this will take? I also need to know – what will happen to this blank non-system secondary drive if I stop chkdsk at this point?
This *feels* like a bad sector or sectors on the hard disk – in other words a hardware problem. It’s unlikely that you caused this. There’s no way to know how long chkdsk will take in a case like this. I hope you had backed up your data before hand.
Wow, you are fast – thank you.
Since this is blank secondary drive (I:) and there is no data to lose, is it safe to stop chkdsk? Can I use my primary C: drive (system disk) while the secondary I: drive is being scanned? All I wanted to do was upgrade to a larger HDD by cloning my system drive – ugh.
You can keep using your system while the CHKDSK completes. You can also stop chkdsk if you like (CTRL+C), but realize that the disk is suspect.
Well for some reason after the chkdsk completed the secondary I: drive disappeared from My Computer and from Disk Management. I rebooted into BIOS; it didn’t register. I ran diskpart and the volume was not listed. I can feel and hear the disk spinning but… Any suggestions?
Hi Leo, I was playing league of legends a few days ago and my computer started to act up, sound was buggy and constant freezes, then I got the blue screen. Ever since then my comp has never been the same so I’m figuring it’s the hard drive. I’ve ran CHKDSK multiple times but it’s never fully fixed it. Right now I’m doing the repair option, could you maybe explain to me why after using the CHKDSK multiple times it’s never completely fixed it? Does it have a virus? Do I need to get a new one? Please help.
CHKDSK cannot fix every possible hard disk problem. Make sure you’re backed up … you may be looking at a new hard disk in the near future.
It doesn’t look like I’ve lost anything from my hard drive, but I’ve asked on another forum and they said it was a CPU problem or RAM.
hie Leo..i ran a chkds on my external hard drive and i accidentally stopped it before finishing the process..upon opening my hard drive i found that i have lost a lot of data from my hard drive so can you assist me in recovering the lost data..Plis
Not really. The correct solution is to recover the data from backups that you’ve been making all along. If you haven’t been making backups then I’d start you with a tool like Recuva: http://ask-leo.com/recuva_a_free_easy_to_use_undelete_and_file_recover_tool.html
Hi Leo Sir, I’ve dismounted My Hard disk incorrectly and now I Cant access the hard disk. It does not appear in My Computer But I Can see the hard disk has been Connected In device Manager..,The led light in the hard disk is blinking and I can hear the smooth sound inside the hard disk,What To do Please reply ASAP
I received a 0xc00000e9 error that caused a Startup Repair. It ‘worked’ but the computer was so slow I did Chkdsk. I did not in Step 4 of 5, it was very slow and there were some ‘bad clusters repaired’ . Now i am online and writing this and it seems faster. Question, what else can I do to ensure it’s fixed? When this computer is down, I can’t work so just taking it in and replacing the hard drive (I have everything backed up so I’m not worried about data loss) is a 3 day delay I can’t afford. What else can I do?
There is no sure way to know if your disk isn’t going to have problems in the future. Once you have a few bad sectors, it’s possibly a sign that the hard drive might be in the early stages of failure. The best thing you can do in this case, which you are already doing, is to make regular backups of your hard drive. As for what you can do if your drive fails is to find a shop which can do the repair while you wait. Changing a hard drive normally takes only about 15 minutes. Restoring from a backup can take a few hours, but if you do your own backups, you might be able to do that part yourself. Hopefully, you are doing full image backups with daily incremental backups so that you can restore your OS, program and data all in one go.
http://askleo.com/how_do_i_backup_my_computer/
Hi Leo,
I’m running Windows 7 in on a Mac Boot Camp. I need to run the chkdsk on the system drive. When I schedule the scan and Windows reboot it shows the black screen telling that the scan will start in 9 seconds and it counts down to 1 second. Then it hangs up and after a minute or so loads to the standard Windows. How to fix it so that the proper chkdsk takes place?
Hi, very useful info thanks, but can you tell us what this information actually means; scheduled_chkdsk.png, when we should worry about it, and what to do next?
C:\Windows\system32>chkdsk
The type of the file system is NTFS.
WARNING! F parameter not specified.
Running CHKDSK in read-only mode.
CHKDSK is verifying files (stage 1 of 3)…
596224 file records processed.
File verification completed.
1942 large file records processed.
0 bad file records processed.
0 EA records processed.
103 reparse records processed.
CHKDSK is verifying indexes (stage 2 of 3)…
712996 index entries processed.
Index verification completed.
0 unindexed files scanned.
0 unindexed files recovered.
CHKDSK is verifying security descriptors (stage 3 of 3)…
596224 file SDs/SIDs processed.
Security descriptor verification completed.
58387 data files processed.
CHKDSK is verifying Usn Journal…
37316208 USN bytes processed.
Usn Journal verification completed.
Windows has checked the file system and found no problems.
465051647 KB total disk space.
270222552 KB in 330785 files.
222444 KB in 58388 indexes.
0 KB in bad sectors.
716931 KB in use by the system.
65536 KB occupied by the log file.
193889720 KB available on disk.
4096 bytes in each allocation unit.
116262911 total allocation units on disk.
48472430 allocation units available on disk.
The above from my Win 7 machine looks clean, but some explanation would be helpful,
Not sure what you want me to do with all that. They key I see is this: “Windows has checked the file system and found no problems.”.
Sorry for being unclear, what I meant was; can this, ““Windows has checked the file system and found no problems,” be trusted?
Because these are unclear:
0 bad file records processed.
— does that mean it found no bad files, or that for some reason it did not check?
0 EA records processed.
— what is an EA record and if important why was it not checked?
103 reparse records processed.
— what is a reparse record and what does it mean they were “processed” Was something found and fixed?
0 unindexed files scanned.
0 unindexed files recovered.
— why not scaanned? Is that OK?
I don’t expect an immediate answer, but maybe future article, or reference?
Everything I found on www just basically explained big picture what to do, usually replace a drive, but not why or how.
BTW, this is an HP Pavilion 17 inch laptop; it’s four years old and heavily used, and both cloud and locally backed up with Mozy, and periodically with Syncback Free.
Thank you.
Yes it can be trusted. The rest of the messages are, to be blunt, overly techie bits of information that the average user can simply ignore, particularly when no problem are reported. Explaining each actually requires a more detailed understanding of the filesystem structure than anyone really needs to know. 🙂 (For the terminally curious, https://en.wikipedia.org/wiki/NTFS has a pretty good overview of the most common format currently in use.)
Hi Leo,
Great site and very informative.
The question I have is whether chkdsk can be stopped during stage 5 – verifying free space….
Ive tried Ctrl + c with no response, so, as its analysing ‘free clusters’, would it be relatively safe to just shut the machine down; its only at
75% and the scan is taking ages.
Many thanks
L.
CTRL+C should stop it. If that doesn’t try CTRL+Break (typically one of the keys near printscreen). I’m reluctant to just shut down a machine when something disk intensive is going on like that.
I’ve tryied many times (since I bought it, almost 6 years ago) CHKDSK C: /r on my Vista Home Premium Notebook (320 GB total space, about 80 GB full space); it always came to a point seeming to be stopped (after about 1 and a half hours, when about 49 or 50% of free clusters processed). Disk light not blinking anymore, not a single sign of activity, I have always thought, after waiting maybe 15 minutes without any change, that it has really stopped, then I pressed the power button to shut down/restart.
Is it possible that I was wrong and should wait?
If the process has really stopped, what does this mean?
Thank you
I just ran Windows Disk Check (windows 7) on my external hard drive, and after running for several hours, the green bar finally reached the end, and underneath the bar it says 34285271 free clusters processed. This drive is a WD My Book, and has all of my photos, as well as lots of other important data. It is backed up with Carbonite. The reason I ran the disk check was because I just set up a new Dell xps8700 PC a couple of days ago. It has already gone through a few automatic updates. Today, I inserted my compact flash card, but it was not recognized, even though the same card works in my other computers. I inserted an SD card, and that was not recognized either. Clicking on “Computer” did not show any drives except the C, D, and DVD drives. The CF card worked in the new computer yesterday, so I was thinking perhaps the updates changed something.
I called Dell tech support, and he had me run a diagnostic test, and it showed no problems. Then he had me update the BIOS. Suddenly, the CF drive did recognize my card, but then the external drive suddenly disappeared. A message came up telling me to run the disk check. The tech (the idiot) told me to go ahead and run it. After about 10 minutes, he told me to hit cancel because it was taking too long. He ended up telling me that he is “sure” that I need a new motherboard, and he would have a tech come out with one on Tuesday.
Since this is brand new, I called Costco, and they said I should just return it and order a new one. Thinking I had nothing to lose, I went back on Dell Support site and downloaded new drivers for the card reader. They all started working again and everything seemed fine. The external drive was once again recognized as well. I then noticed that lots of files were missing (I use Lightroom, and it shows exactly which images are missing.) I’m guessing the cancelling of disk check did this. So this afternoon I tried to run disk check again and it took a few hours, and finally the file numbers stopped and the green bar reached the end. However, it did not give any results. That little window is just sitting there saying those clusters were processed, and the only thing I have the option to press is “Cancel.” I’m so sorry I ever ran this disk check, but now should I just wait? I’m not sure if it will eventually show the results, or if I should go ahead and cancel. It is not doing anything at all right now–there are no numbers running, and the green bar is all the way to the end.
Any help would really be appreciated! Sorry this is so long!
Jean
I have tried both options on my chkdsk. The “automatically fix” and “scan for attempt recovery”. The file says that the system was scanned successfully and attempted to boot up. The windows xp logo appeared and took about 20 minutes to get past then I received a blank blue screen. It sat there for quite some time and nothing happened. I attempted a hard reboot and am currently in the process of stage 4 @ 90%. If this happens again with the blank screen, what are my options? I have an HP computer.
Hi Leo,
Just wanted to get your thoughts on a few things.When I used the hard disk “Check Now” feature,after reaching 60 percent of chkdsk process it was just being too slow so I stopped it.But once I did, I see some new files in my C drive under “RND”,”Application Extension”, ”
TAG” file.I’m not sure what these are and how I got them..Can you please help me out here?Any help would be greatly appreciated.Thanks
Those are probably files and fragments of files recovered by chkdsk. It sounds like your hard disk is having difficulty. I would BACK UP EVERYTHING immediately. Then let the CHKDSK run to completion and see what the results are like.
Tried to chkdsk my 1 tb hard drive it keeps showing volume will be checked upon restart.but it starts and stops.also my hard drive is running but I can’t read it on my computer.please help me .
my hard drive also has no letter attached to it is that strange.
Is it safe to force dismount on external hard drive in win 7 ??
Is there any chances to loss a single file ??
Kindly help me.
As long as no files on the external drive are open by a program, you shouldn’t lose any files. If a file is open, there’s a chance that changes to the file, and in a few cases, the entire file could be lost. That’s a good case for using the ctrl+s (save) key combination often.
The magical power of CTRL+S
It depends ENTIRELY on what has the drive open – there’s no single answer here.
windows can’t access the disk in win 10
tried that, same error message
My external disk is not working, when opening it read system volume information.
how to fix the problem
I’d need MUCH more information and exact, detailed error messages to even hazard a guess.
Running CHKDSK in read only mode to check for any issues. No issues reported after running it on all drives. Is there any need to continue and run a CHKDSK /R if there are no issues reporting? Have a vendor that is specifically requesting CHKDSK /R for the server, yet there are no problems showing on CHKDSK read-only. Would it make a difference? Trying to minimize downtime for unnecessary tasks.
Yes. CHKDSK /R also checks unused areas of the disk for damaged sectors. The other options (/F) only check actual files and folders.
I use a book analogy for what Chkdsk does for my (senior) Computer Club:
Like a book, a disk has a table of contents. Chkdsk looks at the table of contents and makes sure each entry in the table points to one and only one file. Then it looks at files and makes sure that each file is pointed to by one and only one table entry. If it finds a error, it tries to correct that error – either deleting table entries if more than one point to a file or don’t point to any file, or adding tables entries for those files without a table entry. (In the latter case the table entries are put in a folder names “Found.”)
Leo:
I have a removable SEAGATE ATA 2000 GB disk. I had about 1500 GB on the disk (mostly video *.avi files). I attempted to use the disk on a different machine received an error related to permissions. I went back to my original machine, and now I cannot view any folders. However, I can still see 1500 GB of data was on this disk.
Next, I go into Chksdk, select Automatically fix file system errors. It ran for about an hour then stopped. No message it was complete. I could not cancel the scan/repair. After another hour, I manually shut off the machine. Now, I only have about 200 GB of the original 1500 GB! I lost many valuable files.
Two questions: What can I do to recover my files? Could the disk been originally formatted incorrectly? Thank you
Can you chkdsk /f on more that one drive, so that both drives are checked at the reboot?
I’m not sure, but honestly only one drive requires that it be checked on reboot: the system (C:) drive. Any other drive can be checked without needing to reboot.
HI,
After finish Check Disk , It says a folder name ” Found ”
Where’s this folder found ? Even in ” Show all files ” i can’t see it.
Chkdsk places the fragments of unindexed files it finds while checking the file index into the Found folders. Those folders, usually named something like Found.000, Found.001 etc. are placed in the root (c:\) directory. It’s saved as a hidden or system file. This article explains how to make them visible:
https://askleo.com/how_do_i_view_hidden_files_and_folders/
I’d need more context around where it’s saying that. Are you sure it’s just not telling what it found, and not something named “found”?
Hi Leo, I am currently doing a chkdsk /f /r :C Since my brand new laptop is somehow having 100% disc usage, it’s a Dell Inspiron 15 5559 i7 1 TB memory, 16gb ram (idk if any of that helps). I actually was experiencing the same problem of 100% disk usage with the a laptop I bought last week, so i exchanged that for a new one, thinking maybe that specific one had a problem. I’m yet again experiencing the same disk usage problem, and just like with the last laptop this one has its scan stuck at 10%. I called Dell support when I was having problems with the last laptop and they figured the hardware is ok and that Windows 10 was installed incorrectly and I need a clean install. Well know that I’m having the same exact problem I was wondering what you thought about this problem of disk usage, and if I should wait out this scan or stop it now.
CHKDSK won’t fix disk usage issues. I’d have you find out what’s taking up all that space: Where’s my disk space going?
With respect Leo, I am not sure that Isaac S is talking about Disk Usage in terms of space.
I have a Dell Inspiron 3542 and was constantly plagued by periods of it running extremely slowly, even once losing a document that failed to save properly (Word and 7-zip crashed eventually). Task Manager at such times showed 100% Disk, but I read that as I/O, or read/write to disk, capacity; not disk space usage. I found that the main culprits were Dell Backup & Recovery, Soft Thinks etc. After upgrading to 10 from 8.1 I re-installed to try to leave the problem behind, and deliberately left off all of Dell’s programs, relying instead on 3rd party applications such as Aomei for backup for example.
End of problem. So I suggest that Isaac S might be well advised to glean all available info from Task Manager and Process Explorer to see what is using that I/O capacity which should not run at 100% for more than a few minutes after start-up, if then.
I hasten to say I am no expert, but have only learnt what I know through trial and error and assiduous reading of Ask Leo!
Good point. When people say “100% disk usage” I immediately go to 100% space used. Your ideas are good ones, and I hope he swings by and see them. 🙂
Hi Leo, I have a file that says The File Or Directory Is Corrupted Or Unreadable and was told to run chkdsk. But but however after the reboot it never scan so then i try http://www.thewindowsclub.com/check-disk-will-not-run-at-startup in my Boot Execute i got autocheck autochk /p \??\C: autocheck autochk *
How can i get chkdsk to run.
after this process can pc will be reset ?????
Not really sure what you’re asking. Depends on the errors found and repaired.
I have a situation where I want to run chkdsk on my D (non system) drive. It has a bad habit of occasionally moving a folder to strange locations, causing me to have to do a search to find them and put them back where they belong. No file material has ever been lost, to the best of my knowledge
I get a message that some program is “using” that drive, and the drive will have to be dismounted first. If I accept the dismounting, after the process has completed, can I simply remount that drive by rebooting, or will I have go into the disk management window (or do something else) to remount it?
It should automatically remount when done.
Thank you for your reply. That’s what I assumed. But in my searches I kept seeing situations where users had trouble remounting the drive. The test went very well, and fast.
I cannot fathom why I regularly have a situation where a folder is suddenly missing from its location. Doing a search (in Opus 11) locates it quickly, and I simply move it back to where it was originally.
The search capabilities in Opus 11 are very extensive. And the program’s capabilities and features are mind boggling. the PDF users manual is about 1000 pages. Comparing it to Windows Explorer is like comparing a current jet fighter to the Wright brother’s first plane.
after running chkdsk command my photos is recovered from usb but now when i open the photos they say its not reviewable what can i do now
Restore them from a backup copy. It’s likely that the errors CHKDSK fixed were repaired in such a way that the photos are irrecoverably damaged.
LEO help please. my sd card unmounted itself from my gs5 phone. No reason that I found. Has lots of apps and photos on its. Just want to get my picture off safely please. I have tried to access it on the phone nothing. Its in the adapter on inserted on my laptop running Win10 . I have tried the following and nothing yet.
chkdsk /X /F chkdsk not available for raw drives
chkdsk/f says Access denied as you do not have sufficient priviledges. You have to invoke this utility running in elevated mode.
Windows fix right click on SD drive E and Properties tools check errors and wanted to FORMAT
Can you help with any other ideas please.
Sadly my guess is that the card is damaged or worn out. I know of no way to recover. This is why I harp so much on backing up.
I stoped the check disk in middle and now not able to access it please help, me please it says access denied my email id {email address removed}
pl help
Hi Leo, i have been dealing with the same issue as many people before me with my Seagate 3T external hard drive which i formatted in exFat. Its 1.5T full and i was still copying movies on to it when power went. The folder was 100gb big and gone half way and when i turned hard drive back on i started to have this issue. I got the hard drive just week ago, using HP Laptop with windows 7. I did CHKDSK F: massage come up – chkdsk cannot continue in read-only mode. After reading your column i did chkdsk F: /f and /r after which i got message; An un-specified error occurred .
I been trying to find answer to this on google but i cant. I found this issue been for some internal hard drives and system drives for other people but nowhere good explanation what to do next. i been at this for two days, im not an IT person, please help!!!!!
P.S. I had Seagate 3T hard drive for a year but its connection failed, had to push it by hand or apply pressure to work so i copied all information from it to my friends 3 different hard drives. Brought it to the shop and they exchanged it. Got it fresh from the shelve. Im on third drive now and other two hard drives i already gave back so i cant copy data out at the moment, it do allows me to copy things out but not on to it, rename files or delete files. Apologies for my bad grammar as im not English speaking person.
Thank you
sorry about that, dont know why these numbers disappeared previous two times, i do put these marks around it as it showed after chkdsk.
Sir,
I tried CHKDSK in windows 7. I checked both the options. It stopped on stage 4.
It is showing 45% complete and there is has stopped. What should i do? Is there a problem in my hard disk. I played one video after that my laptop is not working.
Will chkdsk check for and repair partitions on the boot drive if properly ‘run’? I’m missing a ‘reserved partition’ and can’t update to Windows10 Anniversary version because that particular partition is absent from the drive containing the update candidate. If not, any hope; another utility perhaps?
CHKDSK works on a partition, and it can’t restore missing partitions. Only solution I have it that you’d have to restore missing partitions from a backup. Or maybe a manufacturer’s restore disk.
Hay Leo,
Nice article ! Thank you for this info ! I have faced one strange problem after running this Error Checking. So my USB was having 15-20 folders with random names which gets converted in some random language names may be because of virus. I tried to open up folders but it was saying system error so than I did error checking with my USB. When I opened my USB all folders were gone and there was only one folder name “boot”. It has some folders with MUI files and some exe files. I don’t understand what happened. I tried to apply recovery software because I thought may be data has been deleted but it didn’t worked. I did best what non-computer engineer can do. Hope to get help from you. I will really appreciate your help !
That’s not usually a symptom of a virus. It’s generally a symptom of damaged file tables which can have a variety of causes. One example: turning off the computer when files are open or a program stopping or crashing. When chkdsk finds anomalies in the file tables, it creates folders and files with random names in an attempt to recover the data. From my experience, those files have never yielded any useful information, but in some cases, it might have helped some people. If you are having no other problems, I wouldn’t be too concerned.
“The disk does not have enough space to replace bad clusters”
How do I fix bad clusters and transfer data to another hard drive, if I get this message?
If chkdsk doesn’t repair the bad clusters, it generally means that it has tried and failed, and has determined that it can’t repair those clusters. A utility like Spinrite can sometimes help, but it costs more than a new HDD. In your shoes, I take a system image backup and restore the system to a new larger drive.
https://askleo.com/how_do_i_fix_errors_on_my_hard_disk/
So what do I do when I follow these instructions and half way through chkdsk crashes and corrupts the filesystem? Do you have a prefered recovery software?
Actually if the disk is in such bad shape that it crashes CHKDSK it might be time to recover from a backup and full-format the disk (or replace it). If you don’t have a backup (shame) then I’d start with Recuva to try and extract files from the disk, and SpinRite to see if the disk surface can be repaired.
Hi Leo, is it possible for random files in an external hard drive to suddenly go missing without me knowing? I’m just really paranoid about errors happening where files can disappear at any time and like 4 years later remember about that one video and wonder what happened to it. Might be a ridiculous question, but this thought just bothers me. Thanks in advance.
They can’t just disappear by themselves, but it is possible for a process or a PEBCAK (Problem existing between chair and keyboard, IE. the user) to accidentally delete a file. That’s why it’s essential to have backup copies of every file on your computer, internal and external drives included.
Sure. Hard drives can fail in all sorts of odd ways. That’s why you should NEVER have just a single copy of anything important.
Thanks for the replies, Mark and Leo. Much appreciated!
Hi Leo (and others), I’ve been very anxious for a little while now because I stupidly decided to do a scan for bad sectors (but didn’t select the first attempt fix error option) when going into tools for my external drive properties. I’m sure my external hard drive was completely fine before the scan, but I always have some sort of paranoia, so I went with it anyway. Looking at how long the scan would take, I pressed cancel, and now I’m worried that it might have deleted some files without Windows notifying me of any deleted files. Is there a risk I might’ve lost any files, and if so, would Windows have notified me? If this detail helps, I was probably around 10-15 minutes into the scan, and it was showing the amount of free clusters processed.
Thanks in advance.
If you didn’t select fix or repair, CHKDSK doesn’t write anything to the hard drive, so it shouldn’t delete or overwrite any files.
Cancel shouldn’t harm anything.
Thanks Leo. So bottom line, using parameters won’t write to the disk, especially using “scan for bad sectors and attempt recovery” until a problem is found, right?
Sorry to add, but also, I still couldn’t access my external drive after cancelling. That’s normal, right?
Depends on what you mean by “couldn’t access”. But CHKDSK can’t fix everything.
Hey Leo, what I mean is that after cancelling CHKDSK, a message saying “access denied” popped up when I clicked on my hard drive icon in My Computer. So the question is, does CHKDSK usually lock a drive even after it ends, requiring a re-mount? Or does CHKDSK usually release the lock when it’s finished?
Thanks.
Checkdsk releases any locks. This sounds like there’s still some problem with the drive or its contents I’m afraid.
Thanks for the reply Leo, I don’t think there are issues with the external drive itself. I know Windows has issues on the old PC where I used CHKDSK, so I hope any errors Windows has aren’t affecting the way CHKDSK runs…
Hi Mark, thanks for the reply. Sorry I didn’t reply directly but it keeps sending me to an error page.
To be clear, I selected only the second option (scan and attempt to repair bad sectors). Also, before the scan, my external drive supposedly had no errors. I just wanted to know if there’s still a risk of data loss by pressing the cancel button during the process with the sector repair option enabled.
Thanks.
I’m sorry, I just realized that you basically told me that as long as I didn’t select the first option, it’s fine. I confused “recovery of bad sectors” with “repair”. Sorry for wasting comment space, you can delete my comment above.
There is a difference between Fix and Repair
/F Fixes errors on the disk. This fixes the index file if it has been corrupted.
/R Locates bad sectors and recovers readable information. It also performs the index repair that /F does.
Stopping a CHKDSK while it is running shouldn’t harm anything.
Hi Mark, thanks for the reply. Just curious though, /R includes the /F parameter only in the command line, right? If I do a CHKDSK from the GUI version and don’t tick the “Automatically Fix Errors”, which is the same as /f, and only choose “Scan and attempt to recover bad sectors”, it wouldn’t make sense for the /f parameter to be included. I suppose it would just be reading the disk and only attempt to write it if it finds bad sectors. Is this true?
I’ve only use the Command line to run the scan, but to be sure, if you check both boxes on GUI screen, you can be sure to repair both kinds of errors.
Hey, I know I’ve been commenting quite a bit and I appreciate the responses. Just wanted to ask one more thing. Would CHKDSK /r only delete data that’s corrupted, or is there a chance that it may delete or alter in any way a photo or video that still works? I know CHKDSK makes reports at the end, but because I cancelled it, I’m still afraid of the chance something’s deleted or changed without me knowing. Thanks in advance.
And by /r I mean I used “scan and attempt to recover bad sectors” only so that might make it less likely to have my files touched. Just thought I should add.
It shouldn’t, but nothing’s guaranteed as unexpected problems can sometimes happen.
CHKDSK /R performs repairs. That means that if there were issues on the disk, those issues may become more prominently visible, and yes, that could mean damaged files. But remember: there were errors there to begin with, and /R is trying its best to fix them.
Thanks for the responses, but would I be able to tell if something did happen to a file/ was deleted, especially when cancelled? I have backups on my old laptop, but with 650GB of data having been scanned by CHKDSK, what worries me is not knowing if something did happen to a file somewhere in that large storage.
There’s no way to know without checking each individual file.
You do seem to be fixated on cancel. Cancel will do nothing harmful. Period. It’s the operation of CHKDSK itself that might uncover pre-existing issues on the hard drive.
Do you only address Windows or is there room for MAC-OS?
My strength is Windows and the internet in general. That being said, I’m typing on a Mac (I use all platforms as appropriate). I generally refer people here for Mac questions: http://macmost.com/getting-help – though I’m sometimes willing to give it a whack depending on the subject.
Good day Leo,
I decided to use the disk checking tool on my C drive of a Windows 8 computer. During or after the scan (don’t quite remember) it told me that my disk was corrupted and needed to be reformatted. I personally have not experienced problems with the drive or computer, why would it suggest it’s corrupted? Also, a message saying it’s corrupt can’t do anything to my existing files right?
If the disk *is* corrupt (and I’d have to see the EXACT message) your files may already be lost. Fixing the corruption could cause files to be lost. If you don’t have a backup TAKE ONE IMMEDIATELY. Next steps really depend on the specifics of the situation and error message.
Thanks Leo. Not sure what the message was but I am backing that up. By the way, do you know why the icon of my external drive in My Computer turned into a broken page icon when cancelling the CHKDSK? Im just curious as to why it did that.
Way too thanks leo, i just had the same problem and never expected that it works, thank you soo much
Hi Leo and team.
I’m so pleased to have found your excellent website! I’m totally rubbish at computery stuff but you make it sound almost easy and have given me the confidence to try and repair my Windows 10 BSOD.
I have been trying to use the USB thumbdrive that I created in Windows Creation Tool but it hasn’t been working as it said the thumbdrive was write-protected.
But then another website said to run the prompt chkdsk C: /f /r /x – it’s completed 5 stages, but the very last message is:
“Failed to Transfer Logged Messages to the Event Log with Status 50”
I’m not sure what to do next and I am really worried about messing up – I have a lot of sentimental stuff on the computer – and I’ve now been trying to fix it for over 24 hours!
Please could you advise what I should do next? I’m desperate to fix this PC! Kind regards, Stevie.
To begin with I’d back up the PC. Seriously, if there’s “sentimental stuff” that’s ONLY on the PC you could lose it in an instant. Connect a regular external drive and start backing up right away.
As for the problem you’re having — honestly I would not even TRY to address it until you were safely backed up. Then … we’d need to know when the BSOD is happening. The CHKDSK command shouldn’t fix a write-protect issue, and I”m not sure what’s up with the event log, but that generally benign.
To answer your question specifically: next step: BACK UP.
If the BSOD problem prevents you from logging on or installing and running a backup program, you can back it up using the rescue disk from Macrium Reflect free of EaseUS Todo free. Create the rescue disk (flash drive or CD) on another machine. Boot from that and run the backup.
Hi, I’m doing a CHKDSK /f /r on a Windows 10 pc. It seems to be stuck at 12%. Been at 12% for 30mins. Is this normal? Can i restart the computer and attempt the chkdsk at a later time?
You can. CHKDSK can take a very long time (hours) on a large disk.
Hi Leo,
My original m.2 SSD c: drive completely failed (I’m good I have a backup already). I took it out of the desktop and installed a new nVme drive and windows is working. I took the old m.2 drive and put it into a USB hard case so I can use it as a 512GB stick. Now I want to completely wipe it clean and reformat it.
When I go into CHKDSK /F /R /X, I get 2 errors 696e647863686b2e 532 & 6e74667363686b2e 1729.
Then when I go to format P: /FS:NTFS /p:0, I get
The media being formatted has been removed or has become invalid.
Format aborted.
4096 bad sectors were encountered during the format. These sectors
cannot be guaranteed to have been cleaned.
Format failed.
So my question is, how can I get this drive wiped out and have it as a new external USB drive?
Please let me know. Thanks.
I’m confused … you started by saying it completely failed. The format failure would seem to confirm that.
Hi Leo, sorry for the confusion. I made the assumption that it “completely failed” because that drive was my boot up C: drive and it would never boot up. I meant that it “completely failed to boot into Win10.” Is there a way to identify if the drive is completely done and is now trash or based on the error messages I gave you earlier is there a possibility of me reusing the drive by reformatting any other way? Thanks so much.
If format fails I’d say the drive is dead. You might try on a different computer as kind of a last straw to grasp at, but I’m not hopeful.
Hi, I need help on what to do. I brought my hp laptop from home and it won’t open my window for me to work. It said start up repair and I did. Nothing. So I decided to google a chkdsk and now it is asking this on the black screen:
X:\windows\system32>
What do I do?
I’m not sure exactly what it is you did when you say “google a chkdsk”. Can you be more specific about the EXACT steps you took?
The problem is mainly with articles which have a few hundred comments or even more than just a couple of screens of comments Very few people would scroll down to see that latest comments.
hi Leo
I used to CHKDSK /f /r to fix a file or folder not accessible – corrupted.
Worked fine – 8 hours on a 8TB external drive.
At first, looked like it didn’t work, but turned out to be fixed after a reboot.
Only issue is there are a large number of duplicate folders e.g. FolderA(1).
is there a quick way to safely delete such duplicate folders?
Thanks a mil in advance.
regards
Chris
Not without inadvertently deleting what might be important within. You can use Windows File Explorer, multi-select ’em all, and hit delete — so deleting all that possibly important stuff is easy, but I really wouldn’t do it without investigating what’s inside those folders.
If you do decide to delete the duplicate folders, make sure they are backed up and keep that backup for a few months to be sure you really don’t need the information in those folders. Better yet, make a system image backup of your machine.
CHKDSK /f /r is exactly the same as CHKDSK /r. /r includes the /f function.
Hey Leo,
First, when accessing CHKDSK via a windows GUI, it gives the 2 options of just scan or scan and fix – but how does one know if option 2 is using the “f” or the “r” parameter?
Next, my secondary internal drive (drive “E”) became inaccessible, and CHKDSK was not able to get past a certain point without saying that it could not continue due to an unreadable sector. I tried many times and in many different ways (cmd line, windows GUI, scheduled before OS start, third party interfaces like HDD Regenerator) but CHKDSK would always fail – and this was when the drive in question was mounted internally (as drive E – not the system drive). BUT I had a hunch, and when I removed drive E, and turned it into an external USB drive (using my adapter harness), CHKDSK was successfully able to complete, and fix the drive. It took 2 attempts, but it worked! So my main question is, can you explain why CHKDSK would behave like this? Does it somehow operate differently with an external USB drive than with an internal drive? Like maybe the code is more advanced for USB drives since USB and USB devices are newer to the PC platform than CHKDSK is, and MS had to configure CHKDSK to work in the USB environment, thus inadvertently creating a more dynamic version? May be reaching here, but there has to be an explanation. A little more background, when I plugged it into the USB port for the first time, Windows immediately recognized that it had issues, and recommended that I run either the scan OR the scan and fix, and this brings me back to the first question, which is how would I know if it was running under the “f” or the “r” parameter? Question here is, if it is the “f” parameter, and it was successful, would you run it again through cmd line with the “r” parameter just to be more thorough? Primarily wanted to share my experience in case this could help others…
Hi Leo,
I’m having a crisis. On Windows 7 Home Premium, I started the GUI disk check on an 8T Seagate external drive. It started okay, opening a second window and showing the progress. I left it for several hours. When I came back, the progress window was gone, the drive inaccessable, but the disk light is continually dimming and brightening, showing activity I assume. I closed the Tools GUI. I don’t see a process in the Task Manager that appears to be doing anything. There is a single CHKDSK entry in the event log that does not appear to be growing. Here’s the log from that event:
——————————————————————————-
Chkdsk was executed in read/write mode.
Checking file system on G:
Volume label is TV Backup.
CHKDSK is verifying files (stage 1 of 5)…
34816 file records processed. File verification completed.
636 large file records processed. 0 bad file records processed. 0 EA records processed. 0 reparse records processed. CHKDSK is verifying indexes (stage 2 of 5)…
41906 index entries processed. Index verification completed.
CHKDSK is verifying security descriptors (stage 3 of 5)…
34816 file SDs/SIDs processed. Cleaning up 7 unused index entries from index $SII of file 0x9.
Cleaning up 7 unused index entries from index $SDH of file 0x9.
Cleaning up 7 unused security descriptors.
Security descriptor verification completed.
3546 data files processed. CHKDSK is verifying Usn Journal…
1055896 USN bytes processed. Usn Journal verification completed.
CHKDSK is verifying file data (stage 4 of 5)…
Read failure with status 0xc000000e at offset 0x18e4eed6000 for 0x10000 bytes.
Read failure with status 0xc000000e at offset 0x18e4eed6000 for 0x1000 bytes.
Read failure with status 0xc000000e at offset 0xc0393000 for 0x1000 bytes.
The disk does not have enough space to replace bad clusters
detected in file 7040 of name .
… (the read errors repeat for consecutive files until)
Read failure with status 0xc000000e at offset 0x1920b3b8000 for 0x10000 bytes.
Read failure with status 0xc000000e at offset 0x1920b3b8000 for 0x1000 bytes.
Read failure with status 0xc000000e at offset 0xc0393000 for 0x1000 bytes.
The disk does not have enough space to replace bad clusters
detected in file 7086 of name .
Read failure with status 0xc000000e at offset 0xf487acd000 for 0x10000 bytes.
Read failure with status 0xc000000e at offset 0xf487acd000 for 0x1000 bytes.
Read failure with status 0xc000000e at offset 0xc0393000 for 0x1000 bytes.
The disk does not have enough space to replace bad clusters
detected in file 70
— (to me, it looks the the CHKDSK program crashed, but then what’s accessing the drive?)
—————————————————————————
If I stop the computer, is it possible the disk will become available again with an intact file system? Or should I just wait? I’ve been looking at this for an hour, and nothing new has been added to the log.
Any advice would be much appreciated.
Terry
I would fire up Process Monitor or Process Explorer and see if you can identify the process accessing the drive. (In process explorer use “find handle” to search for the drive letter:).
At this point I’d say your disk has some serious issues, and I hope you have it backed up.
Windows “chkdsk” is a buggy, poorly designed half-baked nonsense utility. Proof: the # of “bad sectors” that it reports should if anything always INCREASE not decrease. I have an older hard drive that has minor problems, that runs XP (NOT connected to the internet, don’t need any arrogant ‘lectures’) and when I run chkdsk /f /r it will sometimes report MORE (total) “bad sectors” compared to a previous run, then like today it will report FEWER (total) “bad sectors”. That is IMPOSSIBLE. Nothing gets “repaired” – chkdsk can’t repair physical defects on a HD. I have kept a literal list/record of how many “bad sectors” chkdsk reports on this hard drive when I run it each month, and it both increases AND decreases which is impossible.
My understanding is that CHKDSK /R can indeed repair marginal sectors.
The /f parameter stands for fix. It fixes errors in the file tables.
The /r parameter stands for repair. It fixes any bad sectors that it can.
There’s no need to run chkdsk /f/r because it’s exactlay the same as chksdk /r which repairs (fixes) both. In English fix and repair mean the same thing, in Microsoftese, not the same 😉