Side-stepping Windows’ attempts to protect you (or itself).

Windows is trying to be helpful by protecting you from yourself. Or perhaps it’s trying not to confuse you with too much data. Or maybe it’s trying to protect itself from you.
Whatever. Windows is hiding that folder.
Since we know what we’re doing, we’ll tell it to stop.
Become a Patron of Ask Leo! and go ad-free!

Exposing what's hidden
Windows hides files like “AppData” to keep them safe and avoid confusion. To view these, go to Windows File Explorer’s settings to show hidden files and uncheck “hide protected system files.” Or, in the Command Prompt, use “dir /A:H” to reveal hidden files. Once visible, you can access and manage the files.
Hidden files and folders
Windows1 has an attribute called “hidden” for files and/or folders. When a file is set to be hidden, many programs do not display its existence. There’s also a “system” attribute with similar effect.
In Windows’ defense, there are files and folders you shouldn’t play with. It makes sense that Windows might hide them by default.
Sometimes, though, we need to be able to see them.
Fortunately, for Windows File Explorer at least, there’s a simple fix in settings. And if Windows File Explorer isn’t your thing, well, there’s always the Windows Command Prompt.
Viewing hidden files and folders in Windows File Explorer
Here’s a view of “C:\Users\askle” in Windows File Explorer on my example machine.
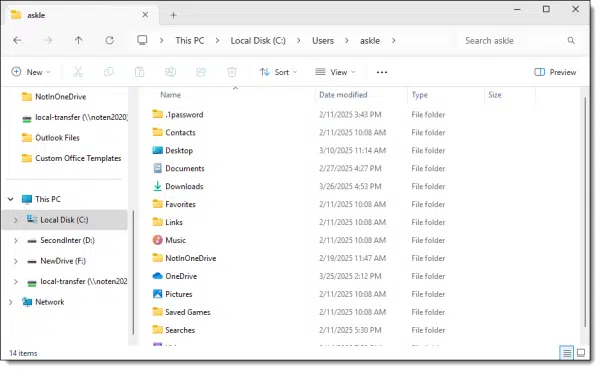
You’ll note there’s no AppData folder.
In Windows 10, click the View menu, the Options button, and then the Change folder and search options item.
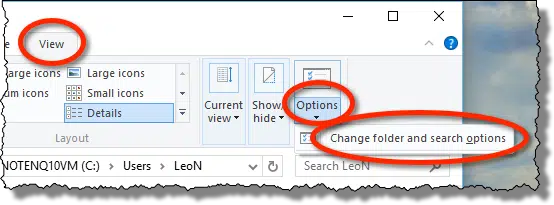
In Windows 11, click the ellipsis and then Options.2
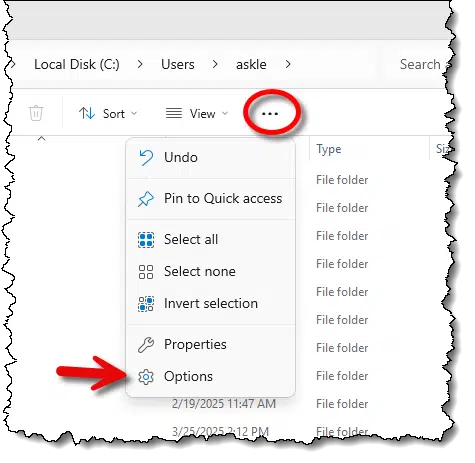
In the resulting dialog box, click the View tab.
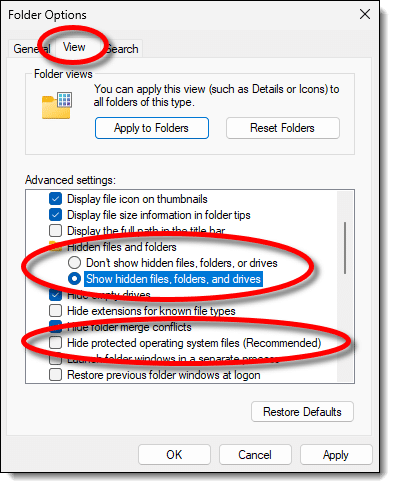
Make two changes:
- Change the setting to “Show hidden files, folders, and drives”.
- UNcheck “Hide protected operating system files”. Ignore the resulting warning. Technically, this isn’t needed for our AppData question, but if we want to see more, I prefer to see everything.
Click OK.
If we go back to Windows File Explorer, lo and behold, there’s the missing folder.
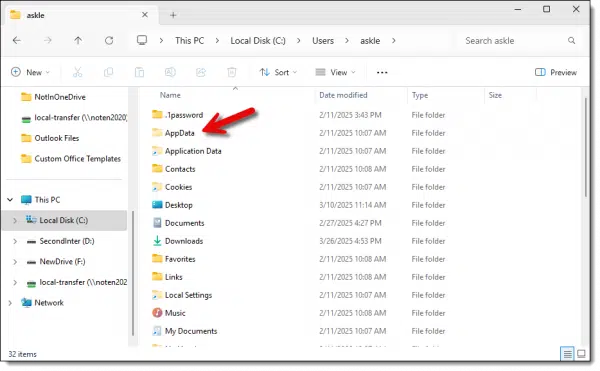
If you look closely, you can see that the folder icon for the AppData folder is slightly lighter than the others. That indicates that the folder is marked as hidden.
For the record, I always have “Show hidden files, folders, and drives” set to be visible. I don’t feel I need Windows’ help to protect me from seeing files and folders on my machine.
The bottom line: now that you can see the AppData folder, you’ll be able to view everything you’ll find within.
This setting is permanent unless you go back in and change it back.
Viewing hidden files and folders in the Command Prompt
In Windows Command Prompt, use the “Dir” command to see the files in the current folder (also referred to as a directory).
Here are the results of a “DIR” while in C:\Users\askle:
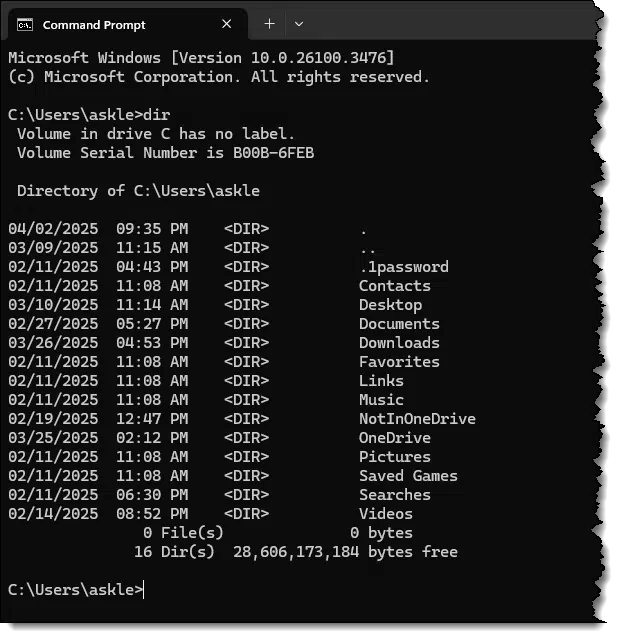
Once again, no AppData folder is visible.
There is no simple setting to always make the Command Prompt show hidden files. Instead, we add an option to the DIR command to tell it to display only the hidden files: dir /A:H.
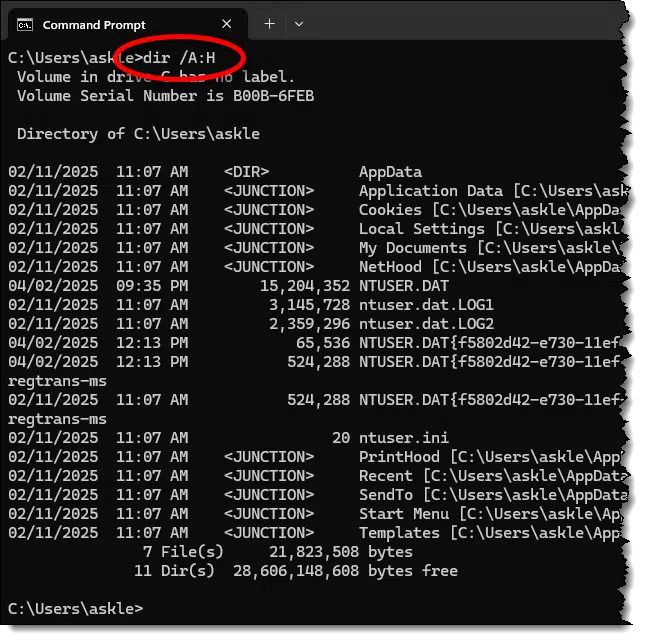
Now the AppData folder displays at the top of the list.
By default, the Command Prompt will display all hidden files, including system files and so-called “protected operating system files” – hence, the “<JUNCTION>” items and “NTUSER.DAT”, the file containing the user-specific registry.
The result is the same as before: now that you can see the AppData folder, if you’re command-line savvy, you can use command-line tools to do what you need to do.
Do this
AppData, in particular, seems to be needed by users frequently, so I’m surprised it remains hidden. That being said, it no longer matters since you can now un-hide things at will.
Subscribe to Confident Computing! Less frustration and more confidence, solutions, answers, and tips in your inbox every week.

