Windows Explorer is a ubiquitous, yet under-appreciated component of Windows.
For many people, Windows Explorer is their primary interface to Windows itself. It’s where they locate and open documents, music, and other files. It’s where they perform copy and sometimes even backup operations.
And it’s one of the primary tools often used when maintaining their system.
Unfortunately, Windows Explorer comes with default settings that are intended to make the system less confusing and more friendly, but often make it less than informative and sometimes even downright dangerous.
Let’s look at changing a few settings and setting a few defaults. I’ll throw in a speed tip as well.
Finding the Menu Bar
One thing that’s confused folks since Windows 7 appeared is that by default Windows Explorer hides the menu bar:

Fortunately, simply pressing the ALT key makes it re-appear:
As we’ll see below, there are options to make the menu bar stay visible. Personally, I’m quite happy with having it not take up any space when it’s not needed.
Finding the options to change
Unlike the menu bar, the options that we care about have always been somewhat difficult to find. Start by clicking on the Tools menu bar item and then Folder Options…:
In the resulting dialog box, click the View tab to expose the Advanced settings that we’ll be playing with:
This is where we’ll make our changes.
Options to change
What you see in the image above are Windows Explorer’s default settings. While many are a matter of taste (and I encourage you to explore a little), there’s are several settings that I recommend you change.
- Always show menus – As I said above, this is the item to check if you always want Windows Explorer to display its menus. With this set, you don’t need to hit the ALT key just to see the menus (although you’ll still be using it if you use keyboard shortcuts to access the menu items). Check this.
- Show hidden files, folders and drives – Some files and folders can be marked as hidden. I recommend that you select this so as to always show them and thus see everything that is on your computer. I often see people confused when they realize there’s more on their system than they realize and changing this setting is one way to clarify that. Select “Show hidden files, folders and drives.”
- Hide empty drives in the Computer folder – Along those same lines, I think it’s important to understand what drives exist on your system regardless of whether they have anything in them. In particular, this often explains where some drive letters went and why accessing certain drives – the empty ones – can cause unexpected errors. Uncheck this.
- Hide extensions for known file types – That this is an option at all is a serious mistake (in my opinion). As I explain in One change you should make to Windows Explorer right now to stay safer, hiding extensions for any reason actually makes certain types of deception possible. This is often used by spammers and hackers to fool unsuspecting users into running malware. Uncheck this.
Hide protected operating system files (Recommended) – I don’t recommend this. As you might have gathered by now, I think it’s important to be aware of everything that’s on your system, particularly when diagnosing problems or maintaining your machine. That includes being able to see “protected operating system files.” Uncheck this. You will get a big scary warning; ignore it. However, this is the setting that will cause icons for desktop.ini to appear on your desktop – those are “protected operating system files.” If that’s a big problem for you, then leave this checked.
Scroll around the rest of the options you find and if you like, change or play with whatever you think might make Windows Explorer more useful to you. There’s little harm that can be done.
When you’re done, click Apply to make the changes. If you’re satisfied, click OK to close the dialog.
One Other Popular Change
As you’ve seen, I’m all about having lots of information at hand. To that end, one of the other changes I make to Windows Explorer is to display details by default, rather than icons or other representations.
When you’re looking at a folder that displays something other than the detailed listing of its contents, click the View menu, and then click Details:
That will change the current view.
Now immediately go back to the View tab in the Tools → Folder Options dialog that we used above and click Apply to Folders:
This will make that View Details setting the default for all folders of the same type.
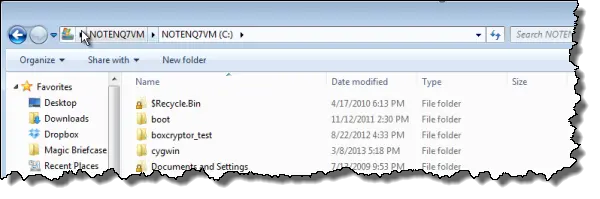
There are few “types,” but if you do encounter another scenario where you find something other than details as the default, just repeat this procedure.
Bonus Windows Explorer speed tip
This is less of a configuration setting but more of something to be aware of.
If you’ve connected to another machine or other shared resource across your local area network and that resource goes away or becomes inaccessible for some reason, that can slow down Windows Explorer. When it starts up, it attempts to get information about the remote resource, and it keeps trying for a while if it doesn’t get an immediate response.
When Windows Explorer finally does come up, right click on the remote resource and select Disconnect:
Unlike the image above, Windows Explored will indicate to which drive it had difficulty connecting. By telling Windows Explorer to disconnect, it will stop trying to reconnect automatically in the future.
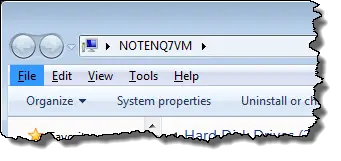
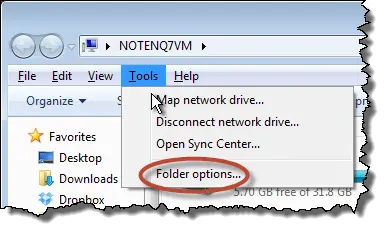
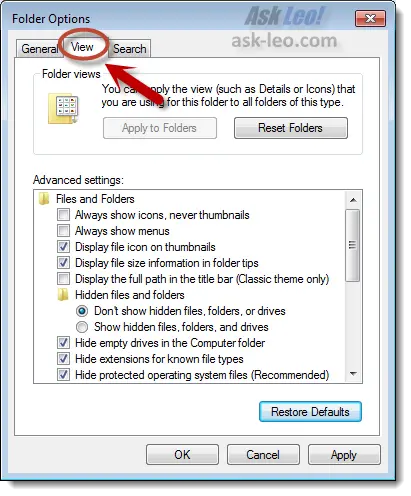
 Hide protected operating system files (Recommended) – I don’t recommend this. As you might have gathered by now, I think it’s important to be aware of everything that’s on your system, particularly when diagnosing problems or maintaining your machine. That includes being able to see “protected operating system files.” Uncheck this. You will get a big scary warning; ignore it. However, this is the setting that will cause icons for desktop.ini to appear on your desktop – those are “protected operating system files.” If that’s a big problem for you, then leave this checked.
Hide protected operating system files (Recommended) – I don’t recommend this. As you might have gathered by now, I think it’s important to be aware of everything that’s on your system, particularly when diagnosing problems or maintaining your machine. That includes being able to see “protected operating system files.” Uncheck this. You will get a big scary warning; ignore it. However, this is the setting that will cause icons for desktop.ini to appear on your desktop – those are “protected operating system files.” If that’s a big problem for you, then leave this checked.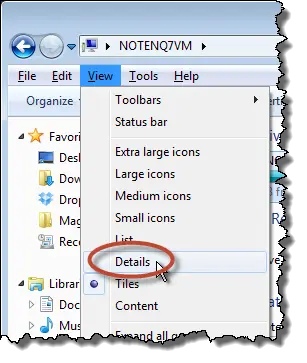

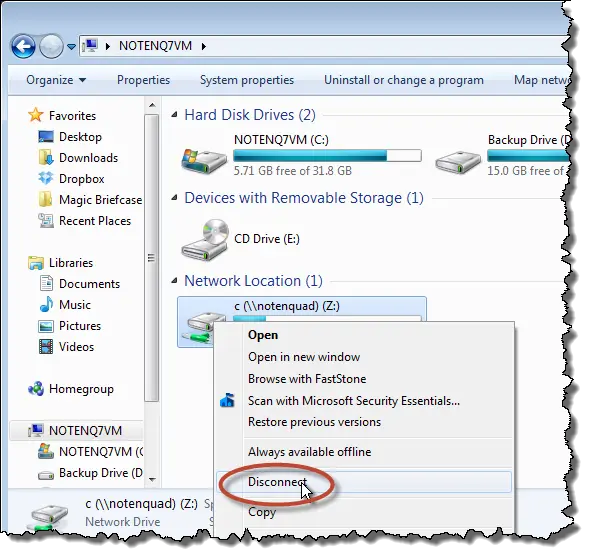

How can I get IE to remember my password when I click on mail. I just get a dialog box that asks for E-Mail and password…. every I want to check my mail I have to type in those two items
Leonard,
Maybe something is cleaning cookies in your computer. This article is about cleaning cookies, but it may help you reverse engineer the problem: http://ask-leo.com/how_do_i_delete_cookies_and_just_what_are_cookies_anyway.html
I cannot find the Folder options in the Tool menu.
I have a swedish version of Windows Explorer 9, windows 7 pro
We’re talking about Windows Explorer here, not Internet Explorer. Windows Explorer has no version separate from the operating system. Internet Explorer could easily be at version 9.
Thanks
I have done some changes and after that I get this message whn I try to open certain folders.
Folder not accessible. Access denied.
What have I done wrong?
There’s no way to know without knowing exactly what you did, and exactly what folder you’re trying to access.
C:\Documents and Settings is not accessible. Access is denied.
I tried to use the information in the text above
In Vista and later versions of Windows, “Documents and Settings” has been replaced by the “Users” folder. The folder labeled Documents and Setting is a legacy folder which is inaccessible to users.
Ok, I have disconnected a drive(mapped) because I hardly ever use it. How do i reconnect it again if needed sometime in the future when it has disappeared completely from Win Explorer. I suppose I would simply re-Map it?
Exactly. You’ll use Windows Explorer to Map Network Drive, and specify the server and share to connect to.
Howdy Leo!
Okay, I like the info presented, but I have to ask: What are the procedures for doing the same with Windows Explorer in Windows 8? Hitting the ALT key just gives me little letters to tell me what key to hit to show what the item under the letter does.
Thanks!
Works similar. It’s “V” for the View menu, then on the ribbon you’ll see an options button at the far right.
Leo, you provide a wonderful service. I have a number of partitions, one being the data before I reinstalled Windows. Now when I search through the Start Icon, it only searches this F: drive and not the current drive. How do I search all the drives?
Nice suggestions Leo, but the best way to upgrade the explorer would be a second screen. That’s why I am using xplorer2 for a long time now. In my opinion the best freeware !
A small correction: you say “Now immediately go back to the View tab in the View → Folder Options …”
That should be “Now immediately go back to the View tab in the Tools → Folder Options “.
Just to avoid confusion.
Thanks Theo good catch, it’s fixed now.
I have a file problem in Windows Explorer. It will not allow me to open a new folder. I can’t even save a document using Word. When I right click on new the folder button says empty. In Windows Explorer when I click on the new button at the top nothing happens. I have searched all over for a fix without success. I have noted that several others have had the same problem. Is there a dll or part of the software missing?
Need help.
Don
Quite possibly, but I’m at a loss of how to fix that specifically. If I were faced with that problem myself I would a) backup (of course 🙂 ), and then b) perform a repair install of Windows to see if that cleared it up.
Our church computer runs XP Pro with IE8. Recently our Board President decided it would be a big improvement over our DSL to convert to AT&T Uverse. We have had nothing but trouble with it. After several trouble calls and tech visits, we can finally use the Internet with IE8, but we want to use Google Chrome as our alternate browser. It worked fine with the DSL connection, but now, when we try to open the Google Chrome browser (from the task bar) that we had installed, we get a 404 Error page saying that this URL is not recognized by the server.
Will uninstalling/reinstalling Google Chrome fix this, or do we have to get the AT&T tech to fix it online? 🙁
Kaye,
Chrome uses the internet connection in exactly the same way IE does. Could be a coincidence that you were using it during one of your connection’s down periods. Uninstalling and reinstalling probably won’t help. I’d keep bugging the tech guys from your internet provider until they fix it for you!
Sorry that was off the subject! Could you please answer the previous question by email? Thank you!–Kaye
Kaye,
Leo has the site set up so that you can ask questions directly from this page: http://askleo.com/ask-leo. He gets a lot of questions, but that will get it in his queue.
I enjoyed the tips–I hadn’t seen some of these before.
It’s funny, I like the idea of not having anything hidden , but seeing the desktop.ini icon on my desktop might actually really bug me (: . I’ll try it out though because I’m curious as to what kinds of specific information I can get from it.
What’s with “hiding” things in today’s world? Chrome, now Firefox, IE, and most of all win8. Talk about wanting to see everything……we are going backwards! It took me a long time to figure out how to do a simple restart in win8 and I consider myself at an advanced level of computer knowledge.
Leo any comments?
I have a lot of respect for you. I enjoy your news letters. I learn a lot.
My question is… when I open up Explorer, how do I get it to automatically
1. Open up to full-screen size?
2. With folders listed on the left
3. And already with drive C: open (i.e., I can see the drive C: files on the right side)?
Thanks
I no longer have the “open with” option when I right click on a file in windows explorer (win 7)
Is there a setting that was accidently changed?
Is there a way to “automate” changes to Explorer view?
Like… when installing computers, I wsih to be able with simple import of registry/running a program to automatically set these settings :S
It should be possible to create a .reg file that would change at least some of these settings. I haven’t used any, but you might be able to find some if you Google it.
When I map a network drive in Windows 7 a new explorer windows pops up (the mapped drive).
Is there a way to stop this from happening?
I map a drive from a batch file and I don’t want the user to have to deal with the explorer window.
Add a command at the end of your batch file to open the file or program that you want to see instead of the Explorer windows. i.e. D:\Program.exe
You can also use Windows/File Explorer to do this :
%SystemRoot%\explorer.exe /n, opens on a new page
%SystemRoot%\explorer.exe /root, C:\Program.exe opens in C:\Program.exe
%SystemRoot%\explorer.exe /Select, C:\Windows\Folder\Program.exe starts windows explorer with banana.ini file chosen
%SystemRoot%\explorer.exe /root, \\server\share,select, Program.exe \\server\share becomes the “Root” folder
++++ Notice the comma after /e, /n, /root, /select, \\server\share, +++++ /e, opens in the Windows default view
Is there a way to get specific setting changes (for example, unhiding file extensions) to be the default setting for new users on a Win7 Enterprise machine? I like putting specific icons for some of our workgroup apps and docs on the desktop so that any new user created on the machine has ready access to them. Would be nice to set some default user settings to the way we want during new user creation.
Perhaps you can help me find another option to set? I will routinely use WE to copy folders of files from one USB drive to another, or to a NAS, and while that’s going on I’ll go do other things. In the midst of it, up will pop a WE window, typically something like duplicate file found. If I’m in the midst of typing a document, quite frequently Windows will decide I meant to respond to that popup window, and it picks the default option, which is typically to cancel the copy. Then I’m left not quite knowing where I am. Is there any way to take that menu and turn off its default selection of a response? Thanks!
I’m not sure how to do that in File Explorer, but I use a 2 pane Explorer replacement called
Total Commander
Under Misc (inside Configuration Options), it allows you to turn of confirmation when overwriting files, and it does dozens of useful things more than that. It has a fully functioning trial version which you can use till you decide to buy it. I find it one of the more useful utilities on my computer. (I am in no way associated with the company which produces TC, just a satisfied customer)
How do I change the column width default for the file name so all the characters are displayed?
I’m not aware of a way to change the default. Sorry.
In previous iterations of Windows it was possible to add to the amount of detail in the file view window…version number, etc. Is it possible to do the same in Win 7?
In Vista (Windows Explorer) I Had The Option “RECENT” To Go Back To Directories I Just Accessed…Is There Any Way To Get This Back In Win 8.1 ?
NIIIICE info, ladies and gents!
Previously, when I’ve tried to get Windows Explorer to “behave and obey,” it continually reverted to other views (not (“Details”) that i find cluttered and useless.
Following Leo’s article, it looks like I now have a more compliant Windows Explorer.
Thanks!
Wow, Ask Leo, what a let down. I half expected at least specific editing of the Registry for getting the job I want done to Win Explorer, a real dog in Windows 8.1, worst OS ever. After SP3 XP has been a champ&so few BSODs for years, in a 10 year period versus a more updated hardware machine and with 8.1’s charms and craptiles has me having more trouble with my new laptop in 1 year than 3 machines with XP for over 10 years. I was hoping for a fix of WinExp,Wordpad(same stupid ribbon idea), and more. Also, 1 Gateway Performance 1000 came with Win Me, I bought in Sept 2000, runs better today with a Pentium 3, and max RAM 512Mb, than these multicore crappers. I know why, machines are faster, memory denser, and so programmers are lazmeisters and opted for high level languages and the 20 question approach to programming, where a short Assembler would speed it up, they’d rather use a shotgun instead of a scalpel, lazy suckers.
Vista, and Win 7, less then the XP Professional SP3
Thanks for nuttin’ dude.
Perhaps you can help me find the option which shows AM or PM in the “Date” or “Date Modified” field of Windows Explorer.
Presently only the time is shown as “dd-mm-yyyy hh:mm”
Thanks in advance
I have windows 10 installed and I have been having a lot of trouble getting a couple of flight sims to run after I install them.
I have been trying to find the trouble and I think I might have found it. The 2 programs are legacy Combat flight simulation 2 and 3. The both have a lot of CAB files that are marked open with windows explorer since that was the system that was in vogue at the time the programs were written. Ever since I put in windows vista. I’ve had this problem.
Could this be caused by the name change from windows explorer to file explorer. If that could be the problem then could I install the games and then hunt up all of the files that open that way and change them to open with File explorer?
Also, If I try this, could it damage any other files on that drive that could harm the disc. I have a disc that is completely separate from the disc with the OS on it. I really do need your help…Flash
The name change alone wouldn’t be responsible. It’s the same program – just a new name. Something else is going on that I can’t identify from here.
Dear Leo, On right clicking the pinned Windows Explorer icon on the taskbar, the pop up menu shows sites visited under |frequent” . How does one remove it ? Thanks n Merry Xmas and Happy New Year 🙂
Fixed it , Thanks !
Even though you said you’ve solved it, I’m going to answer this as it might help some else with a similar question.
1. Click on the File/Windows Explorer icon in the Taskbar
2. Right click on the folder you want to remove from the list
3. Click on “Remove from this list”
this question pertains to my mail. When I try to compose an email, and I want to add attachments, It says I’m limited to 20mbs total. Some of my pics show almost this much and I can’t send only one at a time. Is there any way to change from 20 mbs so I may send multiple pics? I talked to the Geek Squad at Best Buy, and they said I couldn’t. I never had a problem with Windows 7 or even Vista.
This is not a limitation of Windows, it’s a limitation of your email service provider. Please see: https://askleo.com/how_do_i_send_someone_a_large_file/
every time i print something it is saved to a file then when i want to go and delete it it says that i can’t because that it is open and being used somewhere else or open maybe is the correct wording. I have windows 10 pro on my computer
The error is telling you the exact problem, and it will take some exploring to fix it. The first place to look is your printer driver. Check Control Panel and printers. Open your printer software and see if you can cancel out any print jobs. This article may help with that: https://askleo.com/how_do_i_remove_a_document_stuck_in_my_printers_queue/
The other thing is to figure out which program is saving the file each time you print. Is is because you are printing to a pdf file?
Hi,
I would like to remove or retrict the use of “Up 1 Level” or the back arrow when in explorer, any kind soul have the answer?
Regards
Ian
Leo,
I came here (and I have been here before) because every once in a while I get pissed off with Win Exp and I am looking for a way to change some of the ways it displays file lists.
It’s a case of “it wasn’t broken – why did you fix it?” The left panel keeps re-positioning itself; I change a folder to “Details” only to find that it has changed back; I share a folder, add a file -AND HAVE TO SHARE THE BL&&&&Y FOLDER AGAIN!!!
Realizing that this requires registry pokes at the least, do you have any help for us?
Win 7 Pro – Up to date.
Thanks,
OBTW, nice site – first things I do every time I get a new system. But nice to see someone documenting it for us.
(MCSE 1998)