Honestly, I’d have to see the exact error message to be sure, but there is one thing about this scenario that concerns me.
The amount of free space in a system reserved partition should have nothing to do with your ability to back up.
System reserved partitions
Partitions marked as “reserved” on your hard disk are are just that: reserved.
System reserved partitions most commonly contain back-up and recovery information, but it’s of the extreme variety: information used to refresh Windows or reset your computer back to its initial factory state.
It’s a partition I recommend you back up, but not a partition in which you would place your backups. As a result, how much free space they have, if any, is completely irrelevant. It’s not uncommon for a reserved partition to be completely full, and that’s OK.
The occasional appearance of reserved partitions
Help keep it going by becoming a Patron.
Occasionally, system reserved partitions may appear as a drive on your running system. You might see a drive “D:” in Windows File Explorer, for example.
In some cases, Windows, or other monitoring utilities, may even complain that the partition is low on space.
It doesn’t matter. It’s still a reserved partition. That it’s considered “low” on space is, once again, irrelevant.
You should ignore the low-space warning (disabling it if you can), and you simply never use that drive.
It’s reserved. 🙂
System reserved partitions and backup programs
I’m not completely certain what’s happening in your situation, but I can hazard a guess.
- Your hard disk has one or more system reserved partitions.
- At least one of those partitions is visible in Windows File Explorer.
- Your back-up program is trying to back up to it.
The solution is simple: re-configure your back-up program to back up to your intended destination – typically, your external hard drive – instead. Exactly how you do that will, of course, depend on which back-up program you’re using.
Deleting system reserved partitions
A follow-up question I often get is whether or not system reserved partitions can be removed, so as to free up the space they take.
In the past, the answer used to be pretty simple: yes, as long as you take an image backup of them before you do so. The image backup protects you in case you ever need the partition to be restored in the future.
Today, the answer has become more complex. Some system reserved partitions are actually required to be present to boot UEFI-based systems, for example. Other partitions are used by Windows functionality, such as a system refresh. Other partitions are used for who knows what.
As a result, my recommendation has changed.
Leave well enough alone. Particularly on newer machines, where it’s not uncommon to see multiple system reserved partitions, the hard disks themselves have become so large that they still represent only a small fraction of the overall disk space. Deleting them won’t buy you that much space, and may buy you a world of trouble instead.
Naturally, if you must, back up first. I can’t stress enough the importance of taking a complete image backup of your machine prior to performing partition management of any kind.
Do this
Subscribe to Confident Computing! Less frustration and more confidence, solutions, answers, and tips in your inbox every week.
I'll see you there!
Podcast audio
More for Patrons of Ask Leo!
Silver-level patrons have access to this related video from The Ask Leo! Video Library.
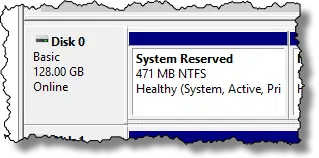
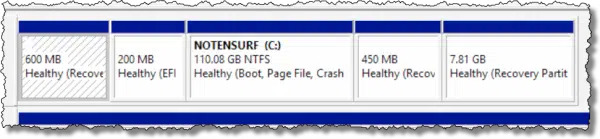


This has happened to me (more than once), and I realised that the drive letters had changed between setting up and performing the original backup and a scheduled incremental/differential backup. It appeared to be caused by having used another USB drive with multiple partitions which caused the reassignment of drive letters. I now check every time.
I think there is a way of permanently assigning a drive letter to particular drives/partitions which would seem to dissolve the problem, but I’ve never got round to exploring it. Perhaps a comment on that from one of Leo’s team might clarify that and provide guidance?
http://ask-leo.com/can_i_reassign_my_drive_letters.html
This is the article that I used when I permanently assigned my external backup drive. Obviously, it had to be connected at the time. It’s Western Digital, so I named it W:, knowing that it would be unlikely that I would ever get down there by adding more drives to my system. It seemed like a safe drive letter. The article is for Windows XP, but it also worked on my Windows 7 laptop. Backups from both machines go to W:
Thank you, James B. That is probably the article I dimly remember reading, but never got round to looking for when I had the problem. I wonder if it will work with Windows 10?! Much of my knowledge stems from more or less dimly remembered articles on Ask Leo!
I recently helped a friend of mine with a Dell VISTA Windows. She constantly received this message about drive D: and yes it was the system restore partition and of course it was full since the partition is usually sized only “big enough” to hold the system files. What I learned is that at least one source (can’t remember what website it was now) said that Vista used this partition as the default for the windows backup process. Indeed, my friend had a backup file in that D: partition that had been made when she had to restore her PC from scratch. Since then, once a month when backup was scheduled to run she would get this disk full message. She would close it and it would go away for hours but it always came back.
I did three things and the problem went away. First, I copied her backup file to a CD. Second, I changed the windows backup setup to not do a backup at all because, third, I recommended that she learn about Macrium Reflect.