…and what I do instead.
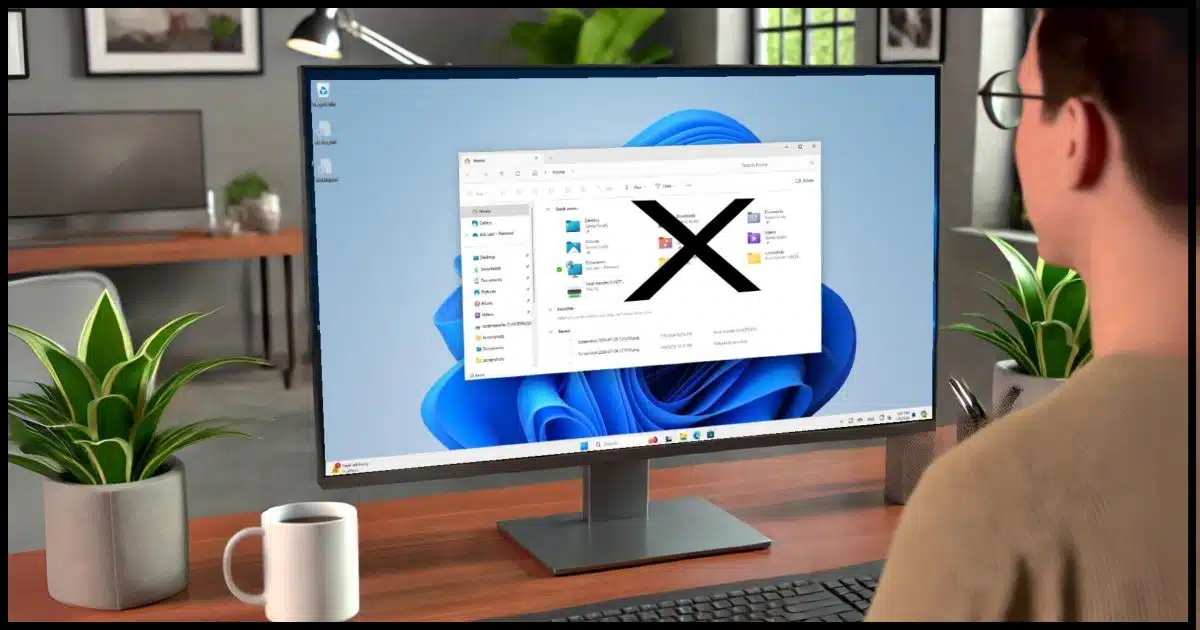
I avoid the default Windows folders — Desktop, Documents, Downloads, Pictures, Music, and Videos — like the plague. I always have.
Recently, that’s allowed me to sidestep some very annoying Microsoft behavior.
I want to explain what I do and why in case you decide it’s something you’d like to do yourself.
Become a Patron of Ask Leo! and go ad-free!

Windows default folders
I’ve always avoided Windows default folders like Desktop, Documents, and Pictures. This has saved me from Microsoft’s recent frustrating changes, such as pushing OneDrive backups. Instead, I create and organize my own folders, maintaining full control without Microsoft’s interference.
The default folders
The folders I’m talking about are those that appear by default in Windows File Explorer (and just about everywhere else).
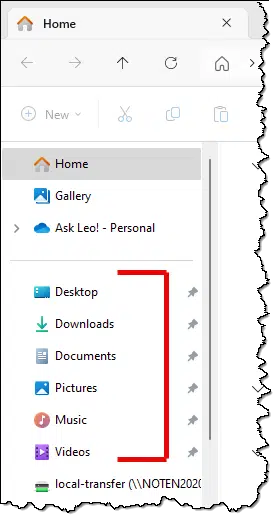
They are a kind of shortcut for the following folders on your hard disk:
- C:\Users\<username>\Desktop
- C:\Users\<username>\Documents
- C:\Users\<username>\Downloads
- C:\Users\<username>\Pictures
- C:\Users\<username>\Music
- C:\Users\<username>\Videos
The shortcuts are handy because each account on your machine has their own set of folders. No matter what username you’re signed in with, they point to the folders appropriate to your account.
And, as I said, these shortcuts appear in many places, including File/Open and File/Save dialog boxes and more.
It’s a reasonable-ish setup — except for one thing.
Microsoft makes assumptions
Microsoft makes several assumptions about what these folders are supposed to contain. In part, I’m okay with that; it seems benign. Put working documents in Documents, store your photos in Pictures, and so on. If you don’t need more organization than that, it’s relatively reasonable… again, “ish”.
However, many applications make the same assumptions. Word processors often default to Documents as the save-as folder. Image editors open on the Pictures folder, and so on. Sometimes it’s because they use Windows’s functionality, which makes those assumptions. Sometimes the application is written that way.
Again, it seems a benign, simple framework to work in…
…until Microsoft makes another assumption: they assume I want some or all of those folders backed up to OneDrive. In fact, they’re quite insistent on it.
We’ve crossed a line from assumptions about organization to assumptions about behavior. And that behavior has massive implications, possibly even leading to data loss.
This is unacceptable.
It also makes me worry about other assumptions Microsoft might impose in the future.
What I do instead
I ignore the default folders completely. I never use them. Period. If something ends up in one of those folders, it wasn’t me who put it there (and it happens).
Instead, I create my own folders elsewhere and use those.
For example, I have C:\Downloads. Since I’m the only one who uses my computer, it doesn’t matter that I’m not using a user-specific download folder in C:\Users\<username>\Downloads.
I don’t have a Documents folder, but I do have other folders in various places where I work on various projects. Some are in OneDrive or Dropbox because I chose to put them there. Others are not, but it remains completely under my control.
And I set up my own Quick Access shortcuts to get at them quickly.

Those with green checkmarks of some sort happen to be in either my Dropbox or OneDrive folder. A couple of shortcuts are to folders on different drives (I also have D:. E:, and G: on this machine). Two of the shortcuts are to folders on remote (online) servers.1
The takeaway is simple: these are my folders, organized the way I want, in the locations I want, and backed up the way I want, with no interference from Microsoft‘s assumptions.
Application impact
I mentioned above that many applications use the same set of default folders. They fall into two categories: those with settings you can modify and those that remember the last place you worked.
Microsoft Office apps on your PC are a great example. They assume that you want your documents in OneDrive. Period.
The solution is slightly convoluted, but you can change that default setting.
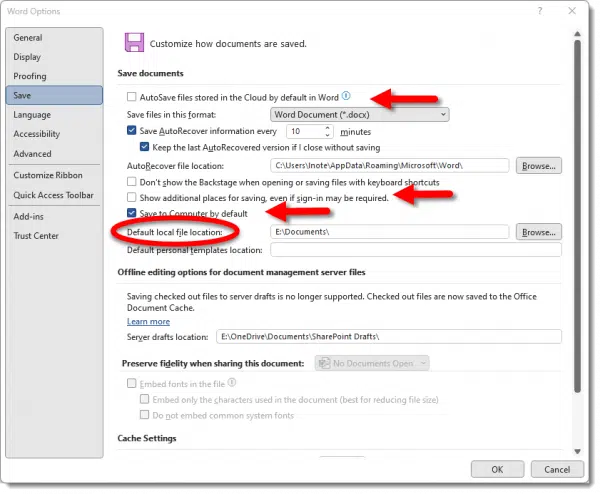
You can read more about the Microsoft Office apps in How Do I Disable OneDrive in Office 365? (The image above comes from that article.) Simply put, you specify a new default location of your own choosing rather than Microsoft’s or Office’s.
Many applications have similar configuration options. I can’t tell you where, or even what they’re called, since each application will be different, but it’s worth looking for. Start with Settings/Preferences and drill down from there.
Other applications use a different technique: they remember the last place you saved or opened a document and default to that for the next operation.
All you need to do is navigate to your desired location the first time you open or save anything.
I’ve done this for a long time
I’m ever so slightly anal-retentive when it comes to how my files are stored.2 Thus I’ve always had a negative reaction to what Microsoft thinks is an appropriate layout. They’re copying the concepts from other operating systems like Linux and MacOS, but I’m not a fan of it there, either. And those operating systems don’t make assumptions that affect behavior the same intrusive way that Microsoft does.
If you take a look at your C:\Users\<username> folder, you’ll see there’s a LOT of stuff in there.
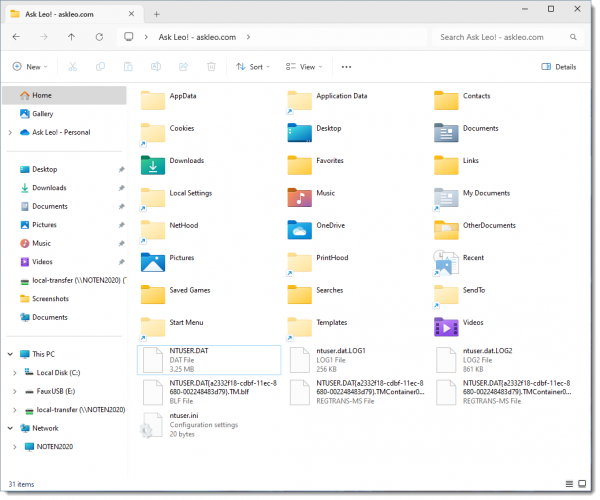
It’s a mess. The things I don’t interact with directly, I leave alone. The things that annoy me but are too complex to deal with, like AppData, I leave alone.
But for things I care about — like where my documents, pictures, videos, and other data are stored — I definitely make other arrangements. It’s less cluttered and easier for me to keep track of.
Do this
I’m not suggesting you adopt my approach. However, because of the OneDrive backup debacle, I want you to be aware of an alternative to Microsoft’s default organization that avoids the assumptions Microsoft makes on default folders.
Hopefully, my example will further clarify the issue and give you some thoughts on how to avoid it, should you be so inclined.
Want more control? Subscribe to Confident Computing! Less frustration and more confidence, solutions, answers, and tips in your inbox every week.
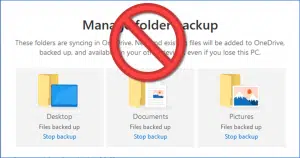





I’m OK with Microsoft’s default folders: Downloads, Documents, Pictures, Music, Videos. But I agree: you have to be very vigilant to keep an eye on Microsoft. They have a habit of installing an update and when the computer restarts after the update, they decide they should go through a “setup” routine similar to the first-time setup. And it’s there where they seem to have sneaky ways of convincing you that everything should be converted over to OneDrive.
I suppose it’s technically compliant with Canada’s Anti-Spam Legislation (which also deals with installing software or making changes without the owner’s permission) because technically there is always a choice to opt-out. But that opt-out choice is sometimes very hard to find.
True. Microsoft said they’d provide an option to opt-out ; they never said it’d be easy to find. Companies do the same thing all the time by putting things in tiny print, or wrapping them up in so much legalese you’d be hard-pressed to understand it unless you’re a lawyer. I suppose Microsoft – and everyone else who does this – aren’t *technically* aren’t breaking the law, but it’s certainly a grey area.
I’m in the middle of something similar. I want to cancel a subscription to a teaching materials website and when I clicked the button to cancel. I had to fill out a long form or chat with a rep. Companies often tend to make it hard to opt out or unsubscribe.
I have MS 365 which gives me 1 TB OneDrive storage for each of my family users.
I’ve defined my Documents folder as my OneDrive folder and under that, are my Pictures, Music, Downloads, and Video folders. I have OneDrive backup turned off as it would back up anything a program place in Documents, Downloads etc. This way, I have everything synced to OneDrive directly. I occasionally still get files saved to my C:\users\mark\Downloads by some programs. I have a Desktop shortcut to that folder and check it after I’ve saved a file and it’s not in my Downlads folder. I then go into those programs and change the default save location.
Do a web search for “Windows Shell Folders” … there’s lots of information about them out there, and there are dozens of Shell Folders in your system. You don’t actually own those folders, the system does and it will allow access to all kinds of automated processes, including OneDrive as Leo describes.
Hmmm… is there, I wonder, any way the Administrator Account can remove “SYSTEM” permissions to such a folder???
Leo, you wrote:
“I’m also a digital packrat, but that’s a story for another day.”
Shux, Leo, who isn’t a digital packrat??? Certainly not me! There’s definitely no shame in digital packratting, dude! 🙂
Excellent article! Thank you. However, how do I stop Microsoft’s defaulting non-Microsoft program’s configuration files to OneDrive? Or are these non-Microsoft programs are defaulting to “/Documents/(AppName)/”, and Microsoft is defaulting everything a program sends “Documents” to “OneDrive/Documents/”? Because it’s common among various program, I assume it’s Microsoft “Re-Directing” to OneDrive everything that a program would normally send to the local user’s “Documents” folder (Locally).
UPdate: The answer to my previous post is perfectly explained in your “The Probelm with OneDrive Backup: https://www.youtube.com/watch?v=xtsNTwRg7iM Thank you for your great service and good background adding power to that service!
Once I create my personal documents folder, can I simply move (or copy?) all of the information in the standard documents folder to my personal documents folder?
You can move any files from the default folders.
Found your video quite by accident on YT while looking for a way to fix my sound not syncing. I hate the new folder setup too. I go to save something and can’t figure out where the hell to put it, so I end up putting it on the desktop and creating a folder there. Then I went to find it, and there were a dozen desktops! It took me forever to find those documents, but then I just put them on the desktop. The only default folder I use is downloads, and when I do, I move those immediately to where they need to go, or delete them. I’m going to try your system. It makes a lot of sense.
Now, if I can just figure out how the hell to get my sound to sync, I’ll be happy. BTW, the email I listed here isn’t one I ever check. It’s for spam. I hate spam, so I only use that one for websites that demand an email address (which I also hate). If I want to subscribe to something, I do. Just thought you should know so you don’t waste your time sending stuff to that folder. Oh..not my real name either.
I’ve done something similar, but not to the ‘full extent’ mentioned. I do have a question: while rearchitecting my folders, somehow I ended up with no Screen Shots folder and all Win-10 screen shots (Win+PrtScrn) are placed on my desktop … a colossal error that I’ve been unsuccessful trying correct it. Any suggestions?
The problem is wanting to simplify something on behalf of the user, but in the process causing side-effects and opacity of functionality. Then adding more confusion with onedrive. An underlying reason is antitrust, which causes products to be half integrated, half not – they have to be fully removable. And backwards compatibility, which in isolation is good, but ties hands when renewing design and architecture. Re your double onedrive listing in the explorer shortcuts, it’s my guess it’s because of two sources of the same shortcut, like one from registry and one from onedrive installer or something. Cleaning up various shortcuts is a challenge in enterprise, where they can multiply because a policy causes generation of duplicate links as checks to see if they already exist fail.
Why I Avoid Windows’ Default Folders – I stumbled into a similar solution some time ago as a defense against Microsofts unwanted interferrence via One Drive. To insure my files were never captured and moved to the cloud (without my permission), I stopped using any of the Windows default folders. I created a file named “Master File” and created subfolders under it for Documents, Photos, and so on. One Drive can’t find this folder or it’s subfolders, which protects me against it’s predations. It only knows to look at the Windows default folders.
Once the new folder is created, how do you get Onedrive to sync it to the cloud? I found a video that used this script for linking an new/existing folder and putting it on Onedrive but this folder stays in “pending sync” status no matter what I do. Adding files to this folder either on C:\ or in the same folder on Onedrive does replicate and sync but still shows the blue “pending sync” status.
Script:
mklink /j “%UserProfile%\OneDrive\Folder Name” “The full path of your source folder”
mklink /j “%UserProfile%\OneDrive\SPR” “C:\SPR”
Do you recommend this script or a different way to sync your custom folder to Onedrive?
When the OneDrive program creates the OneDrive folder, any file placed in that folder will be synced as long as you’re logged into a Microsoft account.
A “pending sync” can happen with files that can’t be uploaded for some reason. Here’s an article from Microsoft on that problem.
OneDrive is stuck on sync pending -Microsoft Support
Have you checked if the bulk of your files have uploaded by logging into OneDrive on a browser?
I am trying to setup a new computer and “know just enough.” I have two separate hard drives. One of course is the C:\ and then the D:\. I moved the
Documents, Pictures, etc. folders to another file on my D drive. Same folders just a move. Have I screwed up? Should I move them back and then follow your instruction?
I am battling my OneNote notebooks right now and may have really made a mess out of them. 🙂
It depends on HOW you moved them. I think I’d have you ask over at https://askleo.com/ask so we might go a little deeper.
I found this to be very useful advice for holding documents in folders. But I am puzzled about how it applies to the standard Desktop folder. The other standard folders are all about holding various types of files, but the Desktop is more than that. It is a folder that holds shortcuts to programs as well as files, but it is also a standardized display location for program and browser windows. I am aware of the virtual desktop feature, but my understanding is these desktops are merely temporary separate workspace environments within the operating system and separate folders are not created to store files in them. Maybe I am confusing the Desktop display concept vs. a Desktop folder.
So, my questions are:
1. How do I create a new Desktop folder to use in place of the standard Desktop and should I really want to do that?
2. How do I get to display this new Desktop folder in place of the standard one?
3. Can this new Desktop folder display program and browser windows?
4. Can the virtual desktop feature be used with this new Desktop?
No, you’re correct the desktop is special. I simply avoid using it for anything at all. (My desktop is empty.)
It’s not the desktop that displays windows — Windows displays windows above/on top of the desktop.
Virtual desktops are somewhat of a confusing terminology, since it’s the same desktop folder that’s shown in each. It’s really just a metaphor for a different collection of running programs, and their windows.
Thank you for your response.
When you create your own files and not use Windows but have files already in Windows filing. Can they be switched over to the files that I’ve just created so they’re out of Windows hands?
Yes. You can move your files to whatever folders on the machine you want to.
Regarding Footnote 1. I actually came here today to ask if you had a fix for that annoyance. I read elsewhere that you can do a registry edit to get rid of the duplicate, but that seems like too much hassle for me. Oh well.